DDS20-NB -- NB-IoT Ultrasonic Liquid Level Sensor User Manual

Table of Contents:
- 1. Introduction
- 2. Use DDS20-NB to communicate with IoT Server
- 2.1 Send data to IoT server via NB-IoT network
- 2.2 Payload Types
- 2.3 Test Uplink and Change Update Interval
- 2.4 Multi-Samplings and One uplink
- 2.5 Trggier an uplink by external interrupt
- 2.6 Clock logging (Since firmware version v1.2.1)
- 2.7 Example Query saved historical records
- 2.8 Uplink log query
- 2.9 Scheduled domain name resolution
- 2.10 Set the QoS level
- 2.11 Distance Alarm
- 2.12 Set the downlink debugging mode(Since firmware v1.3.0)
- 2.13 Domain name resolution settings(Since firmware v1.3.0)
- 2.14 Set CoAP option
- 3. Configure DDS20-NB
- 4. Battery & Power Consumption
- 5. Firmware update
- 6. FAQ
- 7. Trouble Shooting
- 8. Order Info
- 9. Packing Info
- 10. Support
1. Introduction
1.1 What is DDS20-NB NB-IoT Ultrasonic liquid level Sensor
The Dragino DDS20-NB is a NB-IoT Ultrasonic liquid level sensor for Internet of Things solution. It uses none-contact method to measure the height of liquid in a container without opening the container, and send IoT platform via NB-IoT network.
The DDS20-NB sensor is installed directly below the container to detect the height of the liquid level. User doesn't need to open a hole on the container to be tested. The none-contact measurement makes the measurement safety, easier and possible for some strict situation.
DDS20-NB uses ultrasonic sensing technology for distance measurement. DDS20-NB is of high accuracy to measure various liquid such as: toxic substances, strong acids, strong alkalis and various pure liquids in high-temperature and high-pressure airtight containers.
DDS20-NB supports different uplink methods including MQTT, MQTTs, UDP, TCP & COAP for different application requirement, and support uplinks to various IoT Servers.
DDS20-NB supports BLE configure and OTA update which make user easy to use.
DDS20-NB is powered by 8500mAh Li-SOCI2 battery, it is designed for long-term use up to several years.
DDS20-NB has optional built-in SIM card and default IoT server connection version. Which makes it works with simple configuration.
1.2 Features
- NB-IoT Bands: B1/B2/B3/B4/B5/B8/B12/B13/B17/B18/B19/B20/B25/B28/B66/B70/B85 @H-FDD
- Ultra-low power consumption
- Liquid Level Measurement by Ultrasonic technology
- Measure through container, No need to contact Liquid
- Valid level range 20mm - 2000mm
- Accuracy: ±(5mm+S*0.5%) (S: Measure Value)
- Multiply Sampling and one uplink
- Support Bluetooth v5.1 remote configure and update firmware
- Uplink on periodically
- Downlink to change configure
- IP66 Waterproof Enclosure
- 8500mAh Battery for long term use
- Nano SIM card slot for NB-IoT SIM
1.3 Specification
Common DC Characteristics:
- Supply Voltage: 2.5v ~ 3.6v
- Operating Temperature: -40 ~ 85°C
NB-IoT Spec:
NB-IoT Module: BC660K-GL
Support Bands:
- B1 @H-FDD: 2100MHz
- B2 @H-FDD: 1900MHz
- B3 @H-FDD: 1800MHz
- B4 @H-FDD: 2100MHz
- B5 @H-FDD: 860MHz
- B8 @H-FDD: 900MHz
- B12 @H-FDD: 720MHz
- B13 @H-FDD: 740MHz
- B17 @H-FDD: 730MHz
- B18 @H-FDD: 870MHz
- B19 @H-FDD: 870MHz
- B20 @H-FDD: 790MHz
- B25 @H-FDD: 1900MHz
- B28 @H-FDD: 750MHz
- B66 @H-FDD: 2000MHz
- B70 @H-FDD: 2000MHz
- B85 @H-FDD: 700MHz
Battery:
- Li/SOCI2 un-chargeable battery
- Capacity: 8500mAh
- Self Discharge: <1% / Year @ 25°C
- Max continuously current: 130mA
- Max boost current: 2A, 1 second
Power Consumption
- STOP Mode: 10uA @ 3.3v
- Max transmit power: 350mA@3.3v
1.4 Suitable Container & Liquid
- Solid Wall container such as: steel, iron, glass, ceramics, non-foaming plastics etc.
- Container shape is regular, and surface is smooth.
- Container Thickness:
- Pure metal material. 2~8mm, best is 3~5mm
- Pure non metal material: <10 mm
- Pure liquid without irregular deposition.
1.5 Install DDS20-NB
Step 1: Choose the installation point.
DDS20-NB MUST be installed on the container bottom middle position.

Step 2: Polish the installation point.
For Metal Surface with paint, it is important to polish the surface, first use crude sand paper to polish the paint level , then use exquisite sand paper to polish the metal level to make it shine & smooth.

No polish needed if the container is shine metal surface without paint or non-metal container.

Step3: Test the installation point.
Power on DDS20-NB, check if the blue LED is on, If the blue LED is on, means the sensor works. Then put ultrasonic coupling paste on the sensor and put it tightly on the installation point.
It is necessary to put the coupling paste between the sensor and the container, otherwise DDS20-NB won't detect the liquid level.
After paste the DDS20-NB well, power on DDS20-NB. In the first 30 seconds of booting, device will check the sensors status and BLUE LED will show the status as below. After 30 seconds, BLUE LED will be off to save battery life.
LED Status:
Onboard LED: When power on device, the onboard LED will fast blink 4 times which means detect the sensor well.
BLUE LED always ON: Sensor is power on but doesn't detect liquid. There is problem in installation point.
BLUE LED slowly blinking: Sensor detects Liquid Level, The installation point is good.
DDS20-NB will enter into low power mode at 30 seconds after system reset or power on, Blue LED will be off after that.
Note : Ultrasonic coupling paste is subjected in most shipping way. So the default package doesn't include it and user needs to purchase locally.
Step4: Install use Epoxy ab glue.
After ensuring that the ultrasonic coupling paste is applied to the sensor and adheres closely to the mounting point, and the sensor can work normally, add AB epoxy glue.
(Note :The ultrasonic coupling agent is used to help the sensor detect the liquid in the container, and the epoxy AB glue is used to fix the probe. Both need to be used at the same time.)
Prepare Eproxy AB glue.
Put Eproxy AB glue in the sensor and press it hard on the container installation point.
Reset DDS20-NB and see if the BLUE LED is slowly blinking.

Note :
1: Eproxy AB glue needs 3~ 5 minutes to stable attached. we can use other glue material to keep it in the position.
2: Eproxy AB glue is subjected in most shipping way. So the default package doesn't include it and user needs to purchase locally.
1.6 Applications
- Smart liquid control solution
- Smart liquefied gas solution
1.7 Precautions
- At room temperature, containers of different materials, such as steel, glass, iron, ceramics, non-foamed plastics and other dense materials, have different detection blind areas and detection limit heights.
- For containers of the same material at room temperature, the detection blind zone and detection limit height are also different for the thickness of the container.
- When the detected liquid level exceeds the effective detection value of the sensor, and the liquid level of the liquid to be measured shakes or tilts, the detected liquid height is unstable.
1.8 Sleep mode and working mode
Deep Sleep Mode: Sensor doesn't have any NB-IoT activate. This mode is used for storage and shipping to save battery life.
Working Mode: In this mode, Sensor will work as NB-IoT Sensor to Join NB-IoT network and send out sensor data to server. Between each sampling/tx/rx periodically, sensor will be in IDLE mode), in IDLE mode, sensor has the same power consumption as Deep Sleep mode.
1.9 Button & LEDs
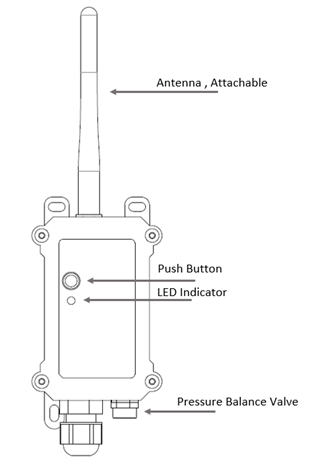
| Behavior on ACT | Function | Action |
|---|---|---|
 1~3s 1~3s | Send an uplink | If sensor has already attached to NB-IoT network, sensor will send an uplink packet, blue led will blink once. |
 >3s >3s | Active Device | Green led will fast blink 5 times, device will enter OTA mode for 3 seconds. And then start to attach NB-IoT network. |
 x5 x5 | Deactivate Device | Red led will solid on for 5 seconds. Means device is in Deep Sleep Mode. |
Note: When the device is executing a program, the buttons may become invalid. It is best to press the buttons after the device has completed the program execution.
1.10 BLE connection
DDS20-NB support BLE remote configure and firmware update.
BLE can be used to configure the parameter of sensor or see the console output from sensor. BLE will be only activate on below case:
- Press button to send an uplink
- Press button to active device.
- Device Power on or reset.
If there is no activity connection on BLE in 60 seconds, sensor will shut down BLE module to enter low power mode.
1.11 Pin Definitions , Switch & SIM Direction

1.11.1 Jumper JP2
Power on Device when put this jumper.
1.11.2 BOOT MODE / SW1
1) ISP: upgrade mode, device won't have any signal in this mode. but ready for upgrade firmware. LED won't work. Firmware won't run.
2) Flash: work mode, device starts to work and send out console output for further debug
1.11.3 Reset Button
Press to reboot the device.
1.11.4 SIM Card Direction
See this link. How to insert SIM Card.
1.12 Mechanical

Probe Mechanical:

2. Use DDS20-NB to communicate with IoT Server
2.1 Send data to IoT server via NB-IoT network
The DDS20-NB is equipped with a NB-IoT module, the pre-loaded firmware in DDS20-NB will get environment data from sensors and send the value to local NB-IoT network via the NB-IoT module. The NB-IoT network will forward this value to IoT server via the protocol defined by DDS20-NB.
Below shows the network structure:

There are two version: -GE and -1T version of DDS20-NB.
GE Version: This version doesn't include SIM card or point to any IoT server. User needs to use AT Commands to configure below two steps to set DDS20-NB send data to IoT server.
- Install NB-IoT SIM card and configure APN. See instruction of Attach Network.
- Set up sensor to point to IoT Server. See instruction of Configure to Connect Different Servers.
Below shows result of different server as a glance.
| Servers | Dash Board | Comments |
| Node-Red |
| |
| DataCake |
| |
| Tago.IO | ||
| General UDP | Raw Payload. Need Developer to design Dash Board | |
| General MQTT | Raw Payload. Need Developer to design Dash Board | |
| ThingSpeak |
| |
| ThingsBoard |
|
1T Version: This version has 1NCE SIM card pre-installed and configure to send value to ThingsEye. User Just need to select the sensor type in ThingsEyeand Activate DDS20-NB and user will be able to see data in ThingsEye. See here for ThingsEye Config Instruction.
2.2 Payload Types
To meet different server requirement, DDS20-NB supports different payload type.
Includes:
- General JSON format payload. (Type=5)
- HEX format Payload. (Type=0)
- ThingSpeak Format. (Type=1)
- ThingsBoard Format. (Type=3)
User can specify the payload type when choose the connection protocol. Example:
AT+PRO=1,0 // Use COAP Connection & hex Payload
AT+PRO=1,5 // Use COAP Connection & Json Payload
AT+PRO=2,0 // Use UDP Connection & hex Payload
AT+PRO=2,5 // Use UDP Connection & Json Payload
AT+PRO=3,0 // Use MQTT Connection & hex Payload
AT+PRO=3,5 // Use MQTT Connection & Json Payload
AT+PRO=4,0 // Use TCP Connection & hex Payload
AT+PRO=4,5 // Use TCP Connection & Json Payload
2.2.1 General Json Format(Type=5)
This is the General Json Format. As below:
{"IMEI":"863663062798914","IMSI":"460083513507314","Model":"DDS20-NB","distance":31,"interrupt":0,"interrupt_level":0,"battery":3.26,"signal":16,"time":"2024/11/21 06:47:49","1":[0,"2024/11/21 05:26:12"],"2":[0,"2024/11/21 05:11:12"],"3":[0,"2024/11/21 04:56:12"],"4":[0,"2024/11/21 04:41:12"],"5":[0,"2024/11/21 04:26:12"],"6":[0,"2024/11/21 04:11:12"],"7":[0,"2024/11/21 03:10:21"],"8":[0,"2024/11/21 01:22:43"]}

Notice, from above payload:
- Distance, interrupt, interrupt_level, Battery, Signal & time are the value at uplink time.
- Json entry 1 ~ 8 are the last 1 ~ 8 sampling data as specify by AT+CLOCKLOG=1,65535,15,8 Command. Each entry includes (from left to right): Distance, Sampling time.
2.2.2 HEX format Payload(Type=0)
This is the HEX Format. As below:
f863663062798914f4600835135073140a820cd413010000001f673ed8a40000673ec4740000673ec0f00000673ebd6c0000673eb9e80000673eb6640000673eb2e00000673ea49d0000673e8b63

If we use the MQTT client to subscribe to this MQTT topic, we can see the following information when the NB sensor uplink data.

Version:
These bytes include the hardware and software version.
Higher byte: Specify Sensor Model: 0x0a for DDS20-NB
Lower byte: Specify the software version: 0x82=130, means firmware version 1.3.0
BAT (Battery Info):
Ex1: 0x0d28 = 3368mV
Signal Strength:
NB-IoT Network signal Strength.
Ex1: 0x12 = 18
0 -113dBm or less
1 -111dBm
2...30 -109dBm... -53dBm
31 -51dBm or greater
99 Not known or not detectable
Distance:
Ex1: 0x002C = 44 mm
TimeStamp:
Unit TimeStamp Example: 66518047(H) = 1716617287(D)
Put the decimal value into this link (https://www.epochconverter.com))to get the time.
2.2.3 ThingsBoard Payload(Type=3)
Type3 payload special design for ThingsBoard, it will also configure other default server to ThingsBoard.
{
"topic": "2276492",
"payload": {
"IMEI": "863663062798914",
"Model": "DDS20-NB",
"distance": 44,
"interrupt": 0,
"interrupt_level": 0,
"battery": 3.38,
"signal": 13,
"1": [44, "2024/05/25 06:18:55"],
"2": [44, "2024/05/25 06:14:13"],
"3": [44, "2024/05/25 06:11:12"],
"4": [44, "2024/05/25 05:25:53"],
"5": [44, "2024/05/25 05:10:53"],
"6": [44, "2024/05/25 04:55:53"],
"7": [44, "2024/05/25 04:40:52"],
"8": [44, "2024/05/25 04:25:53"]
}
}

2.2.4 ThingSpeak Payload(Type=1)
This payload meets ThingSpeak platform requirement. It includes only four fields. Form 1~3 are:
Distance, Battery & Signal. This payload type only valid for ThingsSpeak Platform
As below:
field1=Distance value&field2=Battery value&field3=Signal value
2.3 Test Uplink and Change Update Interval
By default, Sensor will send uplinks every 2 hours & AT+NOUD=8
User can use below commands to change the uplink interval.
AT+TDC=7200 // Set Update Interval to 7200s
User can also push the button for more than 1 seconds to activate an uplink.
2.4 Multi-Samplings and One uplink
Notice: The AT+NOUD feature is upgraded to Clock Logging, please refer Clock Logging Feature
To save battery life, DDS20-NB will sample Distance data every 15 minutes and send one uplink every 2 hours. So each uplink it will include 8 stored data + 1 real-time data. They are defined by:
- AT+TR=900 // The unit is seconds, and the default is to record data once every 900 seconds (15 minutes, the minimum can be set to 180 seconds)
- AT+NOUD=8 // The device uploads 8 sets of recorded data by default. Up to 32 sets of record data can be uploaded.
The diagram below explains the relationship between TR, NOUD, and TDC more clearly:

2.5 Trggier an uplink by external interrupt
DDS20-NB has an external trigger interrupt function. Users can use the GPIO_EXTI pin to trigger the upload of data packets.
AT command:
- AT+INTMOD // Set the trigger interrupt mode
- AT+INTMOD=0 // Disable Interrupt
- AT+INTMOD=1 // Trigger by rising and falling edge
- AT+INTMOD=2 // Trigger by falling edge
- AT+INTMOD=3 // Trigger by rising edge
2.6 Clock logging (Since firmware version v1.2.1)
Sometimes when we deploy lots of end nodes in field. We want all sensors sample data at the same time, and upload these data together for analyze. In such case, we can use clock loging feature.
We can use this command to set the start time of data recording and the time interval to meet the requirements of the specific collection time of data.
- AT command: AT+CLOCKLOG=a,b,c,d
a: 0: Disable Clock logging. 1: Enable Clock Logging
b: Specify First sampling start second: range (0 ~ 3599, 65535) // Note: If parameter b is set to 65535, the log period starts after the node accesses the network and sends packets.
c: Specify the sampling interval: range (0 ~ 255 minutes)
d: How many entries should be uplink on every TDC (max 32)
Note: To disable clock recording, set the following parameters: AT+CLOCKLOG=1,65535,0,0
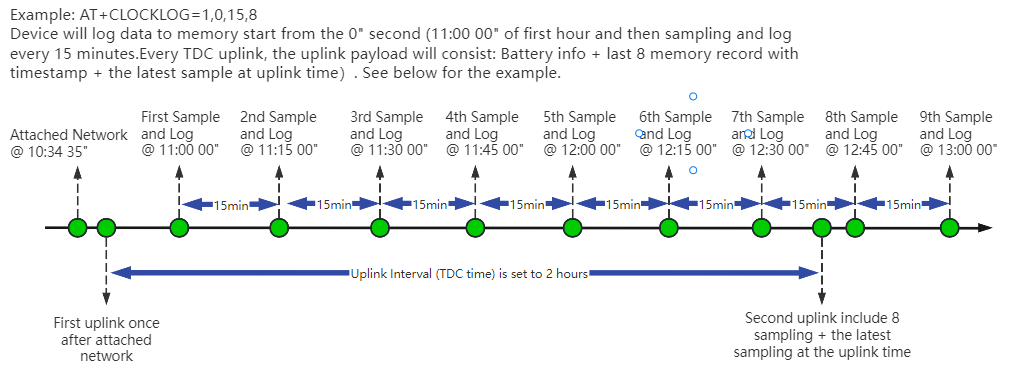
Example:
AT+CLOCKLOG=1,65535,1,5
After the node sends the first packet, data is recorded to the memory at intervals of 1 minute. For each TDC uplink, the uplink load will include: battery information + the last 5 memory records (payload + timestamp).

Note: Users need to synchronize the server time before configuring this command. If the server time is not synchronized before this command is configured, the command takes effect only after the node is reset.
- Downlink command: 0x0A
Format: Command Code (0x0A) followed by 5 bytes.
- Example 1: Downlink Payload: 0A01FFFF0F08 // Set SHT record time: AT+CLOCKLOG=1,65535,15,8
- Example 1: Downlink Payload: 0A0104B00F08 // Set SHT record time: AT+CLOCKLOG=1,1200,15,8
Note: When entering the downlink payload, there must be no Spaces between bytes.
2.7 Example Query saved historical records
- AT command: AT+CDP
This command can be used to search the saved history, recording up to 32 groups of data, each group of historical data contains a maximum of 100 bytes.

2.8 Uplink log query
- AT command: AT+GETLOG
This command can be used to query upstream logs of data packets.
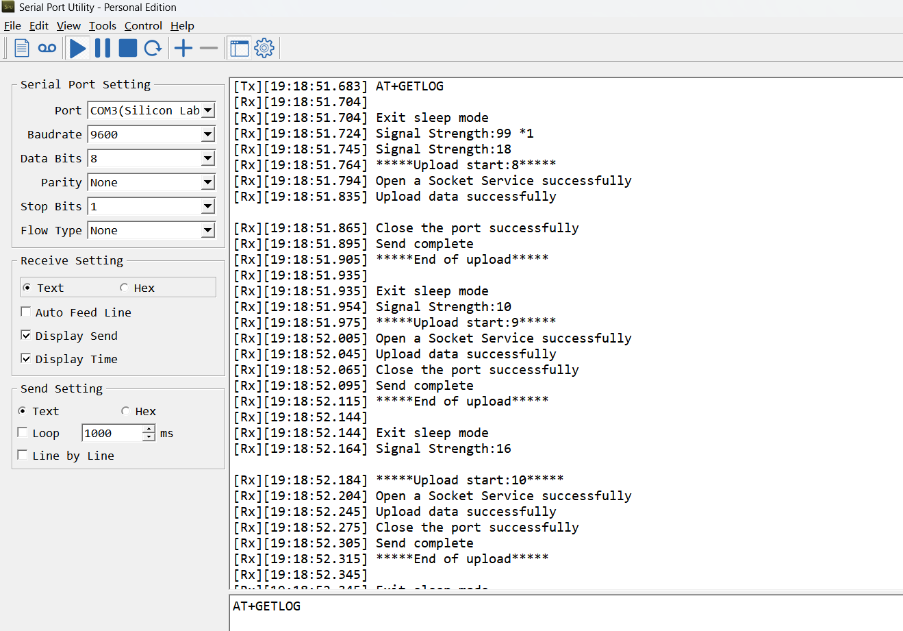
2.9 Scheduled domain name resolution
This command is used to set up scheduled domain name resolution.
AT command:
- AT+DNSTIMER=XX // Unit: hour
After setting this command, domain name resolution will be performed regularly.
2.10 Set the QoS level
This command is used to set the QoS level of MQTT.
AT command:
- AT+MQOS=xx // 0~2
Downlink command: 0x07
Format: Command Code (0x07) followed by 1 byte.
Ex1: Downlink payload: 0x0700 // AT+MQOS=0
Ex2: Downlink payload: 0x0701 // AT+MQOS=1
2.11 Distance Alarm
Feature: Set alarm of LDDS and NMDS.
AT command: AT+LDDSALARM (Range: 20mm - 2000mm)
Example: AT+LDDSALARM=500,1000 // Set the alarm threshold
Downlink Command: 0x08
Format: Command Code (0x08) followed by 4 bytes.
Example: Downlink Payload: 08 01 F4 03 E8 // AT+LDDSALARM=500,1000
2.12 Set the downlink debugging mode(Since firmware v1.3.0)
Feature: Set the conversion between the standard version and 1T version downlinks.
AT command: AT+DOWNTE
| Command Example | Function/Parameters | Response/Explanation |
|---|---|---|
| AT+DOWNTE=? | Get current Settings | 0,0 (default) |
AT+DOWNTE=a,b | a: Set the conversion between the downlink of the standard version and 1T version | 0: Set the downlink of the standard version. |
| b: Enable/Disable downlink debugging | 0: Disable downlink debugging mode. |
Example:
- AT+DOWNTE=0,1 // Set to standard version downlink, and enable downlink debugging.
- AT+DOWNTE=1,1 // Set to 1T version downlink, and enable downlink debugging.
Downlink Command:
No downlink commands for feature
2.13 Domain name resolution settings(Since firmware v1.3.0)
Feature: Set dynamic domain name resolution IP.
AT command: AT+BKDNS
| Command Example | Function/Parameters | Response/Explanation |
|---|---|---|
AT+BKDNS=? | Get current Settings | 0,0,NULL (default) |
AT+BKDNS=a,b,c | a: Enable/Disable dynamic domain name resolution. | 1: Disable dynamic domain name update. The ip address will be saved after the domain name is resolved, if the next domain name resolution fails, the last saved ip address will be used. 2: Enable dynamic domain name update. The ip address will be saved after domain name resolution, if the next domain name resolution fails, the last saved ip address will be used, and the domain name resolution will be updated regularly according to the time set by the customer. |
| b: Set the time to update the domain name resolution at regular intervals. | Unit: hour | |
c: Set the IP address manually. | The format is the same as AT+SERVADDR. |
Example:
- AT+BKDNS=1,0 // Dynamic domain name resolution is disabled.
- AT+BKDNS=2,1 // The dynamic domain name resolution function is enabled and the automatic update time is set to 1 hour.
- AT+BKDNS=2,4,3.69.98.183,1883 // The dynamic domain name resolution function is enabled and the automatic update time is set to 4 hour, and manually set the ip address, if the domain name failed to resolve, it will directly use this ip to communicate. When the next domain name resolution is successful, it will be updated to the ip address of the successful resolution.
Downlink Command:
No downlink commands for feature
2.14 Set CoAP option
This command sets the connection parameters of the COAP.
AT command:
- AT+URI1 // CoAP option name, CoAP option length, "CoAP option value"
- AT+URI2 // CoAP option name, CoAP option length, "CoAP option value"
- AT+URI3 // CoAP option name, CoAP option length, "CoAP option value"
- AT+URI4 // CoAP option name, CoAP option length, "CoAP option value"
Example:
- AT+URI1=11,38,"i/faaa241f-af4a-b780-4468-c671bb574858"
3. Configure DDS20-NB
3.1 Configure Methods
DDS20-NB supports below configure method:
- AT Command via Bluetooth Connection (Recommended): BLE Configure Instruction.
- AT Command via UART Connection : See UART Connection.
3.2 Serial Access Password
After the Bluetooth or UART connection is successful, use the Serial Access Password to enter the AT command window.
The label on the box of the node will print the initial password: AT+PIN=xxxxxx, and directly use the six-digit password to access the AT instruction window.
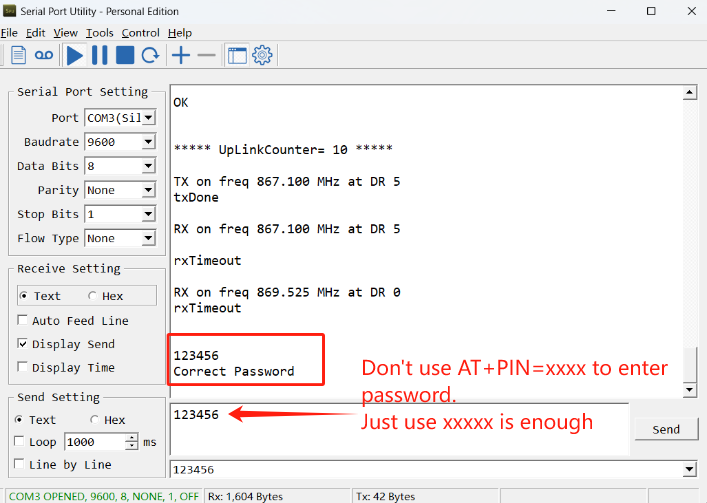
If you need to change the password, use AT+PWORD=xxxxxx (6 characters), NB nodes only support lowercase letters.

Note: After entering the command, you need to add a line break, and you can also set automatic line breaks in the Bluetooth tool or UART connection tool.

3.3 AT Commands Set
AT+<CMD>? : Help on <CMD>
AT+<CMD> : Run <CMD>
AT+<CMD>=<value> : Set the value
AT+<CMD>=? : Get the value
General Commands
AT : Attention
AT? : Short Help
ATZ : MCU Reset
AT+TDC : Application Data Transmission Interval
AT+CFG : Print all configurations
AT+CFGMOD : Working mode selection
AT+DEUI : Get or set the Device ID
AT+INTMOD : Set the trigger interrupt mode
AT+5VT : Set extend the time of 5V power
AT+PRO : Choose agreement
AT+RXDL : Extend the sending and receiving time
AT+DNSCFG : Get or Set DNS Server
AT+GETSENSORVALUE : Returns the current sensor measurement
AT+NOUD : Get or Set the number of data to be uploaded
AT+CDP : Read or Clear cached data
AT+SHTEMP: Get or Set alarm of temp
AT+SHHUM: Get or Set alarm of moisture
AT+SERVADDR : Server Address
MQTT Management
AT+CLIENT : Get or Set MQTT client
AT+UNAME : Get or Set MQTT Username
AT+PWD : Get or Set MQTT password
AT+PUBTOPIC : Get or Set MQTT publish topic
AT+SUBTOPIC : Get or Set MQTT subscription topic
Information
AT+FDR : Factory Data Reset
AT+PWORD : Serial Access Password
AT+LDATA : Get the last upload data
AT+CDP : Read or Clear cached data
4. Battery & Power Consumption
DDS20-NB use ER26500 + SPC1520 battery pack. See below link for detail information about the battery info and how to replace.
Battery Info & Power Consumption Analyze .
5. Firmware update
User can change device firmware to::
- Update with new features.
- Fix bugs.
Firmware and changelog can be downloaded from : Firmware download link
Methods to Update Firmware:
- (Recommended way) OTA firmware update via BLE: Instruction.
- Update through UART TTL interface : Instruction.
6. FAQ
6.1 How can I access t BC660K-GL AT Commands?
User can access to BC660K-GL directly and send AT Commands.
6.2 How to configure the certificate?
User can can refer to this description to configure the certificate.
7. Trouble Shooting
7.1 Why i always see 0x0000 or 0 for the distance value?
DDS20-NB has a strict installation requirement. Please make sure the installation method exactly follows up with the installation requirement. Otherwise, the reading might be always 0x00.
If you have followed the instruction requirement exactly but still see the 0x00 reading issue, please. please double-check the decoder, you can check the raw payload to verify.
8. Order Info
Part Number: DDS20-NB-XX
XX:
- GE: General version ( Exclude SIM card)
- 1T: with 1NCE * 10 years 500MB SIM card and Pre-configure to ThingsEye server
9. Packing Info
Package Includes:
- DDS20-NB NB-IoT Ultrasonic liquid level sensor x 1
- External antenna x 1
Dimension and weight:
- Device Size: 13.0 x 5 x 4.5 cm
- Device Weight: 150g
- Package Size / pcs : 14.0 x 8x 5 cm
- Weight / pcs : 180g
10. Support
- Support is provided Monday to Friday, from 09:00 to 18:00 GMT+8. Due to different timezones we cannot offer live support. However, your questions will be answered as soon as possible in the before-mentioned schedule.
- Provide as much information as possible regarding your enquiry (product models, accurately describe your problem and steps to replicate it etc) and send a mail to Support@dragino.cc.






