TS01-CB -- NB-IoT/LTE-M Tilting Sensor User Manual

Table of Contents:
- 1. Introduction
- 2. Use TS01-CB to communicate with IoT Server
- 3. Configure TS01-CB
- 3.1 Configure Methods
- 3.2 Serial Access Password
- 3.3 AT Commands Set
- 3.4 Test Uplink and Change Update Interval
- 3.5 Set the receiving time
- 3.6 Reset
- 3.7 +5V
- 3.8 Trigger an uplink by external interrupt
- 3.9 Set the QoS level
- 3.10 Clock logging
- 3.11 Set the TLS mode
- 3.12 Set GNSS open time
- 3.13 Turn on/off GPS
- 3.14 Set GPS positioning interval
- 3.15 Set the search network time
- 3.16 Angle Alarm Feature
- 3.17 Calibration and installation direction
- 3.18 Set the IPv4 or IPv6
- 3.19 Configure Network Category to be Searched for under LTE RAT.
- 3.20 Factory data reset
- 3.21 Set CoAP option
- 3.22 Power on / power off BG95 module
- 3.23 Example Query saved historical records
- 3.24 Uplink log query
- 3.25 Set the downlink debugging mode(Since firmware v1.1.0)
- 3.26 Domain name resolution settings(Since firmware v1.1.1)
- 4. Battery & Power Consumption
- 5. Firmware update
- 6. FAQ
- 7. Order Info
- 8. Packing Info
- 9. Support
1. Introduction
1.1 What is NB-IoT/LTE-M Tilting Sensor
The Dragino TS01-CB is a NB-IoT/LTE-M Tilting Sensor for Internet of Things solution. TS01-CB is an outdoor Tilting Sensor specially designed for detecting the angle of trees, buildings or large scale equipment.
TS01-CB measures pitch and roll angle and converts to NB-IoT wireless data and sends to IoT platform via NB-IoT/CAT-M1 network.
TS01-CB supports different uplink methods including MQTT, MQTTs, UDP , TCP or CoAP for different application requirement, and support uplinks to various IoT Servers.
TS01-CB supports BLE configure and OTA update which make user easy to use.
TS01-CB is powered by 8500mAh Li-SOCI2 battery, it is designed for long-term use up to several years.
TS01-CB has optional built-in SIM card and default IoT server connection version. Which makes it works with simple configuration.
1.2 Features
- For -NB Bands: B1/B2/B3/B4/B5/B8/B12/B13/B17/B18/B19/B20/B25/B28/B66/B70/B85
- For -CB Bands: B1/B2/B3/B4/B5/B8/B12/B13//B18/B19/B20/B25/B28/B66/B71/B85
- CAT-M1 / LTE-M Bands: B1/B2/B3/B4/B5/B8/B12/B13/B18/B19/B20/B25/B26/B27/B28/B66/B85
- Ultra-low power consumption
- Detect pitch and roll angle
- Support Angle Alarm
- Multiply Sampling and one uplink
- GNSS for Location Report
- Support BLE remote configure and update firmware
- Uplink on periodically
- Downlink to change configure
- 8500mAh Battery for long term use
- Uplink via MQTT, MQTTs, TCP, UDP or CoAP
- Nano SIM card slot for NB-IoT SIM
1.3 Specification
Common DC Characteristics:
- Supply Voltage: 2.6v ~ 3.6v
- Operating Temperature: -40 ~ 85°C
Angle Spec:
- Measure Pitch and Roll
- Accuracy: 0.3°C
NB-IoT Spec:
NB-IoT Module: BG95-NGFF
Support Bands:
- B1 @H-FDD: 2100MHz
- B2 @H-FDD: 1900MHz
- B3 @H-FDD: 1800MHz
- B4 @H-FDD: 2100MHz
- B5 @H-FDD: 860MHz
- B8 @H-FDD: 900MHz
- B12 @H-FDD: 720MHz
- B13 @H-FDD: 740MHz
- B17 @H-FDD: 730MHz
- B18 @H-FDD: 870MHz
- B19 @H-FDD: 870MHz
- B20 @H-FDD: 790MHz
- B25 @H-FDD: 1900MHz
- B28 @H-FDD: 750MHz
- B66 @H-FDD: 2000MHz
- B70 @H-FDD: 2000MHz
- B85 @H-FDD: 700MHz
Battery:
- Li/SOCI2 un-chargeable battery
- Capacity: 8500mAh
- Self Discharge: <1% / Year @ 25°C
- Max continuously current: 130mA
- Max boost current: 2A, 1 second
Power Consumption
- STOP Mode: 10uA @ 3.3v
- Max transmit power: 350mA@3.3v
1.4 Sleep mode and working mode
Deep Sleep Mode: Sensor doesn't have any NB-IoT activate. This mode is used for storage and shipping to save battery life.
Working Mode: In this mode, Sensor will work as NB-IoT Sensor to Join NB-IoT network and send out sensor data to server. Between each sampling/tx/rx periodically, sensor will be in IDLE mode), in IDLE mode, sensor has the same power consumption as Deep Sleep mode.
1.5 Button & LEDs
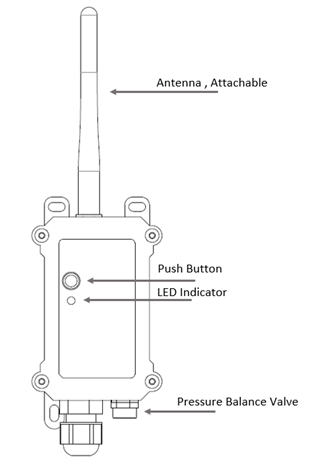
| Behavior on ACT | Function | Action |
|---|---|---|
 1 ~ 3s 1 ~ 3s | Send an uplink | If sensor has already attached to NB-IoT/CAT-M1 network, sensor will send an uplink packet, blue led will blink once. |
 >3s >3s | Active Device | Green led will fast blink 5 times, device will enter OTA mode for 3 seconds. And then start to attach NB-IoT/CAT-M1 network. |
 x5 x5 | Deactivate Device | Red led will solid on for 5 seconds. Means device is in Deep Sleep Mode. |
Note: When the device is executing a program, the buttons may become invalid. It is best to press the buttons after the device has completed the program execution.
1.6 BLE connection
TS01-CB support BLE remote configure and firmware update.
BLE can be used to configure the parameter of sensor or see the console output from sensor. BLE will be only activate on below case:
- Press button to send an uplink
- Press button to active device.
- Device Power on or reset.
If there is no activity connection on BLE in 60 seconds, sensor will shut down BLE module to enter low power mode.
1.7 Pin Definitions , Switch & SIM Direction
TS01-CB use the mother board which as below.

1.7.1 Jumper JP2
Power on Device when put this jumper.
1.7.2 BOOT MODE / SW1
1) ISP: upgrade mode, device won't have any signal in this mode. but ready for upgrade firmware. LED won't work. Firmware won't run.
2) Flash: work mode, device starts to work and send out console output for further debug
1.7.3 Reset Button
Press to reboot the device.
1.7.4 SIM Card Direction
See this link. How to insert SIM Card.
1.8 Sketch of Pitch and Roll

1.9 Installation direction
Horizontal installation:

Vertical installation:

2. Use TS01-CB to communicate with IoT Server
2.1 Send data to IoT server via NB-IoT network
The TS01-CB is equipped with a NB-IoT module, the pre-loaded firmware in TS01-CB will get environment data from sensors and send the value to local NB-IoT network via the NB-IoT module. The NB-IoT network will forward this value to IoT server via the protocol defined by TS01-CB.
Below shows the network structure:

There are two version: -GE and -1T version of TS01-CB.
GE Version: This version doesn't include SIM card or point to any IoT server. User needs to use AT Commands to configure below two steps to set TS01-CB send data to IoT server.
- Install NB-IoT SIM card and configure APN. See instruction of Attach Network.
- Set up sensor to point to IoT Server. See instruction of Configure to Connect Different Servers.
Below shows result of different server as a glance.
| Servers | Dash Board | Comments |
| Node-Red |
| |
| DataCake |
| |
| Tago.IO | ||
| General UDP | Raw Payload. Need Developer to design Dash Board | |
| General MQTT | Raw Payload. Need Developer to design Dash Board | |
| ThingSpeak |
| |
| ThingsBoard |
|
1T Version: This version has 1NCE SIM card pre-installed and configure to send value to ThingsEye. User Just need to select the sensor type in ThingsEyeand Activate TS01-CB and user will be able to see data in ThingsEye. See here for ThingsEye Config Instruction.
2.2 Payload Types
To meet different server requirement, TS01-CB supports different payload type.
Includes:
- General JSON format payload. (Type=5)
- HEX format Payload. (Type=0)
- ThingSpeak Format. (Type=1)
- ThingsBoard Format. (Type=3)
User can specify the payload type when choose the connection protocol. Example:
AT+PRO=1,0 // Use COAP Connection & hex Payload
AT+PRO=1,5 // Use COAP Connection & Json Payload
AT+PRO=2,0 // Use UDP Connection & hex Payload
AT+PRO=2,5 // Use UDP Connection & Json Payload
AT+PRO=3,0 // Use MQTT Connection & hex Payload
AT+PRO=3,1 // Use MQTT Connection & ThingSpeak
AT+PRO=3,3 // Use MQTT Connection & ThingsBoard
AT+PRO=3,5 // Use MQTT Connection & Json Payload
AT+PRO=4,0 // Use TCP Connection & hex Payload
AT+PRO=4,5 // Use TCP Connection & Json Payload
2.2.1 General Json Format(Type=5)
This is the General Json Format. As below:
{"IMEI":"862406079145617","IMSI":"454312901015182","Model":"TS01-CB","temperature":21.9,"roll":71.03,"pitch":14.88,"interrupt":0,"interrupt_level":0,"battery":3.15,"signal":19,"time":"2024-12-19T02:33:34Z","latitude":0.000000,"longitude":0.000000,"gps_time":"1970-01-01T00:00:00Z","1":[409.5,0.00,0.00,"2024-12-19T02:09:12Z"],"2":[0.0,1.41,0.00,"2024-12-19T01:11:40Z"],"3":[0.0,1.41,0.00,"2024-12-19T00:56:40Z"],"4":[0.0,1.41,0.00,"2024-12-19T00:41:40Z"],"5":[0.0,1.41,0.00,"2024-12-19T00:26:40Z"],"6":[0.0,1.41,0.00,"2024-12-19T00:11:40Z"],"7":[0.0,1.41,0.00,"2024-12-18T23:56:40Z"],"8":[0.0,1.41,0.00,"2024-12-18T23:41:40Z"]}
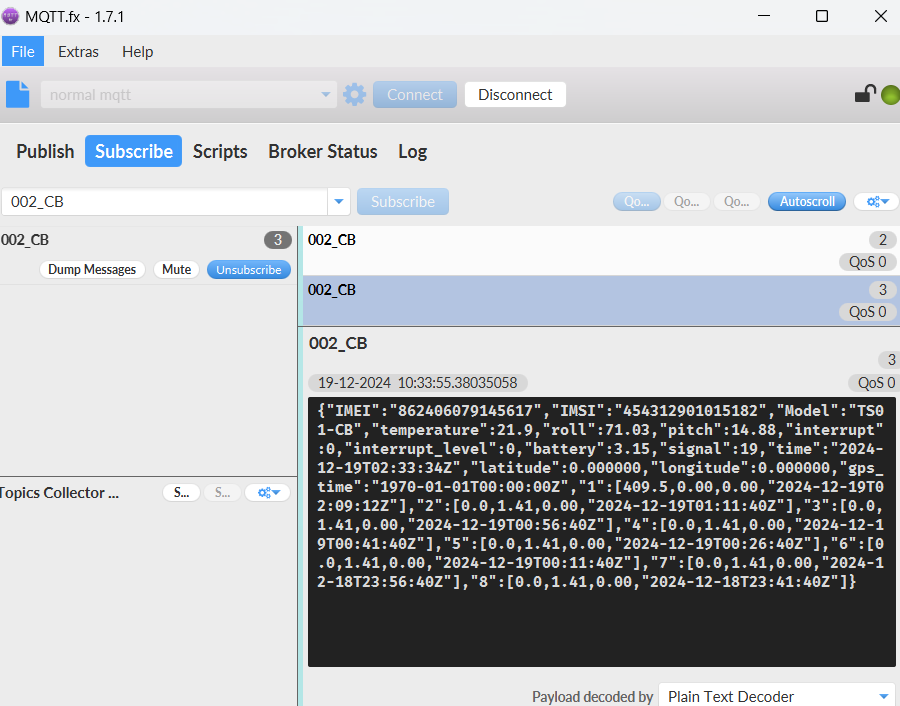
Notice, from above payload:
- Temperature, Roll, Pitch, Interrupt, Interrupt_level, Battery, Signal, time, Latitude, Longitude & GPS_Time are the value at uplink time.
- Json entry 1 ~ 8 are the last 1 ~ 8 sampling data as specify by AT+CLOCKLOG=1,65535,15,8 Command. Each entry includes (from left to right): Temperature, Roll, Pitch, Sampling time.
2.2.2 HEX format Payload(Type=0)
This is the HEX Format. As below:
f862406079145617f454312901015182026e0c8d19010000000000df1caa0900676386a900000000000000000000000000db23640ca36763862c0fff0000000067638048000001000000676372cc00000100000067636f4800000100000067636bc400000100000067636840000001000000676364bc00000100000067636138

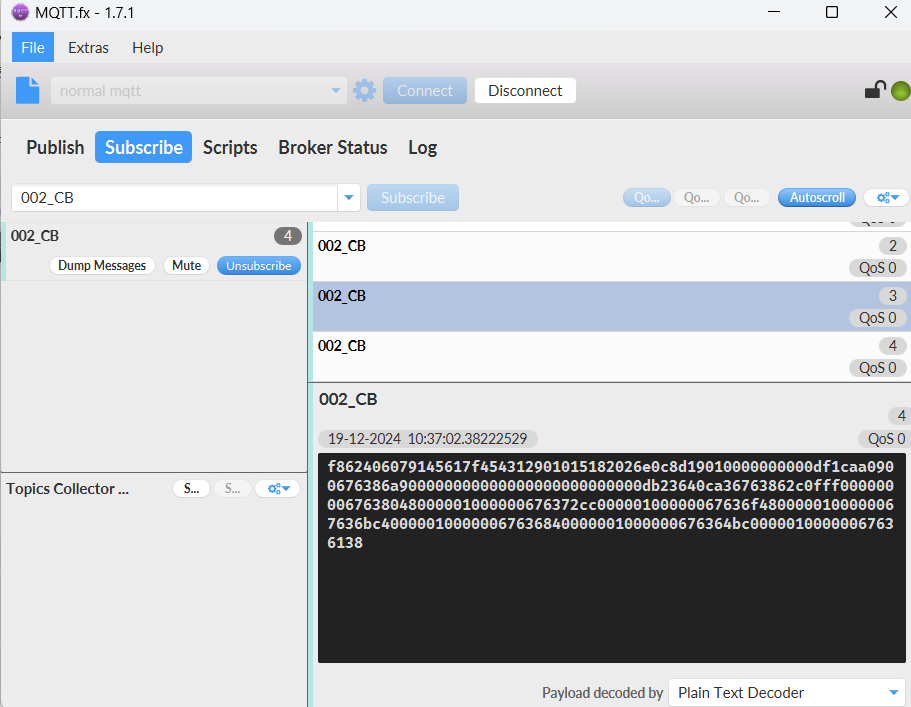
Version:
These bytes include the hardware and software version.
Higher byte: Specify Sensor Model: 0x02 for TS01-CB
Lower byte: Specify the software version: 0x6e=110, means firmware version 1.1.0
BAT (Battery Info):
Sensor Battery Level.
Ex1: 0x0b45 = 2885mV
Ex2: 0x0dce = 3534mV
Direction:
Read:0x(00)=0 // horizontal direction
Read:0x(01)=1 // Vertical direction
Alarm:
payload: 0x00 --> Alarm packet
payload: 0x01 --> Normal packet
Level of PA4:
payload: 0x00 --> The PA4 is low level.
payload: 0x01 --> The PA4 is high level.
Interrupt:
This data field shows if this packet is generated by interrupt or not.
Example:
If byte[0]&0x01=0x00 : Normal uplink packet.
If byte[0]&0x01=0x01 : Interrupt Uplink Packet.
Interrupt_level:
This byte shows whether the interrupt is triggered by a high or low level.
Ex1: 0x00 Interrupt triggered by falling edge (low level)
Ex2: 0x01 Interrupt triggered by rising edge (high level)
DS18B20 Temperature:
Example:
If payload is: 0105H: (0105 & 8000 == 0), temp = 0105H /10 = 26.1 degree
If payload is: FF3FH : (FF3F & 8000 == 1) , temp = (FF3FH - 65536)/10 = -19.3 degrees.
(FF3F & 8000:Judge whether the highest bit is 1, when the highest bit is 1, it is negative)
If payload is: FFFF(H): (FFFF & 8000 == 1), Fixed display temp = -409.5℃, Indicates that there is no temperature data at this point in time or the built-in temperature chip does not detect the temperature or exceeds the detection range.
Roll:
Read:0x(019C)=412 Value: 412 / 100=4.12
Pitch:
Read:0x(0251)=593 Value: 593/ 100=5.93
Latitude:
Example: 0x015a7886(H)=22706310(D)=22.706150
Longitude:
Example: 0x06cf341e(H)=114242590(D)=114.242830
TimeStamp/GPS_Timestamp:
Unit TimeStamp Example: 64e2d74f(H) = 1692587855(D)
Put the decimal value into this link(https://www.epochconverter.com))to get the time.
2.2.3 ThingsBoard Payload(Type=3)
Type3 payload special design for ThingsBoard, it will also configure other default server to ThingsBoard.
{
"topic": "002_CB",
"payload": {
"IMEI": "862406079145617",
"IMSI": "454312901015182",
"Model": "TS01-CB",
"temperature": 21.6,
"roll": 30.01,
"pitch": 2.91,
"interrupt": 0,
"interrupt_level": 0,
"battery": 3.17,
"signal": 23,
"time": "2024-12-19T06:52:56Z",
"latitude": 0.0,
"longitude": 0.0,
"gps_time": "1970-01-01T00:00:00Z",
"1": [21.5, -0.41, 0.1, "2024-12-19T05:49:26Z"],
"2": [20.5, -0.25, 0.02, "2024-12-19T05:34:26Z"],
"3": [20.5, -0.31, 0.02, "2024-12-19T05:19:26Z"],
"4": [20.7, -0.32, 0.01, "2024-12-19T05:04:26Z"],
"5": [20.8, -0.32, -0.03, "2024-12-19T04:49:26Z"],
"6": [21.1, -0.33, -0.02, "2024-12-19T04:34:26Z"],
"7": [21.3, -0.27, -0.02, "2024-12-19T04:19:26Z"],
"8": [21.7, -0.27, -0.02, "2024-12-19T04:04:26Z"]
}
}

2.2.4 ThingSpeak Payload(Type=1)
This payload meets ThingSpeak platform requirement. It includes only five fields. Form 1~5 are:
Temperature, Roll, Pitch, Battery & Signal. This payload type only valid for ThingsSpeak Platform
As below:
field1=Temperature value&field2=Roll value&field3=Pitch value&field4=Battery value&field5=Signal value


3. Configure TS01-CB
3.1 Configure Methods
TS01-CB supports below configure method:
- AT Command via Bluetooth Connection (Recommended): BLE Configure Instruction.
- AT Command via UART Connection : See UART Connection.
3.2 Serial Access Password
After the Bluetooth or UART connection is successful, use the Serial Access Password to enter the AT command window.
The label on the box of the node will print the initial password: AT+PIN=xxxxxx, and directly use the six-digit password to access the AT instruction window.
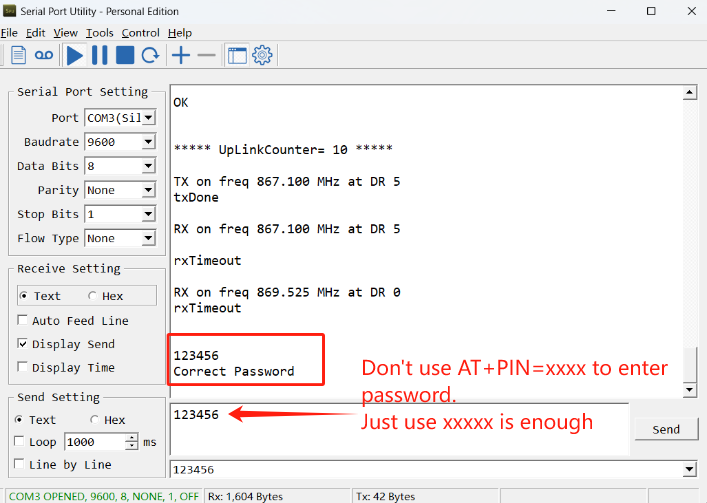
If you need to change the password, use AT+PWORD=xxxxxx (6 characters), CB nodes only support lowercase letters.

Note: After entering the command, you need to add a line break, and you can also set automatic line breaks in the Bluetooth tool or UART connection tool.

3.3 AT Commands Set
AT+<CMD>? : Help on <CMD>
AT+<CMD> : Run <CMD>
AT+<CMD>=<value> : Set the value
AT+<CMD>=? : Get the value
General Commands
AT : Attention
AT? : Short Help
AT+MODEL : Get module information
ATZ : Trig a reset of the MCU
AT+CFGMOD : Working mode selection
AT+DEUI : Get or set the Device ID
AT+CFG : Print all settings
AT+SERVADDR: Get or Set the Server address
AT+TDC : Get or set the application data transmission interval in s
AT+INTMOD : Get or Set the trigger interrupt mode (0:input, 1:falling or rising, 2:falling, 3:rising)
AT+APN : Get or set the APN
AT+5VT : Get or Set extend the time of 5V power
AT+PRO : Get or Set usage agreement (1:COAP,2:UDP,3:MQTT,4:TCP)
AT+RXDL : Get or Set the receiving time
AT+XALARM :ALARM MOD 1:Get or Set alarm of angle X(0-360) ALARM MOD 2: X(-180-180)
AT+YALARM :ALARM MOD 1:Get or Set alarm of angle Y(0-360) ALARM MOD 2: Y(-180-180)
AT+INSTAL:Get or Set the installation direction
AT+CAL:Angle calibration
AT+AMOD:Get or Set the alarm mode
AT+GETSENSORVALUE : Returns the current sensor measurement
AT+DNSCFG : Get or Set DNS Server
AT+CSQTIME : Get or Set the time to join the network
AT+GDNS : Get or Set the DNS
AT+TLSMOD : Get or Set the TLS mode
AT+SLEEP : Get or Set the sleep mode
AT+DEBUG : Entering/exiting debugging mode
AT+MQOS : Set the QoS level of MQTT
AT+IPTYPE : Set the IPv4 or IPv6
AT+QSW : Power on and power off BG95 module
AT+GETLOG : Print serial port logs
AT+CLOCKLOG: Get or set SHT record time
AT+QBAND: Get or set Frequency Band
AT+IOTMOD: Configure Network Category to be Searched for under LTE RAT
MQTT Management
AT+CLIENT : Get or Set the MQTT clientID
AT+UNAME : Get or Set the MQTT Username
AT+PWD : Get or Set the MQTT password
AT+PUBTOPIC: Get or set MQTT publishing topic
AT+SUBTOPIC: Get or set MQTT subscription topic
Coap Management
AT+URI1: Get or set CoAP option 1
AT+URI2: Get or set CoAP option 2
AT+URI3: Get or set CoAP option 3
AT+URI4: Get or set CoAP option 4
AT+URI5: Get or set CoAP option 5
AT+URI6: Get or set CoAP option 6
AT+URI7: Get or set CoAP option 7
AT+URI8: Get or set CoAP option 8
GPS
AT+GNSST : Extend the time to turn on GNSS
AT+GPS : Turn off and on GPS
AT+GTDC : Get or set GPS positioning interval in units of h
Information
AT+FDR1 : Reset parameters to factory default values except for passwords
AT+FDR : Reset Parameters to Factory Default
AT+PWORD : Get or set the System password
AT+LDATA : Get the last upload data
AT+CDP : Read or Clear cached data
3.4 Test Uplink and Change Update Interval
By default, Sensor will send uplinks every 2 hours.
User can use below commands to change the uplink interval.
AT Command: AT+TDC
Example: AT+TDC=7200 // Set Update Interval to 7200 seconds
Downlink Commands: 0x01
Format: Command Code (0x01) followed by 3 bytes.
Example: 12 hours= 43200 seconds 43200(D)=0xA8C0(H)
Downlink Payload: 01 00 A8 C0 // AT+TDC=43200, Set Update Interval to 12 hours.
Note: User can also push the button for more than 1 seconds to activate an uplink.
3.5 Set the receiving time
Feature: Extend the receiving time
AT Command: AT+RXDL
Example: AT+RXDL=1000 // Set the receiving time delay to 1000ms
Downlink Commands: 0x03
Format: Command Code (0x03) followed by 3 bytes.
Example: Downlink Payload: 03 00 03 E8 // AT+RXDL=1000
3.6 Reset
Feature: Trig a reset of the MCU.
AT Command: ATZ
Downlink Commands: 0x04FF
3.7 +5V
Feature: Set extend the time of 5V power.
AT Command: AT+5VT
Example: AT+5VT=2000 // Set extend the time of 5V power to 2000 ms
Downlink Commands: 0x05
Format: Command Code (0x05) followed by 3 bytes.
Example: Downlink Payload: 05 00 07 D0 // AT+5VT=2000
3.8 Trigger an uplink by external interrupt
TS01-CB has an external trigger interrupt function. Users can use the PB15 pin to trigger the upload of data packets.
AT command:
- AT+INTMOD // Set the trigger interrupt mode
- AT+INTMOD=0 // Disable Interrupt
- AT+INTMOD=1 // Trigger by rising and falling edge
- AT+INTMOD=2 // Trigger by falling edge
- AT+INTMOD=3 // Trigger by rising edge
Downlink Commands: 0x06
Format: Command Code (0x06) followed by 3 bytes.
Example1: Downlink Payload: 06 00 00 01 // AT+INTMOD=1
Example2: Downlink Payload: 06 00 00 03 // AT+INTMOD=3
3.9 Set the QoS level
This command is used to set the QoS level of MQTT.
AT command:
- AT+MQOS=xx // 0~2
Downlink command: 0x07
Format: Command Code (0x07) followed by 1 byte.
Ex1: Downlink payload: 0x0700 // AT+MQOS=0
Ex2: Downlink payload: 0x0701 // AT+MQOS=1
3.10 Clock logging
Sometimes when we deploy lots of end nodes in field. We want all sensors sample data at the same time, and upload these data together for analyze. In such case, we can use clock loging feature.
We can use this command to set the start time of data recording and the time interval to meet the requirements of the specific collection time of data.
AT command: AT+CLOCKLOG=a,b,c,d
a: 0: Disable Clock logging. 1: Enable Clock Logging
b: Specify First sampling start second: range (0 ~ 3599, 65535) // Note: If parameter b is set to 65535, the log period starts after the node accesses the network and sends packets.
c: Specify the sampling interval: range (0 ~ 255 minutes)
d: How many entries should be uplink on every TDC (max 32)
Note: To disable clock recording, set the following parameters: AT+CLOCKLOG=1,65535,0,0
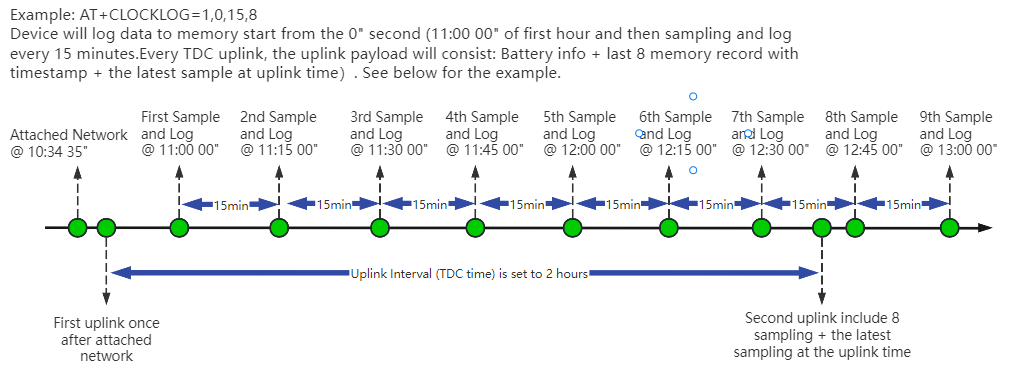
Example:
AT+CLOCKLOG=1,65535,1,5
After the node sends the first packet, data is recorded to the memory at intervals of 1 minute. For each TDC uplink, the uplink load will include: battery information + the last 5 memory records (payload + timestamp).

Note: Users need to synchronize the server time before configuring this command. If the server time is not synchronized before this command is configured, the command takes effect only after the node is reset.
Downlink command: 0x08
Format: Command Code (0x08) followed by 5 bytes.
- Example 1: Downlink Payload: 08 01 FFFF 0F 08 // Set SHT record time: AT+CLOCKLOG=1,65535,15,8
- Example 2: Downlink Payload: 08 01 04B0 0F 08 // Set SHT record time: AT+CLOCKLOG=1,1200,15,8
Note: When entering the downlink payload, there must be no Spaces between bytes.
3.11 Set the TLS mode
Refer to this link (MQTT Connection to send data to Tago.io)to use the TLS mode.
AT Command: AT+TLSMOD
Example 1: AT+TLSMOD=0,0 // Disable TLS Mode.
Example 2: AT+TLSMOD=1,0 // No authentication
AT+TLSMOD=1,1 // Perform server authentication
AT+TLSMOD=1,2 // Perform server and client authentication if requested by the remote server
Downlink command: 0x09
Format: Command Code (0x09) followed by 2 bytes.
Example1: Downlink Payload: 09 00 00 // AT+TLSMOD=0,0
Example2: Downlink Payload: 09 01 02 // AT+TLSMOD=1,2
3.12 Set GNSS open time
Extend the time to turn on GNSS. The automatic GPS location time is extended when the node is activated.
AT Command: AT+GNSST
Example: AT+GNSST=30 // Set the GPS positioning time to 30 seconds
Downlink command: 0x10
Format: Command Code (0x10) followed by 2 bytes.
Example: Downlink Payload: 10 00 1E // AT+GNSST=30
3.13 Turn on/off GPS
AT Command: AT+GPS
Ex1: AT+GPS=0 // Turn off GPS
Ex2: AT+GPS=1 // Turn on GPS
Downlink command: 0x11
Format: Command Code (0x11) followed by 1 byte.
Example: Downlink Payload: 11 01 // AT+GPS=1
3.14 Set GPS positioning interval
Feature: Set GPS positioning interval (unit: hour).
When GPS is enabled, the node automatically locates and uplinks each time it passes GTDC time after activation.
AT Command: AT+GTDC
Example: AT+GTDC=24 // Set the GPS positioning interval to 24h.
Downlink command: 0x12
Format: Command Code (0x12) followed by 3 bytes.
Example: 24 hours: 24(D)=0x18(H)
Downlink Payload: 12 00 00 18 // AT+GTDC=24
3.15 Set the search network time
Feature: Get or Set the time to join the network(unit: minutes).
AT Command: AT+CSQTIME
Example: AT+CSQTIME=10 // Set the search time to 10 minutes.
Downlink command: 0x13
Format: Command Code (0x13) followed by 1 byte.
Example: Downlink Payload: 13 0A // AT+CSQTIME=10
3.16 Angle Alarm Feature
TS01-CB work flow with Alarm feature.
3.16.1 Set the alarm mode
AT Command: AT+AMOD
Ex1: AT+AMOD=0 // Turn off alarm function.
Ex2: AT+AMOD=1 // Set the alarm mode 1.
Downlink command: 0x0B
Format: Command Code (0x0B) followed by 1 byte.
Example: Downlink Payload: 0B 01 // AT+AMOD=1
3.16.2 Set alarm of angle X/Y
AT Command: AT+XALARM, AT+YALARM
Downlink command: 0x0A(Command Code)
TS01-CB has two alarm modes, XALARM and YALARM have different Settings according to different AMOD.
Alarm Mode 1:
AT+AMOD=1 // Downlink payload: 0x0B 01
AT+XALARM=Xvalue, AT+YALARM=Yvalue (Value range: 0~360)
Format for downlink command: Command Code (0x0A) followed by 4 bytes, the first two bytes are XALARM values, and the last two bytes are YALARM values.
When an angle change is detected that exceeds the range compared to the last time, an alarm is reported.
For example:
AT+AMOD=1 // Downlink payload: 0x0B 01
AT+XALARM=10 AT+YALARM=20 // 10(D)=0x0A(H), 20(D)=14(H), Downlink payload: 0x0A 00 0A 00 14
The last angle measured on the X-axis was 120 degrees, and this time the angle measured on the X-axis is 135 degrees, an alarm will be triggered to upload a data packet.
The last time the angle measured on the Y-axis was 100 degrees, but this time the angle measured on the Y-axis is 50 degrees, which will trigger an alarm and upload the data packet.
If the alarm conditions are met on the X-axis or Y-axis, an alarm will be triggered.
Alarm Mode 2:
AT+AMOD=2 // Downlink payload: 0x0B 02
AT+XALARM=min,max (Value range: -180~180)
When min=0, and max=0, The alarm in the X direction is disabled
When min=0, and max≠0, Alarm higher than max
When min≠0, and max=0, Alarm lower than min
When min≠0 and max≠0, Alarm higher than max or lower than min
AT+YALARM=min,max (Value range:-180~180)
When min=0, and max=0, The alarm in the Y direction is disabled
When min=0, and max≠0, Alarm higher than max
When min≠0, and max=0, Alarm lower than min
When min≠0 and max≠0, Alarm higher than max or lower than min
In Alarm Mode 2, the XALARM and YALARM downlink instructions are still the same, as explained below:
-->Downlink command: 0x0A
Format: Command Code (0x0A) followed by 8 bytes.The first 4 bytes are the minimum and maximum values of XALARM, and the last 4 bytes are the minimum and maximum values of YALARM.
Example 1:
AT+AMOD=2 // Downlink payload: 0x0B 02
AT+ XALARM=50,80 AT+YALARM=0,0 // Downlink payload: 0X0A 00 32 00 50 00 00 00 00
Example 2:
AT+AMOD=2 // Downlink payload: 0x0B 02
AT+ XALARM=0,0 AT+ YALARM=20,30 // Downlink payload: 0X0A 00 00 00 00 00 14 00 1E
Alarm Mode 0:
AT+AMOD=0 // Turn off alarm function
Alarm time setting:
AT+CLOCKLOG=1,65535,15,8 // The alarm interval is consistent with the detection interval of the clock recording function. It means triggering an alarm every 15 minutes.
3.17 Calibration and installation direction
Feature: Angle calibration.
AT+CAL : Calibration angle
When the calibration angle is 0 or close to 0, it is considered successful calibration.
Before calibrating with AT+CAL you need to check the mounting orientation of the angle module.
Installation direction command:
AT+INSTAL=0 // Angle module in horizontal direction
AT+INSTAL=1 // Angle module in vertical direction
The position of the Angle module in the node:
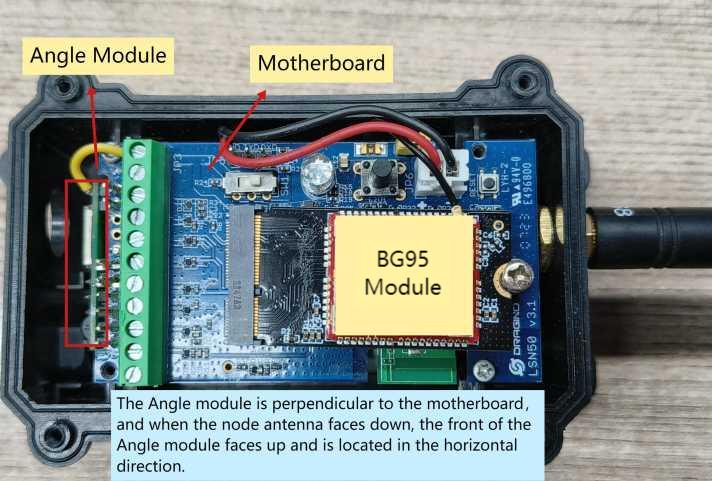
NOTE: The Angle module is located at the bottom of the node, and when the node is perpendicular to the ground and the antenna is facing down, the Angle module is in the correct horizontal direction.
When the back of the node is parallel to the ground, the Angle module is in the correct vertical direction. If the direction is incorrect, it may result in opposite angles or inaccurate degrees.
After calibrating the node using AT+INSTAL and AT+CAL, we can use AT+ACC to calculate the current acceleration of each axis, when the acceleration of X,Y,Z axis is 0,0,1, it means correct calibration.
Example:

NOTE: Regardless of whether the angle module is in the horizontal or vertical direction, it is correctly calibrated only when AX=0,AY=0,AZ=1(Two decimal places, with deviations), otherwise an error in angle measurement may occur during subsequent use.
3.18 Set the IPv4 or IPv6
This command is used to set IP version.
AT command:
- AT+IPTYPE=1 // IPv4
- AT+IPTYPE=2 // IPv6
3.19 Configure Network Category to be Searched for under LTE RAT.
AT command: AT+IOTMOD=xx
xx: 0: eMTC
1: NB-IoT
2: eMTC and NB-IoT
3.20 Factory data reset
Two different restore factory Settings configurations.
AT command:
- AT+FDR // Reset Parameters to Factory Default.
- AT+FDR1 // Reset parameters to factory default values except for passwords.
3.21 Set CoAP option
Feature: Set CoAP option, follow this link to set up the CoaP protocol.
AT command: AT+URI1~AT+URI8
AT+URI1=11,"i" // "i/" indicates that the endpoint supports observation mode. In -CB products, fixed setting AT+URI1=11,"i"
AT+URI2=11,"CoAP endpoint URl" // 11 is a fixed parameter.
Example: i/13a35fbe-9515-6e55-36e8-081fb6aacf86
AT+URI1=11,"i"
AT+URI2=11,"13a35fbe-9515-6e55-36e8-081fb6aacf86"
-->If multiple groups of CoAP endpoint urls:
AT+URI3=11,"i"
AT+URI4=11,"CoAP endpoint URl"
3.22 Power on / power off BG95 module
This command is used to power on and power off BG95 module.
- AT command: AT+QSW
The module is powered on after the command is sent for the first time, and powered off after the command is sent again.

3.23 Example Query saved historical records
- AT command: AT+CDP
This command can be used to search the saved history, recording up to 32 groups of data, each group of historical data contains a maximum of 100 bytes.

3.24 Uplink log query
- AT command: AT+GETLOG
This command can be used to query upstream logs of data packets.

3.25 Set the downlink debugging mode(Since firmware v1.1.0)
Feature: Set the conversion between the standard version and 1T version downlinks.
AT command: AT+DOWNTE
| Command Example | Function/Parameters | Response/Explanation |
|---|---|---|
| AT+DOWNTE=? | Get current Settings | 0,0 (default) |
AT+DOWNTE=a,b | a: Set the conversion between the downlink of the standard version and 1T version | 0: Set the downlink of the standard version. |
| b: Enable/Disable downlink debugging | 0: Disable downlink debugging mode. |
Example:
- AT+DOWNTE=0,1 // Set to standard version downlink, and enable downlink debugging.
- AT+DOWNTE=1,1 // Set to 1T version downlink, and enable downlink debugging.
Downlink Command:
No downlink commands for feature
3.26 Domain name resolution settings(Since firmware v1.1.1)
Feature: Set static DNS resolution IP address.
AT command: AT+BKDNS
| Command Example | Function/Parameters | Response/Explanation |
|---|---|---|
AT+BKDNS=? | Get current Settings | 1,0,NULL (default) |
AT+BKDNS=a,b,c | a: Enable/Disable static DNS resolution. | 0: Disable static DNS resolution 1: Enable static DNS resolution. The ip address will be saved after the domain name is resolved, if the next domain name resolution fails, the last saved ip address will be used. |
| b: Meaningless. | Set to 0. | |
c: Set the IP address manually. | The format is the same as AT+SERVADDR. |
Example:
- AT+BKDNS=0,0,NULL // Disable static DNS resolution.
- AT+BKDNS=1,0,NULL // Enable static DNS resolution.
- AT+BKDNS=1,0,3.69.98.183,1883 // Enable static DNS resolution, if domain name resolution succeeds, the node uses the ip address successfully resolved and saves it to parameter c. If the domain name resolution fails, use the manually set ip address: 3.69.98.183 for communication.
Downlink Command:
No downlink commands for feature.
4. Battery & Power Consumption
TS01-CB use ER26500 + SPC1520 battery pack. See below link for detail information about the battery info and how to replace.
Battery Info & Power Consumption Analyze .
5. Firmware update
User can change device firmware to:
- Update with new features.
- Fix bugs.
Firmware and changelog can be downloaded from : Firmware download link
Methods to Update Firmware:
- (Recommended way) OTA firmware update via BLE: Instruction.
- Update through UART TTL interface : Instruction.
6. FAQ
6.1 How can I access the BG95-NGFF AT Commands?
User can access to BG95-NGFF directly and send AT Commands.
6.2 General Manual for -CB , -CS models
Users can follow the instructions in this link to see how to configure to connect to different servers.
7. Order Info
Part Number: TS01-CB-XX
XX:
- GE: General version ( Exclude SIM card)
- 1T: with 1NCE* 10 years 500MB SIM card Pre-confgure to ThingsEye server
8. Packing Info
Package Includes:
- TS01-CB NB-IoT/LTE-M Tilting Sensor x 1
- External antenna x 1
Dimension and weight:
Package Size / pcs :
- For TS01-CB: 170*80*55 mm
- For TS01-CS: mm
Weight / pcs :
- For TS01-CB: 245 g
- For TS01-CS: g
9. Support
- Support is provided Monday to Friday, from 09:00 to 18:00 GMT+8. Due to different timezones we cannot offer live support. However, your questions will be answered as soon as possible in the before-mentioned schedule.
- Provide as much information as possible regarding your enquiry (product models, accurately describe your problem and steps to replicate it etc) and send a mail to Support@dragino.cc.




