LCC01-LB -- LoRaWAN Load Cell Converter User Manual

Table of Contents:
- 1. Introduction
- 2. Configure LCC01-LB to connect to LoRaWAN network
- 3. Configure LCC01-LB
- 4. Battery & Power Consumption
- 5. OTA Firmware update
- 6. FAQ
- 7. Order Info
- 8. Packing Info
- 9. Support
1. Introduction
1.1 What is LoRaWAN Load Cell Converter
Dragino LCC01-LB is a LoRaWAN Load Cell Converter for IoT solutions. It is used to accurately measure the weight of objects and then upload it to the IoT server through the LoRaWAN wireless protocol.
The LCC01-LB has a standard 4-wire interface which can connect to different type of load cell. It supports different scaling from gram to ton.
With LCC01-LB and a suitable load cell, user can build up a weight measurement loT solution. Applications are suitable for such as: truck scales, railway scales, supermarketscales, bench scales, heavy duty scales or any type of standard scale.
The LoRa wireless technology used in the LCC01-LB allows the device to send data at low data rates and reach extremely long distances. It provides ultra-long-distance spread spectrum communications and high interference immunity while minimizing current consumption.
LCC01-LB supports BLE configure and wireless OTA update which make user easy to use.
LCC01-LB is powered by 8500mAh Li-SOCI2 battery , which can last up to 5 years of long-term use.
Each LCC01-LB is pre-load with a set of unique keys for LoRaWAN registrations, register these keys to LoRaWAN server and it will auto connect after power on.
1.2 Features
- LoRaWAN 1.0.3 Class A
- Ultra-low power consumption
- Bands: CN470/EU433/KR920/US915/EU868/AS923/AU915/IN865
- Standard 4-wire interface to 3rd party load cell
- Weigh Measurement, scale from 100g to 10T
- Support Bluetooth v5.1 and LoRaWAN remote configure
- Support wireless OTA update firmware
- Uplink on periodically
- Downlink to change configure
- 8500mAh Li/SOCl2 Battery
1.3 Specification
Common DC Characteristics:
- Supply Voltage: Built-in Battery , 2.5v ~ 3.6v
- Operating Temperature: -40 ~ 85°C
LoRa Spec:
- Frequency Range, Band 1 (HF): 862 ~ 1020 Mhz
- Max +22 dBm constant RF output vs.
- RX sensitivity: down to -139 dBm.
- Excellent blocking immunity
Battery:
- Li/SOCI2 un-chargeable battery
- Capacity: 8500mAh
- Self-Discharge: <1% / Year @ 25°C
- Max continuously current: 130mA
- Max boost current: 2A, 1 second
Power Consumption
- Sleep Mode: 5uA @ 3.3v
- LoRa Transmit Mode: 125mA @ 20dBm, 82mA @ 14dBm
1.4 Applicationes
Weight Measurments
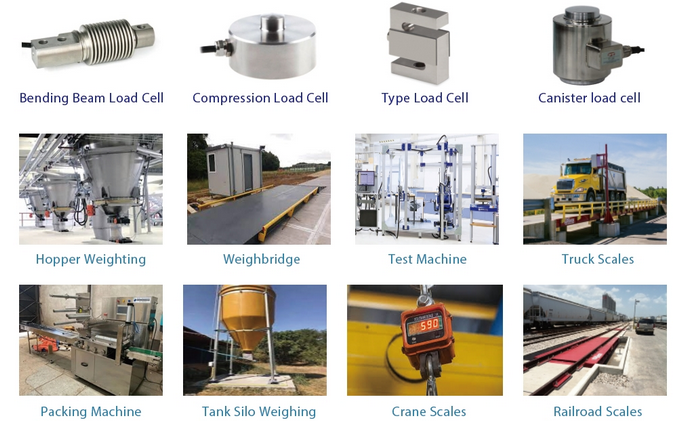
1.5 Sleep mode and working mode
Deep Sleep Mode: Sensor doesn't have any LoRaWAN activate. This mode is used for storage and shipping to save battery life.
Working Mode: In this mode, Sensor will work as LoRaWAN Sensor to Join LoRaWAN network and send out sensor data to server. Between each sampling/tx/rx periodically, sensor will be in IDLE mode), in IDLE mode, sensor has the same power consumption as Deep Sleep mode.
1.6 Button & LEDs
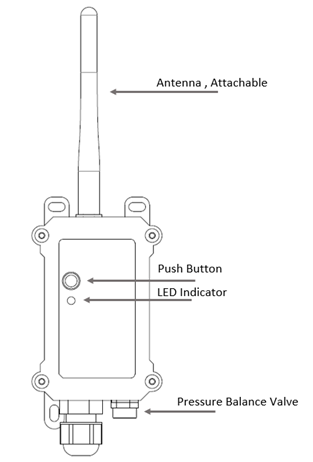
| Behavior on ACT | Function | Action |
|---|---|---|
 1~3s 1~3s | Send an uplink | If sensor is already Joined to LoRaWAN network, sensor will send an uplink packet, blue led will blink once. |
 >3s >3s | Active Device | Green led will fast blink 5 times, device will enter OTA mode for 3 seconds. And then start to JOIN LoRaWAN network. |
 x5 x5 | Deactivate Device | Red led will solid on for 5 seconds. Means device is in Deep Sleep Mode. |
1.7 BLE connection
LCC01-LB supports BLE remote configure.
BLE can be used to configure the parameter of LCC01-LB or see the console output from LCC01-LB. BLE will be only activate on below case:
- Press button to send an uplink
- Press button to active device.
- Device Power on or reset.
If there is no activity connection on BLE in 60 seconds, LCC01-LB will shut down BLE module to enter low power mode.
1.8 Mechanical
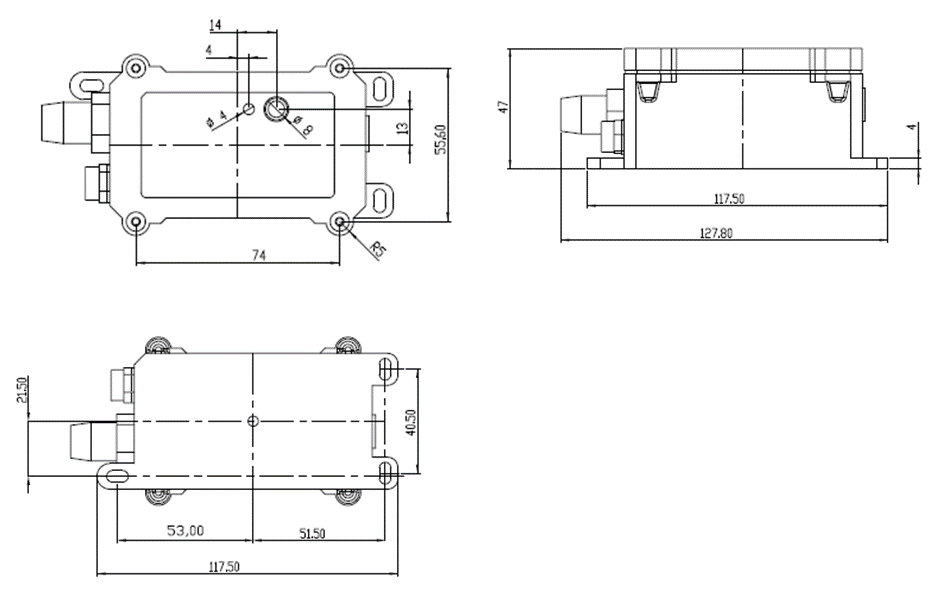
1.9 Installation
LCC01-LB doesn't include load cell, user need to find the suitable load cell for their application and connect to LCC01-LB.
1.9.1 Connection to the mother board
One end of the electronic scale transmitter module is connected to the LCC01-LB motherboard and the other end to the load cell.
The electronic scale transmitter and the mother board are connected by default, and the customer does not need to manually connect.

1.9.2 Connect Load Cell to LCC01-LB
Load Cell normally has four wires: S+,S-, E+,E-, Below are the pin mapping to LCC01-LB. The other four wires (EXT,GND,3.3v,5v) are for extra features , which is not used in most of case.
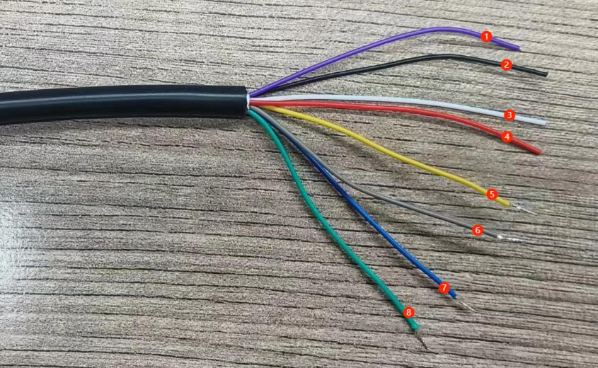
Wire color Sensor pin Function
purple(1) <--> EXT_ Input <--> Interrupt trigger pin (Input)
black(2) <--> GND <--> External power supply GND
white(3) <--> VCC-3.3V <--> Used for interrupt triggering or External Power Supply
red(4) <--> +5V Out <--> +5v Power Output
yellow(5) <--> Load Cell (S+) <--> Load Cell Signal +
gray(6) <--> Load Cell (E-) <--> Load Cell Excitation -
blue(7) <--> Load Cell (E+) <--> Load Cell Excitation +
green(8) <--> Load Cell (S-) <--> Load Cell Signal -
The package box of LCC01-LB. has four Solder Seal Sleeves which for the easy connect the Load Cell to LCC01-LB., Below shows how to connect wires:
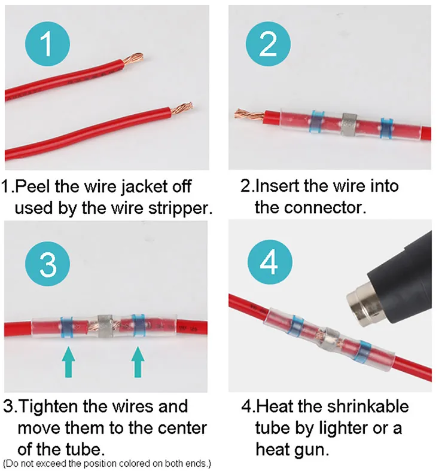
1.10 Calibrate LCC01-LB to different scale Load Cells
1.10.1 Configure Utility & Download
Calibrate is necessary when connecting LCC01-LB. and a Load Cell. The Load Cell Configure Tool is used to calibrate the LCC01-LB. to match different scales of Load Cells and provide the proper output.
Download Link. (Support Windows OS only)
1.10.2 Hardware Wiring and User Interface
Connect LCC01-LB. to PC using USB to TTL Adapter.
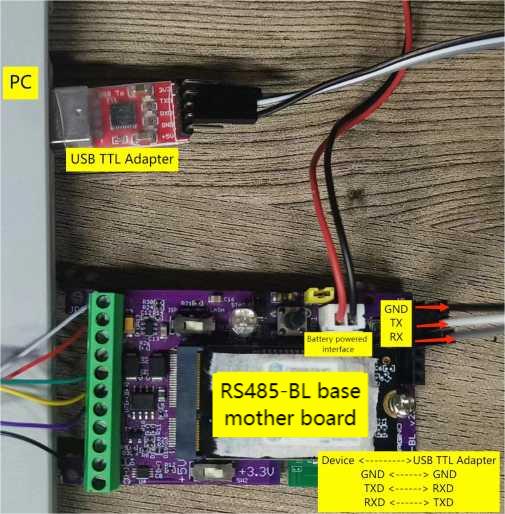
Utility Interface
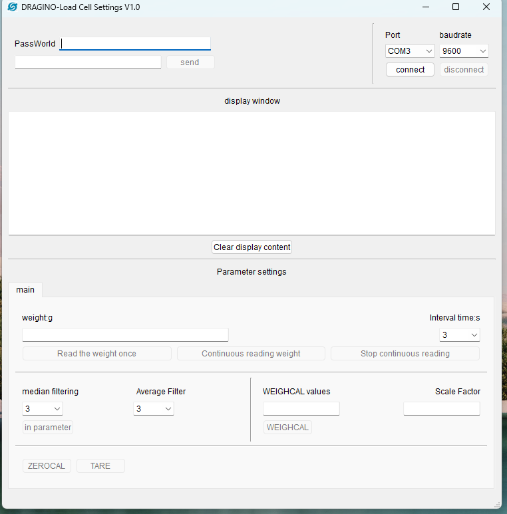
Detailed instructions for use
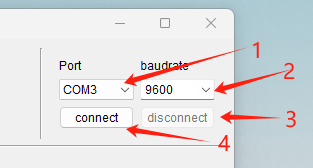
- Choose the correct COM port for USB TTL
- USB TTL Baud Rate: 9600
- & 4. Connect / Disconnect COM port
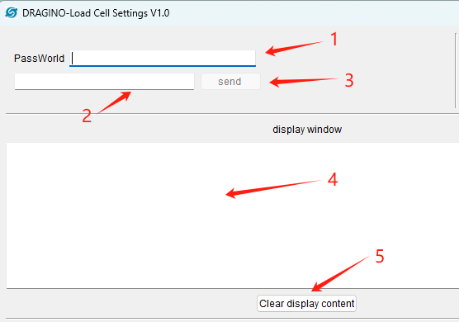
- AT Password for accessing LCC01-LB. UART
- AT Command Input Box
- Send an AT Command
- Output for LCC01-LB. UART interface
- Clear Output
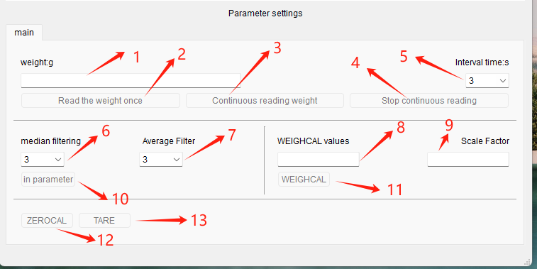
- Shows the value obtained by Read the weight once button or Continuous reading weight button
- Read the weight once
- Continuous reading weight button
- Stop continuous reading button
- Time interval for continuous weight reading drop-down box
- Drop-down box for median filtering (recommended to use default values)
- Drop-down box for average filtering(Please do not input manually for less than 3 seconds)
- Weight input box (Use for Weight Calibrate)
- Scale Factor --> Set different Scale.
- Write median filtering and average filtering parameters button
- Button for writing weight parameters and Scale Factor
- ZEROCAL: Zero Calibration
- TARE: zero-setting and tare button
- More use see below example.
Use of programs
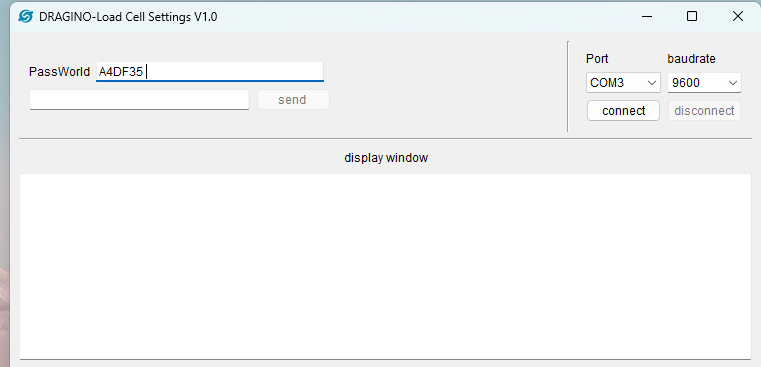
Then select the corresponding COM port and baud rate. If only one USB-TTL serial port is inserted into the computer, the default program settings can be used directly.
The following screen is the default configuration:
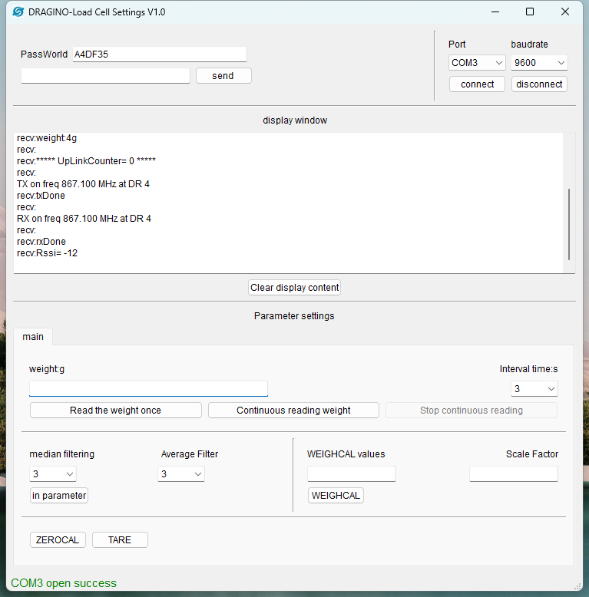
Finally, select the values according to the desired settings or click the button.
Please note that only after entering the password and connecting to the serial port will other buttons be available.
1.10.3 Calibrate Steps
Step1: Zero Calibration
Set the required weight to 0 (normally no objects are placed on the weighing scale) and click the ZEROCAL button
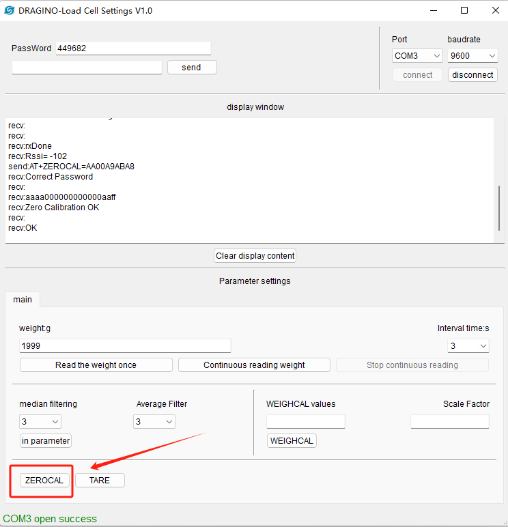
Step2: Determine Scale Factor
Enter Scale Factor according to requirements. The weight reading range is 0~65535(g). If user want to Calibate to a high scale for example 1T, he should set the scale factory.
For example,
- If the load cell range is 0~50kg, Use 1 as scale factor
- If the load cell range is 0~500kg, use 10 as scale factor. the reading range = Weight Reading x Scale Factor = 0 ~ 655350g (655.35kg)
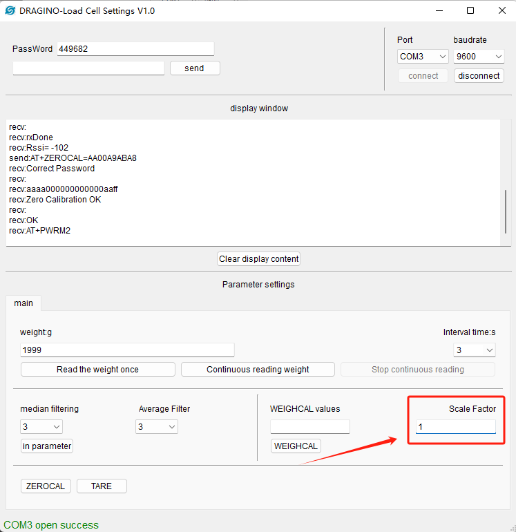
Step3: Weight Calibration
Place an object of known weight on the weighing scale, enter the weight value of the object, and then click the "WEIGHTCAL" button
When the calibration is completed, Calibrate the Weight Reading to XXXXg OK will be output on the serial port.
Notice: The best is use a weight close the max range of Load Cell to calibrate
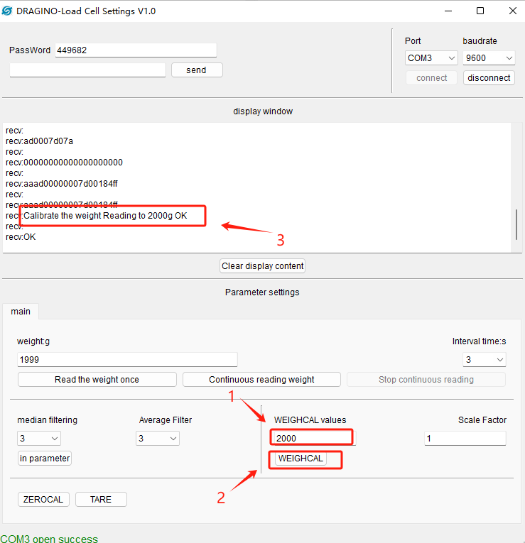
Step4: Verify Weight
Replace other items with known weights and click the "Read the weight once "button to check whether the calibration is completed.
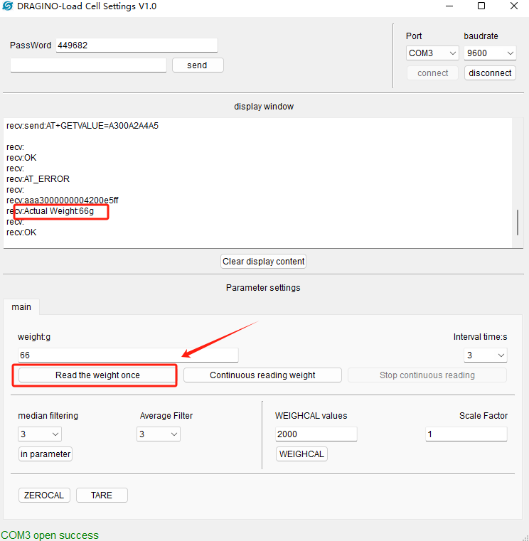
2. Configure LCC01-LB to connect to LoRaWAN network
2.1 How it works
The LCC01-LB is configured as LoRaWAN OTAA Class A mode by default. It has OTAA keys to join LoRaWAN network. To connect a local LoRaWAN network, you need to input the OTAA keys in the LoRaWAN IoT server and press the button to activate the LCC01-LB. It will automatically join the network via OTAA and start to send the sensor value. The default uplink interval is 20 minutes.
2.2 Quick guide to connect to LoRaWAN server (OTAA)
Following is an example for how to join the TTN v3 LoRaWAN Network. Below is the network structure; we use the LPS8v2 as a LoRaWAN gateway in this example.
The LPS8V2 is already set to connected to TTN network , so what we need to now is configure the TTN server.
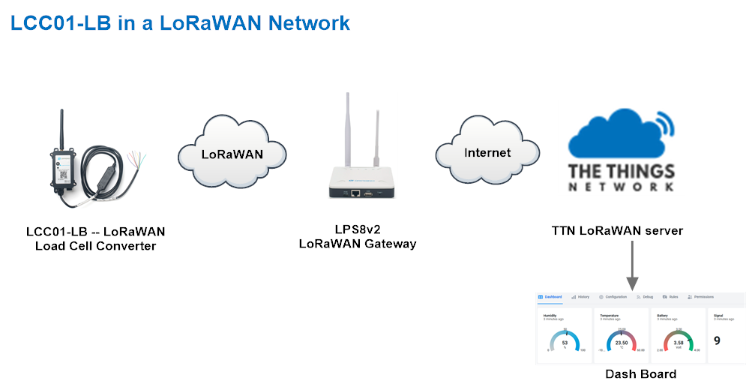
Step 1: Create a device in TTN with the OTAA keys from LCC01-LB.
Each LCC01-LB is shipped with a sticker with the default device EUI as below:
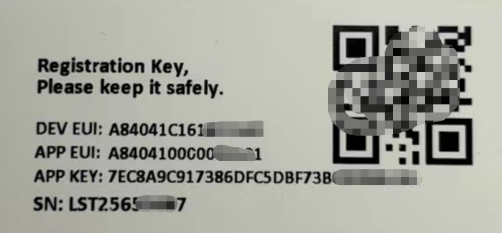
You can enter this key in the LoRaWAN Server portal. Below is TTN screen shot:
Create the application.


Add devices to the created Application.


Enter end device specifics manually.

Add DevEUI and AppKey. Customize a platform ID for the device.

Step 2: Add decoder.
In TTN, user can add a custom payload so it shows friendly reading.
Click this link to get the decoder: https://github.com/dragino/dragino-end-node-decoder/tree/main/
Below is TTN screen shot:


Step 3: Activate on LCC01-LB
Press the button for 5 seconds to activate the LCC01-LB.
Green led will fast blink 5 times, device will enter OTA mode for 3 seconds. And then start to JOIN LoRaWAN network. Green led will solidly turn on for 5 seconds after joined in network.
After join success, it will start to upload messages to TTN and you can see the messages in the panel.
2.3 Uplink Payload
2.3.1 Device Status, FPORT=5
Users can use the downlink command(0x26 01) to ask Load Cell Converter(LCC) to send device configure detail, include device configure status. LCC will uplink a payload via FPort=5 to server.
The Payload format is as below.
| Device Status (FPORT=5) | |||||
| Size (bytes) | 1 | 2 | 1 | 1 | 2 |
| Value | Sensor Model | Firmware Version | Frequency Band | Sub-band | BAT |
Example parse in TTNv3

Sensor Model: For LCC01-LB, this value is 0x32
Firmware Version: 0x0100, Means: v1.0.0 version
Frequency Band:
0x01: EU868
0x02: US915
0x03: IN865
0x04: AU915
0x05: KZ865
0x06: RU864
0x07: AS923
0x08: AS923-1
0x09: AS923-2
0x0a: AS923-3
0x0b: CN470
0x0c: EU433
0x0d: KR920
0x0e: MA869
Sub-Band:
AU915 and US915:value 0x00 ~ 0x08
CN470: value 0x0B ~ 0x0C
Other Bands: Always 0x00
Battery Info:
Check the battery voltage.
Ex1: 0x0B45 = 2885mV
Ex2: 0x0B49 = 2889mV
2.3.2 Sensor Data. FPORT=2
MOD=1(Collect current object weight regularly.)
Uplink Payload totals 9 bytes.
Size(bytes) | 2 | 1 | 3 | 1 | 2 |
|---|---|---|---|---|---|
| Value | BAT | MOD | Weight Reading | Sensor State | Scale Factor |

Battery Info
Check the battery voltage for LCC01-LB.
Ex1: 0x0E10 = 3600mV
Weight Reading
Example:
If payload is: 0x00002322H: weight Reading = 2322H = 8994 & Actually weight is
8994 x Scale Factor (g)
Sensor State
Ex1: 0x00=8994g
Ex2: 0x01=-8994g
Scale Factor
The Weight Reading x Scale Factor determine the actual weight. Default Scale Factor is 1g(gram)
Example:
| Weight Info | Scale Factor | Actual Weight |
| 8994 | 1 | 8994 x 1g = 8994g = 8.994Kg |
| 8994 | 10 | 8994 x 10g = 89940g = 89.94Kg |
| 8994 | 255 | 8994 x 255 = 2293470g = 2293.47kg = 2.29347T |
MOD=2(Collect the weight of objects all the time, and send the current weight if it exceeds the set threshold.)
Uplink Payload totals 10 bytes.
This mode is combined with AT+THRESHOLD=weight,Scale Factor.
| Size(bytes) | 2 | 1 | 3 | 1 | 2 | 1 |
| Value | BAT | MOD | Weight Reading | Sensor State | Scale Factor | Weight Flag |
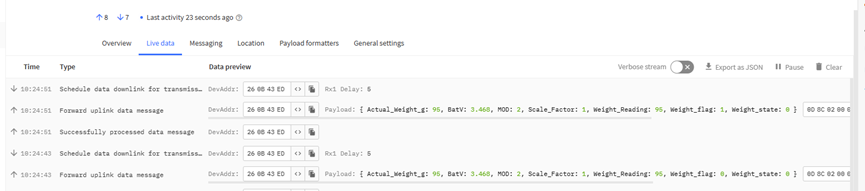
Weight Flag
This flag indicates whether the object is always weighed.
0: It means that the object is not weighed repeatedly,
1: It means that the object has been weighed
2.4 Payload Decoder file
In TTN, use can add a custom payload so it shows friendly reading
In the page Applications --> Payload Formats --> Custom --> decoder to add the decoder from:
dragino-end-node-decoder/LCC01-LB at main · dragino/dragino-end-node-decoder (github.com)
2.5 Frequency Plans
The LCC01-LB uses OTAA mode and below frequency plans by default. If user want to use it with different frequency plan, please refer the AT command sets.
http://wiki.dragino.com/xwiki/bin/view/Main/End%20Device%20Frequency%20Band/
3. Configure LCC01-LB
3.1 Configure Methods
LCC01-LB supports below configure method:
- AT Command via Bluetooth Connection (Recommended): BLE Configure Instruction.
- AT Command via UART Connection : See UART Connection.
- LoRaWAN Downlink. Instruction for different platforms: See IoT LoRaWAN Server section.
3.2 General Commands
These commands are to configure:
- General system settings like: uplink interval.
- LoRaWAN protocol & radio related command.
They are same for all Dragino Devices which support DLWS-005 LoRaWAN Stack. These commands can be found on the wiki:
http://wiki.dragino.com/xwiki/bin/view/Main/End%20Device%20AT%20Commands%20and%20Downlink%20Command/
3.3 Commands special design for LCC01-LB
These commands only valid for LCC01-LB, as below:
3.3.1 Set Transmit Interval Time
Feature: Change LoRaWAN End Node Transmit Interval.
AT Command: AT+TDC
| Command Example | Function | Response |
|---|---|---|
| AT+TDC=? | Show current transmit Interval | 30000 |
| AT+TDC=60000 | Set Transmit Interval | OK |
Downlink Command: 0x01
Format: Command Code (0x01) followed by 3 bytes time value.
If the downlink payload=0100003C, it means set the END Node's Transmit Interval to 0x00003C=60(S), while type code is 01.
- Example 1: Downlink Payload: 0100001E // Set Transmit Interval (TDC) = 30 seconds
- Example 2: Downlink Payload: 0100003C // Set Transmit Interval (TDC) = 60 seconds
3.3.2 Get Device Status
Send a LoRaWAN downlink to ask device send Alarm settings.
Downlink Payload: 0x26 01
Sensor will upload Device Status via FPORT=5. See payload section for detail.
3.3.3 Set Interrupt Mode
Feature, Set Interrupt mode for PA8 of pin.
When AT+INTMOD=0 is set, PA8 is used as a digital input port.
AT Command: AT+INTMOD
| Command Example | Function | Response |
|---|---|---|
| AT+INTMOD=? | Show current interrupt mode | 0 |
| AT+INTMOD=2 | Set Transmit Interval | OK |
Downlink Command: 0x06
Format: Command Code (0x06) followed by 3 bytes.
This means that the interrupt mode of the end node is set to 0x000003=3 (rising edge trigger), and the type code is 06.
- Example 1: Downlink Payload: 06000000 // Turn off interrupt mode
- Example 2: Downlink Payload: 06000003 // Set the interrupt mode to rising edge trigger
3.3.4 Get Current Object Weight
AT Command: AT+GETVALUE
Command format: AT+GETVALUE=A300A2A4A5
Return data format:
| Byte1 | Byte2 | Byte3 | Byte4 | Byte5 | Byte6 | Byte7 | Byte8 | Byte9 | Byte10 |
| 0xAA | 0xA3 | 0x00 | 0x00 | 0x00 | 0x23 | 0x22 | 0x00 | 0xE8 | 0xFF |
Example:
Ex1:
Accepted: AA A3 00 00 23 22 00 E8 FF
Weight=00*65535+23*256+22=8994, Byte4 is 0, which means positive, and the weight is 8994
Ex2:
Accepted: AA A3 00 01 23 22 00 E8 FF
Weight t=00*65535+23*256+22=8994, Byte4 is 1, which means negative, and the weight t is -8994
If a negative number appears, it may be that the 0 point has not been calibrated properly. Just follow the calibration process again.
If after recalibration, after placing the object, it was originally 100, but the result shows -100, this situation is caused by the sensor signal line being connected incorrectly, or the pressure sensor being installed incorrectly.
Final weight obtained: Weight x Scale Factor
Output:
Weight Reading= 8994; Scale Factor= 1
Actual Weight= 8994(g)
3.3.5 Set Zero Calibration
AT Command: AT+ZEROCAL
Command format: AT+ZEROCAL=AA00A9ABA8
Return success and output Zero Calibration OK. If unsuccessful, return the result and Fail.
3.3.6 Set Weight Calibration
AT Command: AT+WEIGHCAL
AT+WEIGHCAL=1000,1
Calibrate the Weight Reading to 1000 (0x03E8).
Scale Factor to 1(0x01)
Return:
Calibrate the weight Reading to 1000g, OK?
3.3.7 Set Filter
AT Command: AT+FILTER
Command format: AT+FILTER=03,03
Send command format description:
Data1: Median filter range: 1, 3, 5, 7, 9
Data2: Average filter range: 1~50
Return success and output Median filter, average filter settings OK. If unsuccessful, return the result and Fail.
3.3.8 Set Tare
AT Command: AT+TARE
Command format: AT+TARE=AB00AAACAD
Return success and output Tare (set to zero, temporarily cleared) OK.
3.3.9 Set Threshold
Feature, when the weighing exceeds the set value, the current weight will be sent immediately
AT Command: AT+THRESHOLD
Command format: AT+THRESHOLD=1000,1
Send command format description:
Data1: weight
Data2: Scale Factor
4. Battery & Power Consumption
LCC01-LB use ER26500 + SPC1520 battery pack . See below link for detail information about the battery info and how to replace.
Battery Info & Power Consumption Analyze .
5. OTA Firmware update
User can change firmware LCC01-LB to:
- Change Frequency band/ region.
- Update with new features.
- Fix bugs.
Firmware and changelog can be downloaded from : Firmware download link
Methods to Update Firmware:
- (Recommanded way) OTA firmware update via wireless : http://wiki.dragino.com/xwiki/bin/view/Main/Firmware%20OTA%20Update%20for%20Sensors/
- Update through UART TTL interface : Instruction.
6. FAQ
7. Order Info
Part Number: LCC01-LB-XX
XX: The default frequency band
- AS923: LoRaWAN AS923 band
- AU915: LoRaWAN AU915 band
- EU433: LoRaWAN EU433 band
- EU868: LoRaWAN EU868 band
- KR920: LoRaWAN KR920 band
- US915: LoRaWAN US915 band
- IN865: LoRaWAN IN865 band
- CN470: LoRaWAN CN470 band
8. Packing Info
Package Includes:
- LCC01-LB LoRaWAN Load Cell Converter x 1
Dimension and weight:
- Device Size: cm
- Device Weight: g
- Package Size / pcs : cm
- Weight / pcs : g
9. Support
- Support is provided Monday to Friday, from 09:00 to 18:00 GMT+8. Due to different timezones we cannot offer live support. However, your questions will be answered as soon as possible in the before-mentioned schedule.
- Provide as much information as possible regarding your enquiry (product models, accurately describe your problem and steps to replicate it etc) and send a mail to Support@dragino.cc.
