WGT-11 -- LoRaWAN Indoor Gateway User Manual

Table of Contents:
- 1. Introduction
- 2. Quick Start
- 3. Web Configure Pages
- 4. OTA System Update
- 5 How do I view gateway logs
- 6. FAQ
- 7. Order Info
- 8. Manufacturer Info
1. Introduction
1.1 What is WGT-11
The WGT-11 is an LoRaWAN Gateway. It lets you bridge LoRa wireless network to an IP network via WiFi , Ethernet. The LoRa wireless allows users to send data and reach extremely long ranges at low data rates.
The WGT-11 is fully compatible with LoRaWAN protocol. It supports ChirpStack MQTT Bridge for LoRaWAN connection to LoRaWAN Network Server.
1.2 Specifications
Hardware System:
- CPU: Quad-core Cortex-A7 1.2Ghz
- RAM: 512MB
- eMMC: 4GB
Interface:
- 10M/100M RJ45 Ports x 1
- Multi-Channel LoRaWAN Wireless
- WiFi 802.11 b/g/n
- Sensitivity: -140dBm
- Max Output Power: 27dBm
Operating Condition:
- Work Temperature: -20 ~ 70°C
- Storage Temperature: -20 ~ 70°C
- Power Input: 5V, 2A, DC
1.3 Features
- Open Source Debian system
- Managed by Web GUI, SSH via WAN or WiFi
- Auto-provisioning for batch deployment and management
- LoRaWAN Gateway
- 10 programmable parallel demodulation paths
- ChirpStack-Gateway-Bridge (MQTT)
1.4 LED Indicators
WGT-11 has totally four LEDs, They are:
➢ Power LED: This RED LED will be solid if the device is properly powered
➢ ETH LED: This RGB LED will blink GREEN when the ETH port is connecting
➢ SYS LED: This RGB LED will show different colors in different states:
✓ SOLID GREEN: The device is alive with a LoRaWAN server connection.
✓ BLINKING GREEN: a) Device has internet connection but no LoRaWAN Connection. or b) Device is in booting stage, in this stage, it will BLINKING GREEN for several seconds and then with BLINKING GREEN together
✓ SOLID RED: Device doesn't have an Internet connection.
➢ WIFI LED: This LED shows the WIFI interface connection status.
1.5 Button Intruction
WGT-11 has a black toggle button, which is:
➢ Long press 4-5s : the gateway will reload the Network and Initialize wifi configuration
LED status: ETH LED will BLINKIND BULE Until the reload is finished.
➢ Long press more than 10s: the gateway will restore the factory settings.
LED status: ETH LED will SOLID BULE Until the restore is finished.
When the gateway restores the factory settings is complete,
The WiFi configuration will enable WiFi Access Point by default.
The other configuration will be restored to the default configuration.
2. Quick Start
The WGT-11 supports network access via Ethernet or Wi-Fi connection and runs without a network.
In most cases, the first thing you need to do is make the WGT-11 accessible to the network.
2.1 Access and Configure WGT-11
2.1.1 Find IP address of WGT-11
Method 1: Connect via WGT-11 WiFi
Since software version 230524,At the first boot of WGT-11, it will auto generate a WiFi network called dragino-xxxxxx with password:
dragino+dragino
User can use a PC to connect to this WiFi network. The PC will get an IP address 10.130.1.xxx and the WGT-11 has the default IP 10.130.1.1


Method 2: Connect via Ethernet with DHCP IP from the router
Connect the WGT-11 Ethernet port to your router and WGT-11 can obtain an IP address from your router. In the router's management portal, you should be able to find what IP address the router has assigned to the WGT-11.
You can also use this IP to connect.

Method 3: Connect via WGT-11 Fallback IP

Steps to connect via fallback IP:
1. Connect the PC's Ethernet port to WGT-11's WAN port
2. Configure PC's Ethernet port has IP: 172.31.255.253 and Netmask: 255.255.255.252
Settings --> Network & Internet --> Ethernet --> Change advanced sharing options --> Double-click"Ethernet" --> Internet Protocol Version 4 (TCP/IPv4)
As in the below photo:

Configure computer Ethernet port steps video:
If you still can't access the WGT-11 fallback ip, follow this connection to debug : Trouble Shooting
3. In the PC, use IP address 172.31.255.254 to access the WGT-11 via Web or Console.

Method 4: Connect via WiFi with DHCP IP from the router

Fill in the WiFi information by checking the box and clicking Save&Apply
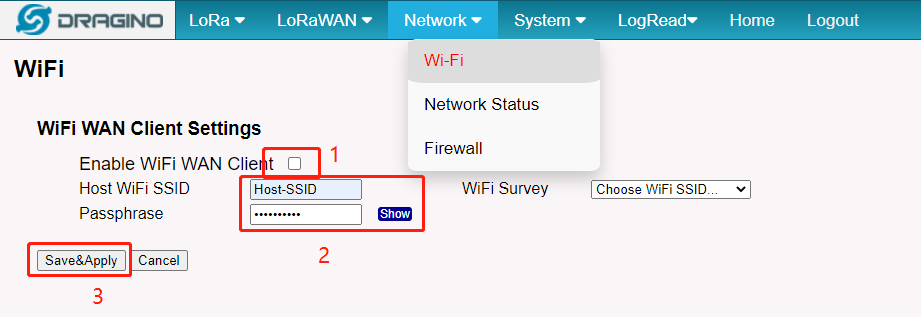
Wi-Fi configuration successful
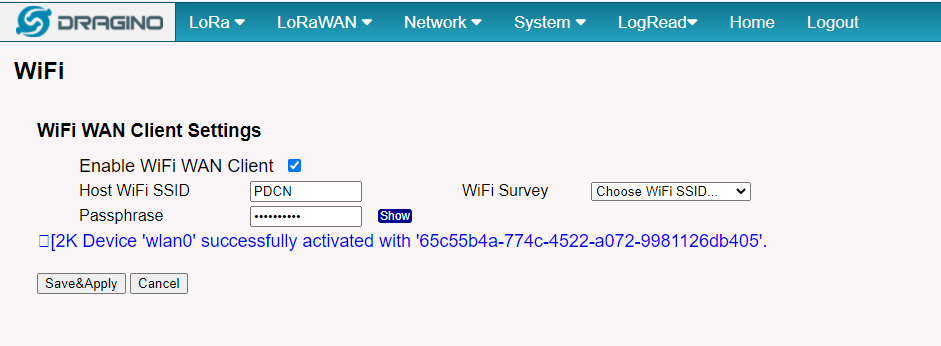

2.1.2 Access Configure Web UI
Web Interface
Open a browser on the PC and type the WGT-11 ip address (depends on your connect method)
http://IP_ADDRESS or http://172.31.255.254(Fallback IP)
You will see the login interface of WGT-11 as shown below.
The account details for Web Login are:
User Name: root
Password: dragino

2.2 Typical Network Setup
2.2.1 Overview
WGT-11 supports flexible network set up for different environment. This section describes the typical network topology can be set in WGT-11. The typical network set up includes:
- WAN Port Internet Mode
- WiFi Client Mode
2.2.2 Use WAN port to access Internet
By default, the WGT-11 is set to use the WAN port to connect to an upstream network. When you connect the WGT-11's WAN port to an upstream router, WGT-11 will get an IP address from the router and have Internet access via the upstream router. The network status can be checked in the home page:

2.2.3 Access the Internet as a WiFi Client
In the WiFi Client Mode, WGT-11 acts as a WiFi client and gets DHCP from an upstream router via WiFi.
The settings for WiFi Client is under page Network --> Wi-Fi

In the WiFi Survey Choose the WiFi AP, and input the Passphrase then click Save & Apply to connect.
2.2.5 Check Internet connection
In the home page, we can check the Internet connection.
- GREEN Tick
 : This interface has Internet connection.
: This interface has Internet connection. - Yellow Tick
 : This interface has IP address but don't use it for internet connection.
: This interface has IP address but don't use it for internet connection. - RED Cross
 : This interface doesn't connected or no internet.
: This interface doesn't connected or no internet.

2.3 Use Chirpstack MQTT Forwarder to connect LNS
ChirpStack MQTT Forwarder is a MQTT packet forwarder for LoRa gateways. By default it forwards packets in Protobuf binary format, optionally it can be configured to use JSON encoding for debugging. In contrast to the ChirpStack Gateway Bridge, this component must always be installed on the gateway.
2.3.1 Configure Packet Forwarder
In the Dragino web-interface, you must configure the Packet Forwarder such that it forwards to localhost on port 1700.
By default, the web-interface can be accessed by entering the following URL in your browser: http://GATEWAY-IP-ADDRESS (replace GATEWAY-IP-ADDRESS by the actual IP address of your gateway). The default credentials are root / dragino.
- In the LoRaWAN menu, click LoRaWAN -- Semtech UDP
- Configure the following settings:
- Service Provider: Custom / Private LoRaWAN
- Server Address: localhost
- Uplink Port: 1700
- Downlink Port: 1700
- Click Save & Apply

3. Web Configure Pages
3.1 Home
Shows the system running status:

3.2 LoRa Settings
3.2.1 LoRa --> LoRa
This page shows the LoRa Radio Settings. There is a set of default frequency bands according to LoRaWAN protocol, and users can customize the band* as well.
Different WGT-11 hardware versions can support different frequency ranges:
- 868: valid frequency: 863Mhz ~ 870Mhz. for bands EU868, RU864, IN865, or KZ865.
- 915: valid frequency: 902Mhz ~ 928Mhz. for bands US915, AU915, AS923 or KR920
After the user choose the frequency plan, the user can see the actual frequency is used by checking the page LogRead --> LoRa Log

Note *: See this instruction for how to customize the frequency band: How to customized LoRaWAN frequency band - DRAGINO
3.3 Network Settings
3.3.1 Network --> WiFi
Users can configure the wifi WAN and enable Wifi Access Point on this interface

3.3.2 Network --> System Status

3.3.3 Network --> Network
In the Network --> Network interface, Users can set the Ethernet WAN static ip address.

3.4 System
3.4.1 System --> System Overview
Shows the system info:
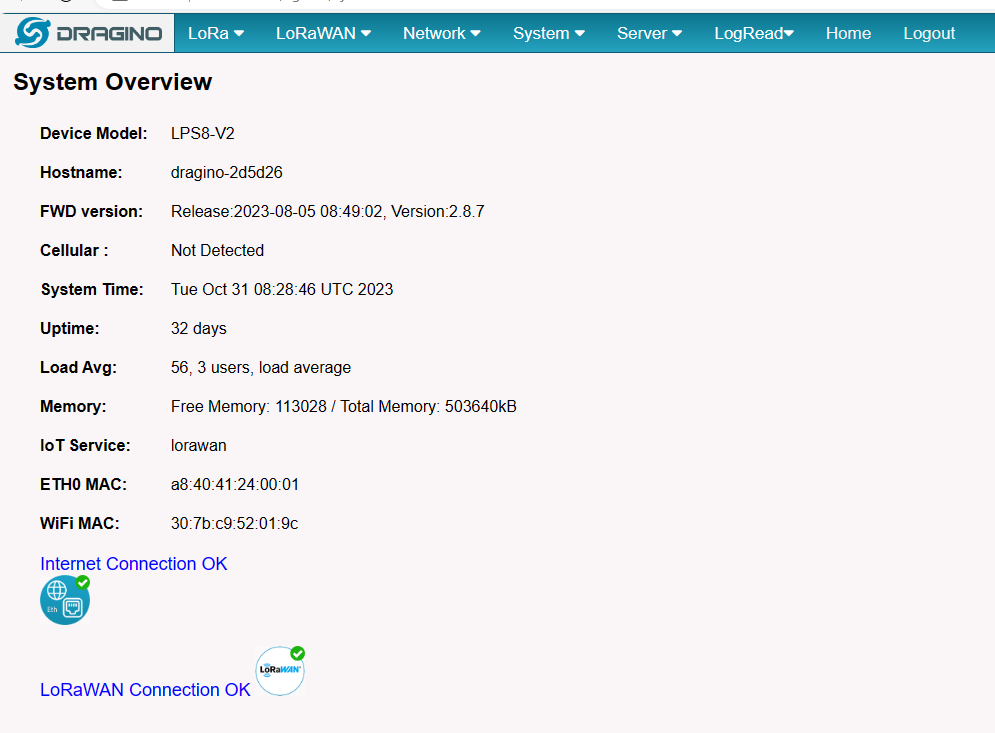
3.4.2 System --> System General
In the System-> System General interface, Users can customize the configuration System Password and set Timezone.
In addition, Users can customize the FallBack IP address.
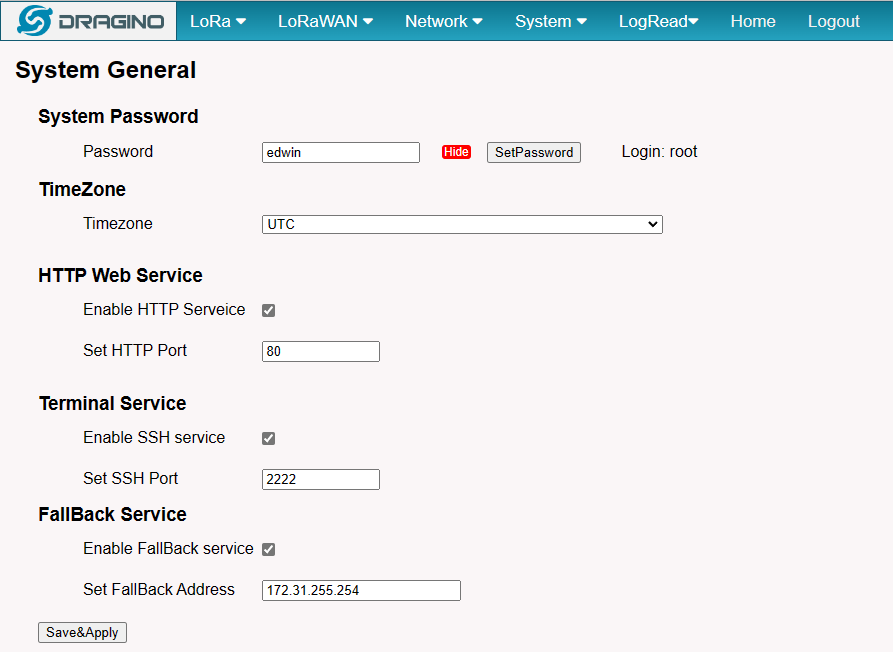
3.4.3 System --> Backup/Restore
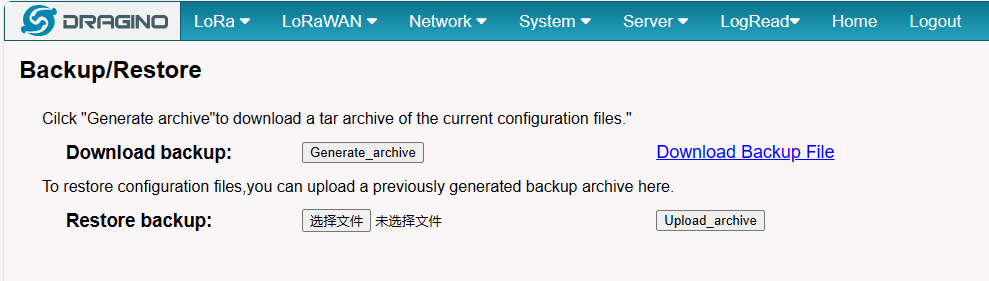
3.4.4 System --> Reboot / Reset
In the System-> Reboot / Reset interface, users can can restart or reset the gateway.
ETH LED will SOLID BULE Until the restore is finished.
When the gateway restores the factory settings is complete,
The WiFi configuration will enable WiFi Access Point by default.
The other configuration will be restored to the default configuration.

3.4.5 System --> Package Management
In the System --> Package Management interface, Users can check the current version of Core Packages.
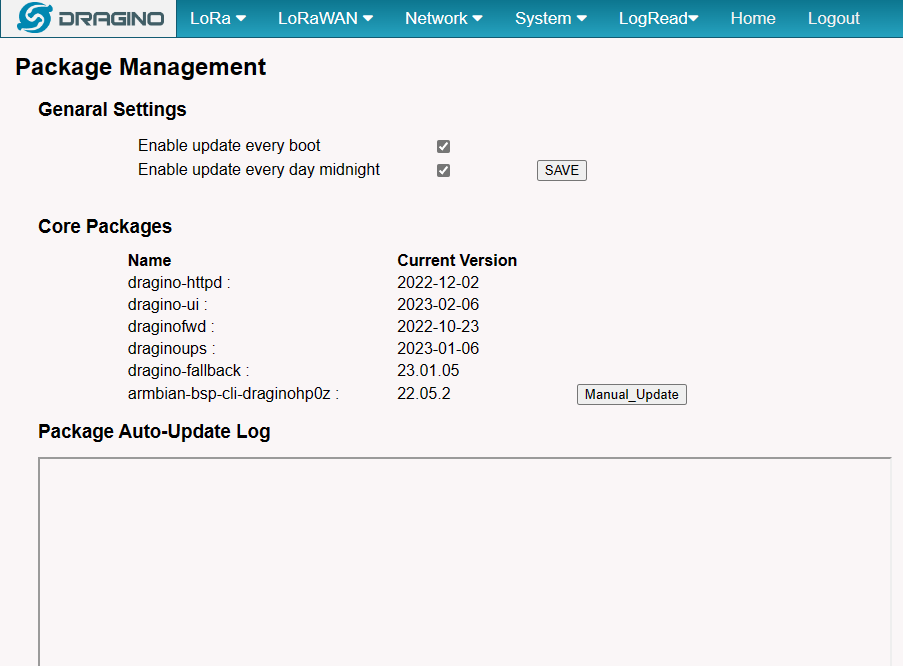
3.5 Logread
3.5.1 LoRa Log
In the Lograde --> LoRa Log page, The users can view information about the gateway lora channel and the status of the IoT connection
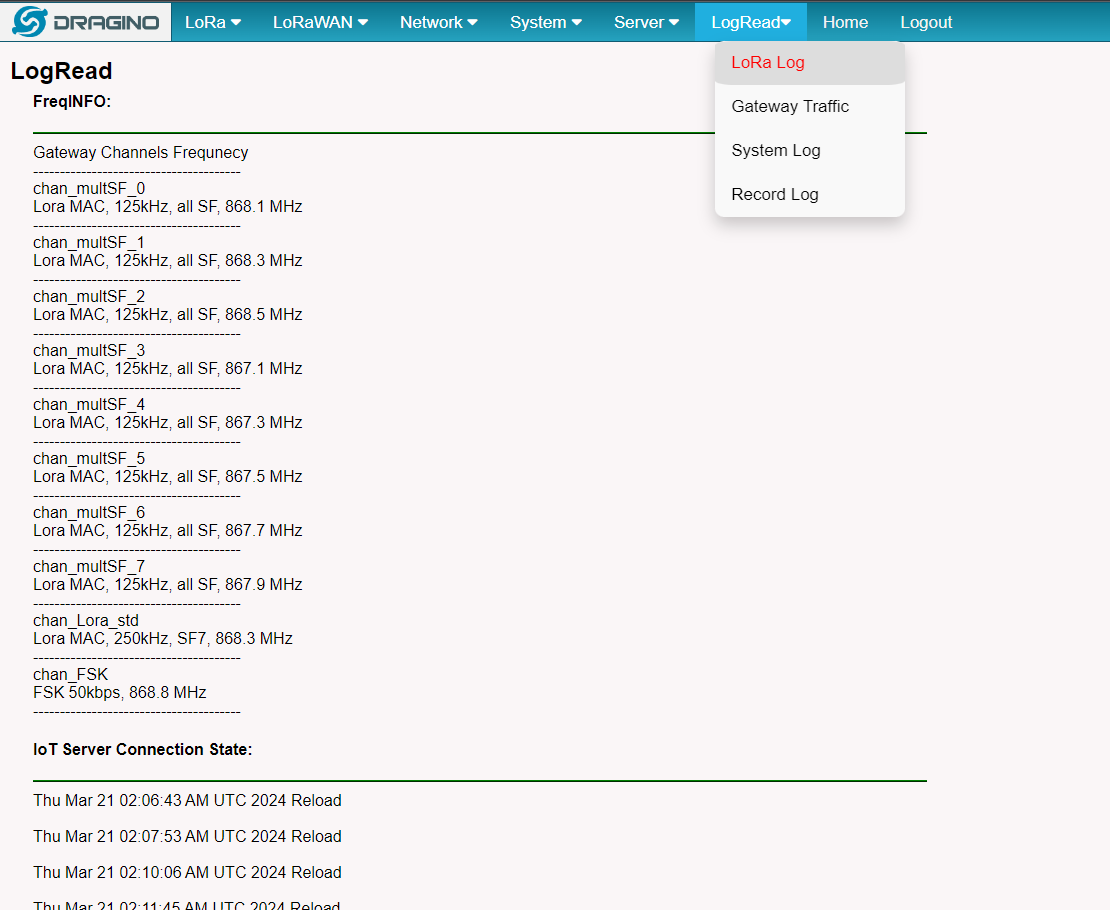
3.5.2 Gateway Traffic
In the Lograde --> Gateway Traffic page, The users can view sensor packages about Recent LoRa uplink/downlink/Join requests

3.5.3 System Log
In the Lograde --> System Log page, The users can view information about the gateway system

3.5.4 Record Log
In the Lograde --> Recod Log page, The users can record the gateway curren running log.

4. OTA System Update
WGT-11 supports system auto-update via OTA, please see this URL for the detail of this feature.
4.1 Auto-update method
The default, each gateway will enable the auto-update function.
this function will be triggered every boot and every midnight.
Users can enable/disable it via Web Page
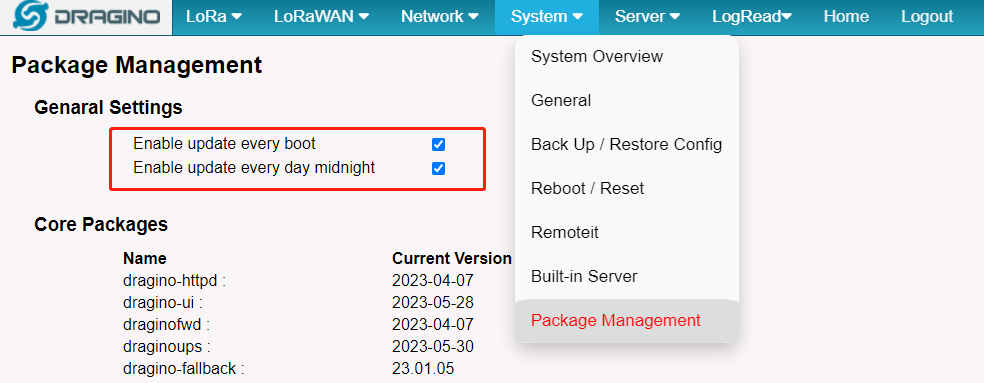
5 How do I view gateway logs
5.1 LoRaWAN Log:
Semtech UDP Log :
When the gateway starts LoRaWAN Semtech UDP, users can check the logs of the Semtech UDP in the LogRead --> System Log interface

Station Log:
When the gateway starts Basic Station, users can check the logs of the station in the LogRead --> System Log interface

5.2 Dmesg Log
Users can check the logs of the Dmesg in the LogRead --> System Log interface:

5.3 Record Log
Users can record DMESG logs and LoRaWAN logs on the LogRead -->Record Log interface

5.4 View gateway logs via Linux Command
Semtech UDP Log :

Station Log:

Dmesg Log:

6. FAQ
6.1 DIN Mount Reference:

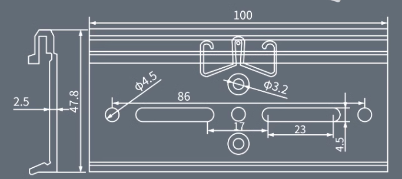
7. Order Info
Part Number: WGT-11-XXX-
XXX: Frequency Band
- AS923: LoRaWAN AS923 band
- AU915: LoRaWAN AU915 band
- EU868: LoRaWAN EU868 band
- KR920: LoRaWAN KR920 band
- US915: LoRaWAN US915 band
- IN865: LoRaWAN IN865 band
8. Manufacturer Info
Shenzhen Dragino Technology Development co. LTD
Room 202, Block B, BCT Incubation Bases (BaoChengTai), No.8 CaiYunRoad
LongCheng Street, LongGang District ; Shenzhen 518116,China
