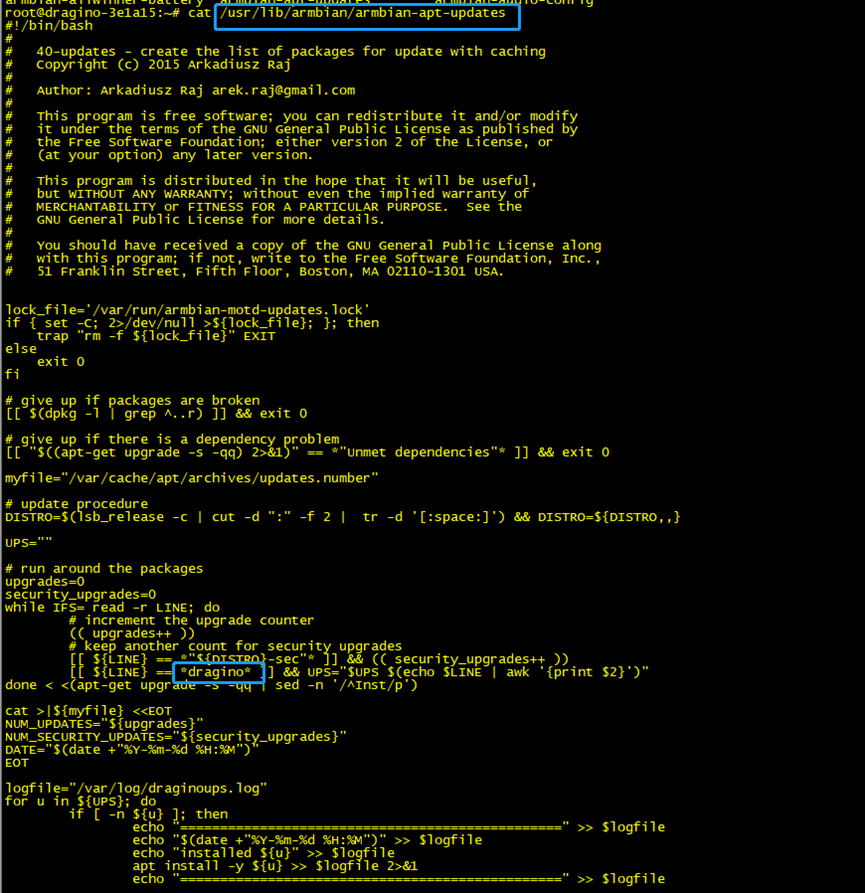Armbian OS instruction
Table of Contents:
- 1. Overview
- 2. Development Guide
- 2.1 How to recompile LoRaWAN Concentrator Driver ( dragino-fwd package).
- 2.2 How to clone Complete OS on the EMMC to SD card
- 2.3 How to flash a new image(OS) to the gateway(LPS8V2)
- 2.4 How to extend the gateway size of memory with SD card
- 2.5 Default Built Version
- 2.6 How to upgrade the nodejs version to the latest.
- 2.7 How to install Grafana and influxdb
- 3. Package Management
- 3.1 Default Package Maintain System
- 3.2 Set up a 3rd party package maintain server
- 3.2.1 Overview
- 3.2.2 Install Apache2 HTTP server
- 3.2.3 Creating Package Directories
- 3.2.4 Get deb packages
- 3.2.5 Generate Package Index file
- 3.2.6 Generate Release file
- 3.2.7 Sign the Release file with gpg and generating Inrelease file
- 3.2.8 Add url as apt source in LPS8v2 / MS20
- 3.2.9 Configure the gateway's auto-upgrade rules
1. Overview
This is a general instruction for the use of Armbian base OS of Dragino devices. Current models include:
- HP0A
- HP0C
- LPS8v2
- MS20
2. Development Guide
For advanced users to develop Driver/ Linux etc.
2.1 How to recompile LoRaWAN Concentrator Driver ( dragino-fwd package).
Step 1. Clone dragino-fwd package
Requirements:
sudo apt install -y libsqlite3-dev
sudo apt install -y libftdi1-dev
Run command clone dragino-fwd package: git clone https://github.com/dragino/dragino_fwd_src.git

Step 2. Compile dragino_fwd
After cloning is complete, Run the command starts compiling:
Compile HP0C/HP0A fwd: ./hp0z-make-deb.sh c
The following example compilers HP0C fwd.
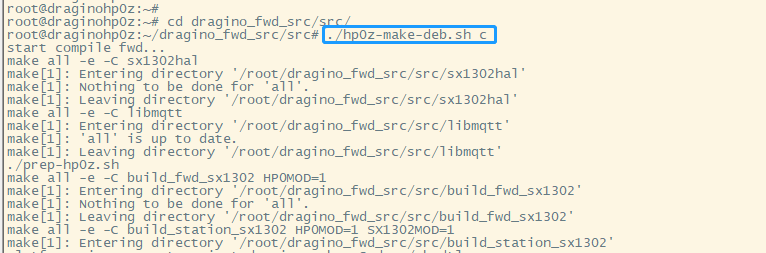
When the compilation is complete a draginofwd-*.deb package is generated.
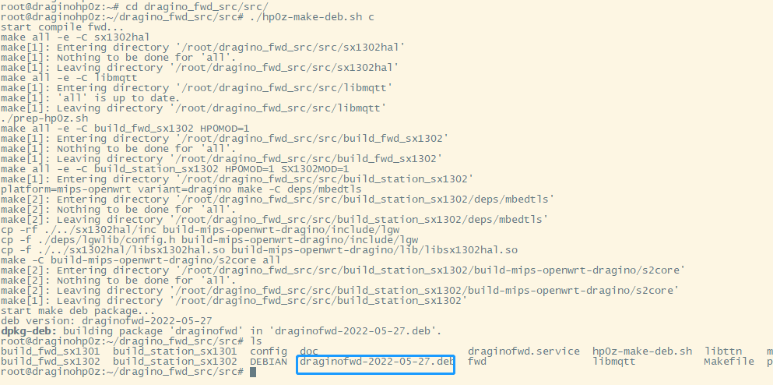
Step 3. Install the dragino_fwd
Run command:
dpkg -i draginofwd-*.deb

Step 4. Test
Check the dragino_fwd log:
journalctl -u draginofwd -f

Start/stop dragino_fwd via systemctl:
systemctl start draginofwd
systemctl stop draginofwd
2.2 How to clone Complete OS on the EMMC to SD card
2.2.1 Prepare a USB flash drive/SD card and plug it into the USB port of the gateway.
2.2.2 Mounting a USB Flash Drive/SD Card in the Linux CLI
mount /dev/sda1 /mnt/
2.2.3 Using the dd command, copy Emmc as an img file

dd if=/dev/mmcblk2 of=/mnt/custom.img bs=1M count=3686 status=progress
2.2.4 Export the img file and follow the steps in 2.3 for burning
2.3 How to flash a new image(OS) to the gateway(LPS8V2)
Since the gateway has a large system, you need to use the sd card to reflash the system for the gateway
2.3.1: Making an SD card with the new image
2.3.2: Instal the SD card to the gateway
2.3.3: Flash the image to the gateway's built memory from the SD card
2.3.4: Finished the process of flash and power cycle the gateway
Preparations:
- Prepare an SD card
- Prepare a card reader device
- Download the OS image from the release.image: draginolps8v2-release-v1.7
- A Flash software tool ( Such as v1.7.9 from balenaEtcher )
- SD Card format tool
2.3.1 Making an SD Card with the new image
Step 1. Formatting the SD Card
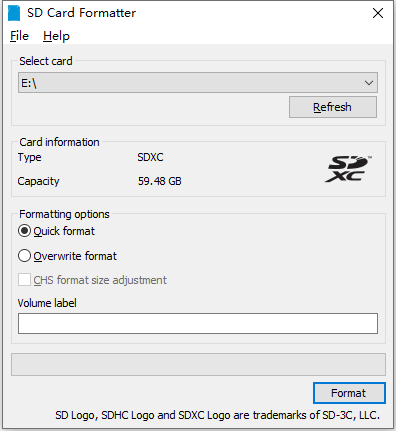
Step 2. Select the OS image
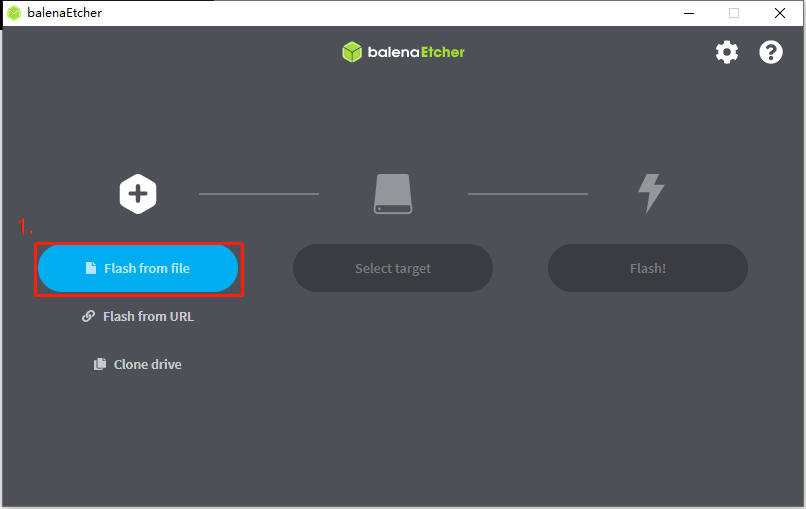
Step 3. Select the target
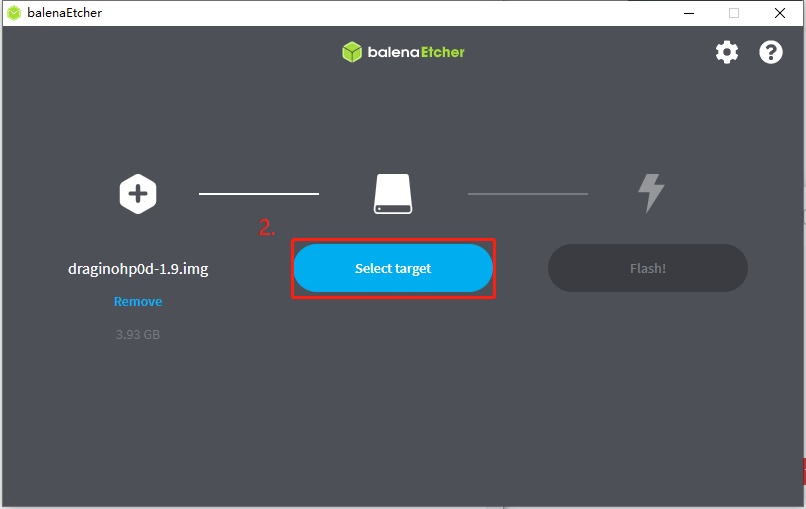
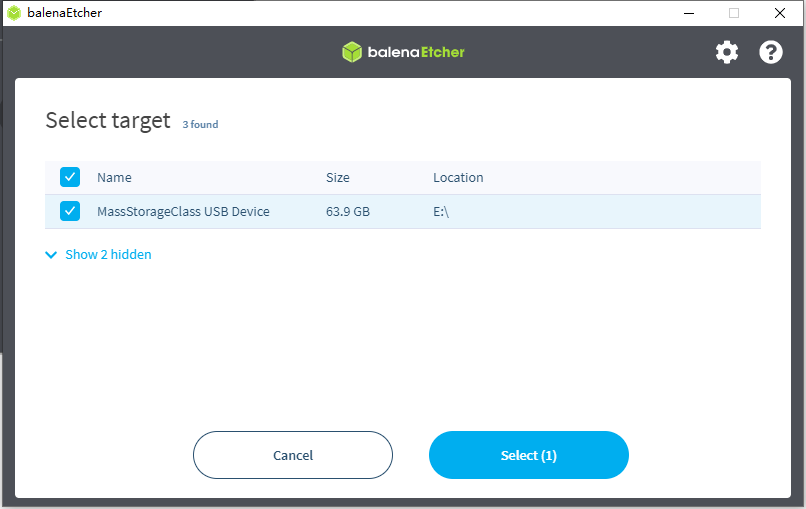
Step 4. Flash start
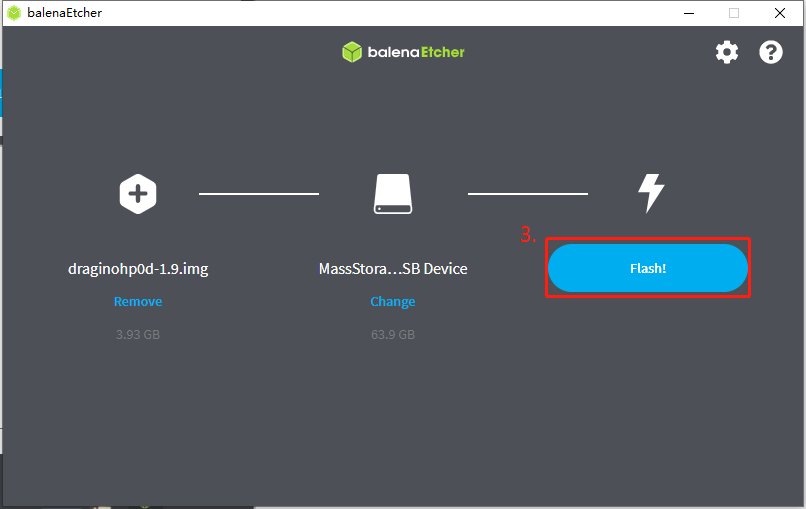
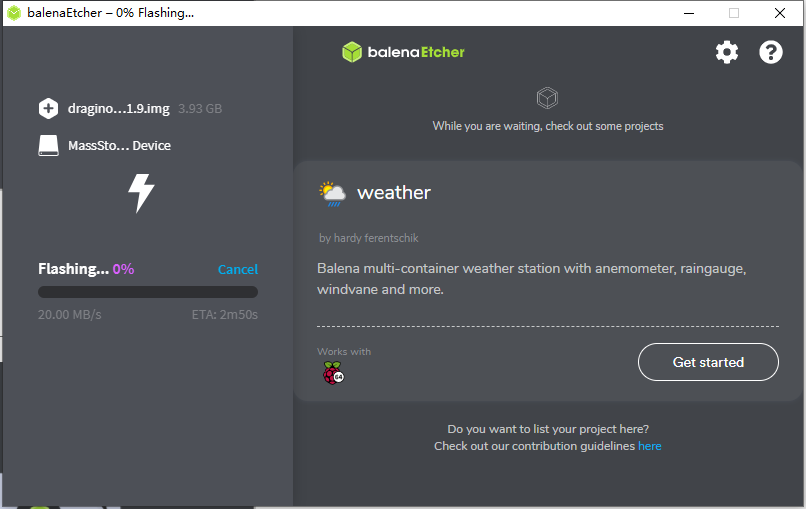
2.3.2 Instal the SD card to the gateway
- Open the device's enclosure, and put the SD card into the SD card slot

2. Power the gateway with 5V2A, and access the gateway's Ethernet port to your PC
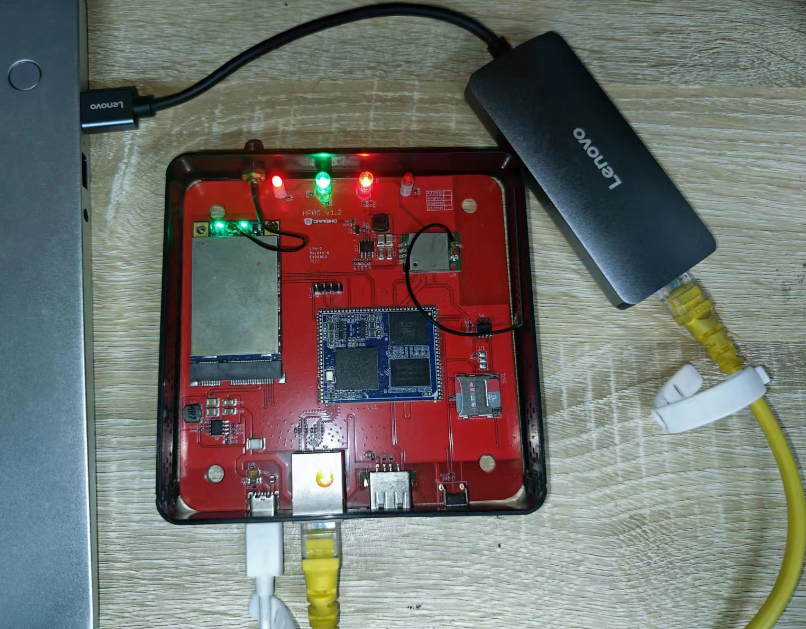
Note: The PWR LED on red
The LAN LED blink
The SYS LED on red
3.2.3 Flash the image to the gateway's built memory from the SD card(LPS8v2)
Access the gateway Linux CLI to flash the image to the gateway's built memory
- Use the IP address to access the gateway CLI
Users can access the gateway CLI via the SSH protocol. Make sure your PC and the gateway are connected to the same network, then use a SSH tool (such as putty in Windows) to access it.
IP address: IP address of gateway or Fallback IP(172.31.255.254)
Port: 22
User Name: root
Password: dragino (default)
After logging in, you will be in the gateway CLI and can enter commands as shown below.
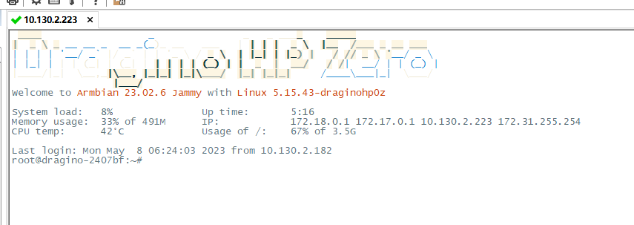
Run command:
draginolps8v2-release-chirpsrtack-v1.7-240725 image :
flash_emmc /usr/local/image/dragino-LPS8V2-ChirpStack-240725-1.img
draginolps8v2-release-ttnstack-v1.7-240712 image :
flash_emmc /usr/local/image/dragino-LPS8V2-TTN-231124.img
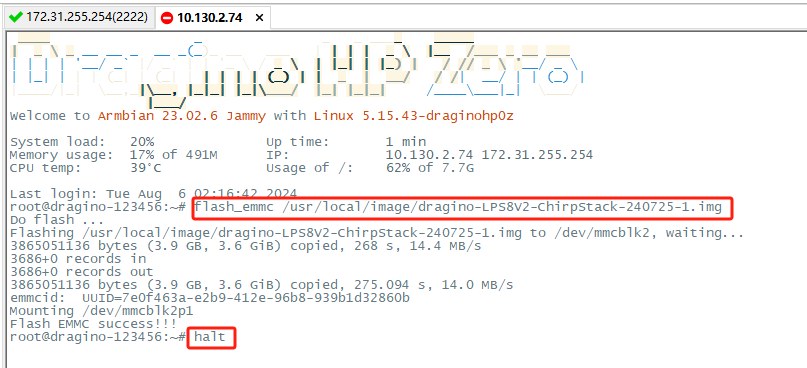
Note: Note: After the flash is completed, please power off the device (run the command halt) and disconnect the power supply, and then unplug the SD card.
3.2.4 Flash the image to the gateway's built memory from the SD card(MS48-LR/LG01v2)
Download the OS image from the release.image: MS48-LR-image LG01v2-image
Access the gateway Linux CLI to flash the image to the gateway's built memory
- Use the IP address to access the gateway CLI
Users can access the gateway CLI via the SSH protocol. Make sure your PC and the gateway are connected to the same network, then use a SSH tool (such as putty in Windows) to access it.
IP address: IP address of gateway or Fallback IP(172.31.255.254)
Port: 22
User Name: root
Password: dragino (default)
After logging in, you will be in the gateway CLI and can enter commands as shown below.

Run command:
nand-sata-install

Select the "Boot from eMMC - system on eMMC".


Select the "1 ext4"

It takes 4-5 minutes to burn from SD card to eMMC



Note: After the flash is complete, power off the device and then remove the SD card.
3.2.5 Trouble Shooting
Why is no space displayed after flash LPS8V2 built-in TTN image
Because the space that emmc can burn is only 3.6G memory, it displays the "No space" error,
The error does not affect the flash image and gateway work.
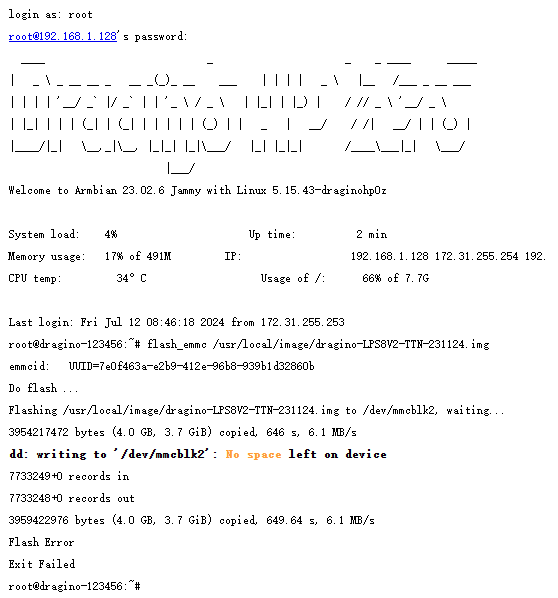
2.4 How to extend the gateway size of memory with SD card
Users can use the SD card slot to expand the gateway memory size by following the steps below
2.4.1 View SD card information
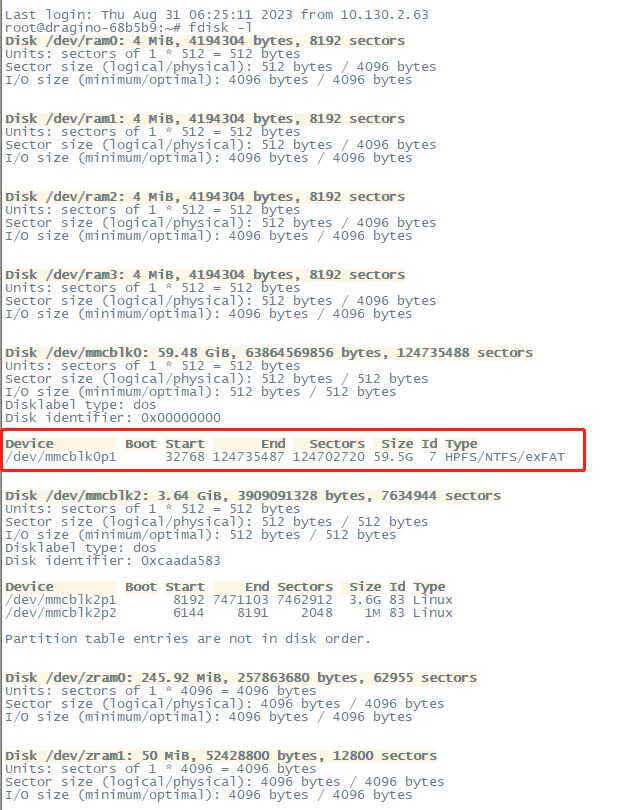
2.4.2 Displays the current file system disk usage statistics on Linux systems

2.4.3 Mount SD card
After the mount is successful to check the file system disk usage on the Linux system again:

If the mount fails, you can format the file system and try the mount again
2.5 Default Built Version
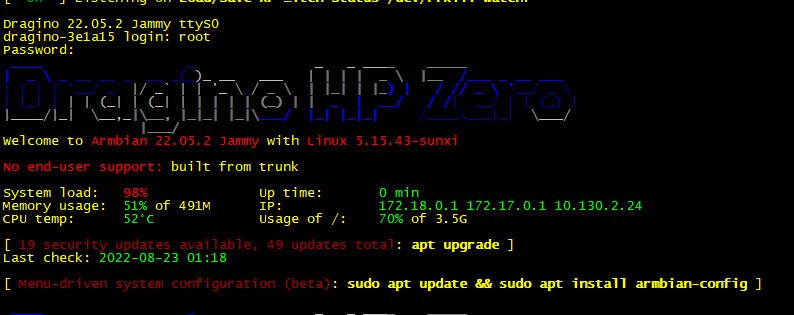
2.6 How to upgrade the nodejs version to the latest.
By default, the nodejs uses the pre-install version v12 which is due to Debian the ultra-stable via ultra-old.

If you want to upgrade the nodejs to the latest, please follow to use these commands on the gateway CIL.
#install n, which is an Interactively Manage Your Node.js Versions

#Install the latest LTS Node.js release (downloading if necessary)
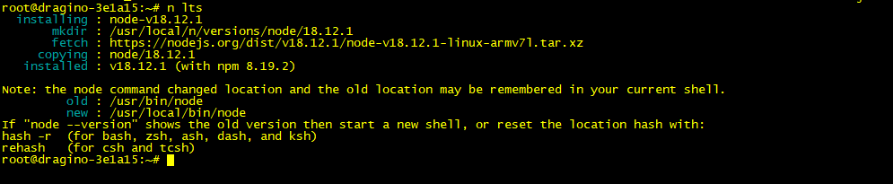
#Remove all downloaded versions except the installed version

Check the current version

2.7 How to install Grafana and influxdb
Grafana:
Check the running status:
configuration path:
Influxdb:
Check the running status:
configuration path:
3. Package Management
3.1 Default Package Maintain System
3.1.1 How Package-Auto-Update works?
By default, LPS8v2 / MS20 series products have an auto-update feature for main packages. The device will connect to Dragino's auto-update server and check for updates.
When devices will check for updates?
- Devices will check for updates for every boot.
- Devices will check for updates on every day midnight.
What packages will be checked for updates?
dragino-httpd -- Main Web UI http configuration
dragino-sid -- SN write and read tool
dragino-ui -- Gateway Web UI package
draginofwd -- UDP packet forwarder, LoRa Base Station
draginoups -- Miscellaneous between different versions
Location and changelog for packages:
- Location: http://repo.dragino.com/release/tool/
- Changelog: http://repo.dragino.com/release/tool/Readme_HP0.txt
How to view auto-updated log
You can view the log on the page of System --> Package Management.
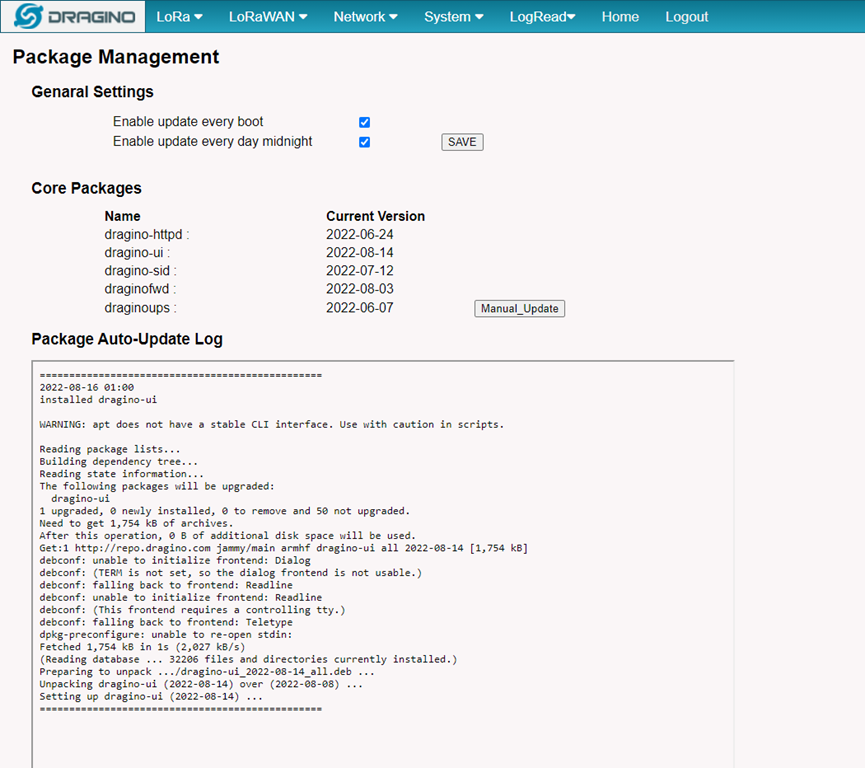
Can I disable package-auto-update?
You can check the checkbox and click the ‘SAVE’ button to enable or disable the auto-update.
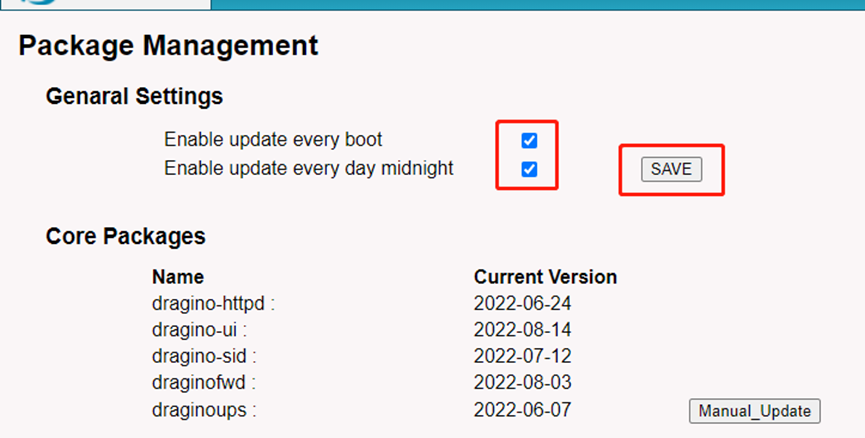
3.1.2 How to manually update core packages?
You can click the ‘Manual Update’ to update the dragino's packages.
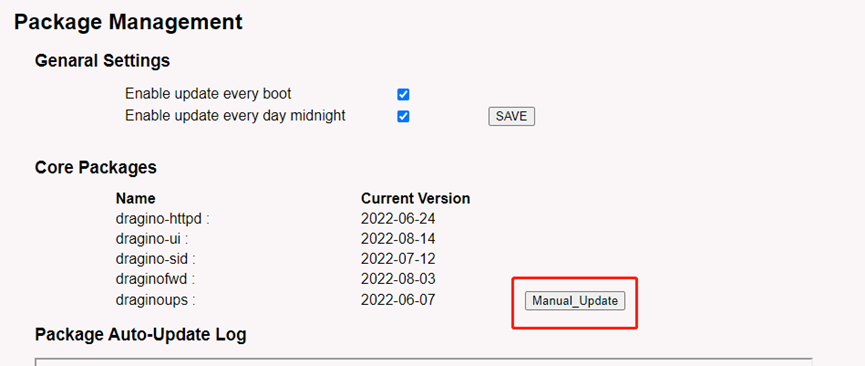
3.1.3 How to manually update other packages?
For the other packages, you have to access the device's CLI to do it via the apt command.
Example:
3.2 Set up a 3rd party package maintain server
3.2.1 Overview
Customers can use their own package maintenance system instead of using the default one from Dragino. They need to set up a package maintenance system for Debian. Lots of instructions are available in Internet, below is a reference instruction.
3.2.2 Install Apache2 HTTP server
apt install apache2
3.2.3 Creating Package Directories
cd /var/www/html/
mkdir debian/release/dists/stable/main/binary-armhf/ -p
mkdir debian/release/pool/main/d/dragino/ -p
Tree Structure:
Note: If you are not familiar with updating servers, most directory names are not recommended to be changed.
└── debian
└── release
├── dists
│ └── stable
│ └── main
│ └── binary-armhf
└── pool
└── main
└── d
└── dragino --> This is the directory to store the packages. User can change it to other name.
3.2.4 Get deb packages
The deb packages for auto-update can be placed in /var/www/html/debian/release/pool/main/d/dragino/
Below is an example package(testing-0808.deb) for test purpose:
wget http://repo.dragino.com/release/tool/unimportant/testing-0808.deb
cp ./testing-0808.deb /var/www/html/debian/release/pool/main/d/dragino/
3.2.5 Generate Package Index file
cd /var/www/html/debian/release/
dpkg-scanpackages pool/ > dists/stable/main/binary-armhf/Packages
cat dists/stable/main/binary-armhf/Packages | gzip -9 > dists/stable/main/binary-armhf/Packages.gz
Note: Every time a package has been update, above comments need to be executed in the server to get the up-to-date package list.
3.2.6 Generate Release file
Create the generated script:
cd /var/www/html/debian/release/dists/stable
wget http://repo.dragino.com/release/tool/unimportant/generate-release.sh
chmod + x ./generate-release.sh
./generate-release.sh > Release
3.2.7 Sign the Release file with gpg and generating Inrelease file
Make sure auto-update server has gnupg
apt install gnupg
generate gpg key
gpg -gen-key
Note: Fill in the content as required and remember the name and email address.
Check the gen-key
gen -list-key
Generate the release.gpg
cd /var/www/html/debian/release/dists/stable
gpg --armor --detach-sign -o Release.gpg Release
gpg --clearsign -o InRelease Release
Generate the public key
gpg --armor --output <name>.asc --export <email address>
example: gpg --armor --output xiao.asc --export xiaoye@dragino.cc
3.2.8 Add url as apt source in LPS8v2 / MS20
Add the public key
cp xiao.asc /etc/apt/trusted.gpg.d/
Note: First need to transfer the public key from auto-update server to device.
Add the apt source list
Add the apt source list url and name this as test_server.list
echo "deb http://<IP_address or hostname>/debian/release stable main" | tee /etc/apt/sources.list.d/test_server.list
Validate the apt repository
Get and install the testing package (download testing-0808.deb and test)
apt update && apt install testing
Example output:
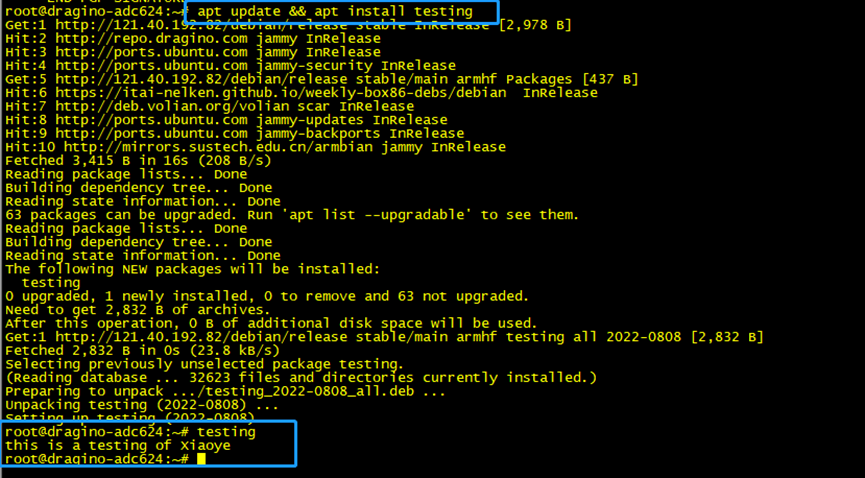
3.2.9 Configure the gateway's auto-upgrade rules
Remove dragino apt source
/etc/apt/sources.list
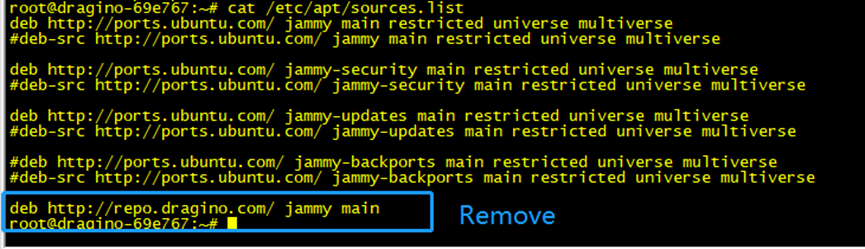
Set up automatic updates
Path : /usr/lib/dragino/dragino-apt-updates
The device performs automatic updates from this script,
But it will now only look for dragino as a keyword, so you need to replace the keyword dragino with your own keyword.