
Table of Contents:
1. Introduction
1.1 What is LHT52 Temperature & Humidity Sensor
The Dragino LHT52 Temperature & Humidity sensor is a Long Range LoRaWAN Sensor. It includes a built-in Temperature & Humidity sensor and has a USB Type-C sensor connector to connect to external sensors such as external Temperature Sensor.
LHT52 senses environment temperature and humidity and send these values via long-range wireless LoRaWAN protocol. It targets professional wireless sensor network applications such as food service, smart metering, smart cities, building automation, and so on.
LHT52 supports 2 x AAA batteries and works for a long time up to several years. Use can replace the batteries easily after they are finished.
LHT52 is fully compatible with LoRaWAN v1.0.3 protocol, it can work with standard LoRaWAN gateway.
LHT52 supports Datalog feature to make sure users won’t miss sensor data. It records sensor value for every uplink. These values can be retrieved by LoRaWAN server via downlink command.
LHT52 supports temperature alarm feature. It can uplink alarm in a short interval while temperature exceeds preset limits.
*Battery life depends how often to send data, please see battery analyzer.
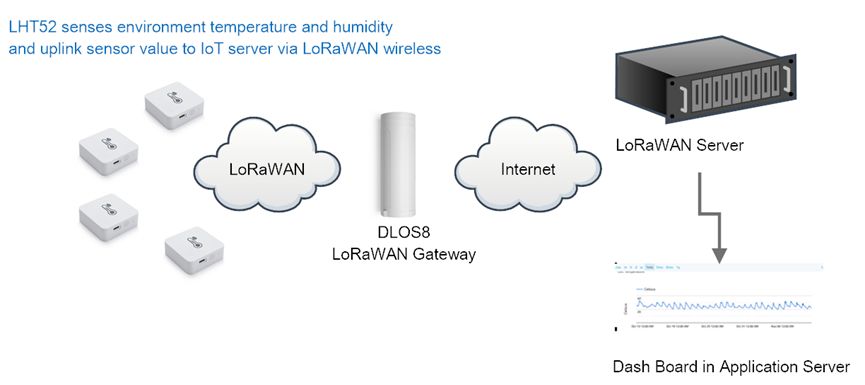
1.2 Features
- Wall Attachable.
- LoRaWAN v1.0.3 Class A protocol.
- Built-in Temperature & Humidity sensor
- Optional External Probe
- Frequency Bands: CN470/EU433/KR920/US915/EU868/AS923/AU915
- AT Commands to change parameters
- Remote configure parameters via LoRaWAN Downlink
- Firmware upgradable via program port
- Support 2 x AAA LR03 batteries.
- Datalog feature
- IP Rating: IP52
1.3 Specification
Built-in Temperature Sensor:
- Resolution: 0.01 °C
- Accuracy Tolerance: Typ ±0.3 °C
- Long Term Drift: < 0.02 °C/yr
- Operating Range: -20 ~ 50 °C
Built-in Humidity Sensor:
- Resolution: 0.1 %RH
- Accuracy Tolerance: Typ ±3 %RH
- Long Term Drift: < 0.02 °C/yr
- Operating Range: 0 ~ 99.0 %RH(no Dew)
1.4 Power Consumption
LHT52 (without external sensor): Idle: 5uA, Transmit: max 110mA
LHT52 + External Temperature Probe (AS-01): Idle: 6uA, Transmit: max 110mA.
1.5 Storage & Operation Temperature
-20°C to +50°C
1.6 Applications
- Smart Buildings & Home Automation
- Logistics and Supply Chain Management
- Smart Metering
- Smart Agriculture
- Smart Cities
- Smart Factory
2. Operation Mode
2.1 How it work?
Each LHT52 is shipped with a worldwide unique set of LoRaWAN OTAA keys. To use LHT52 in a LoRaWAN network, user needs to input the OTAA keys in LoRaWAN network server. After this, if LHT52 is under this LoRaWAN network coverage, LHT52 can join the LoRaWAN network and start to transmit sensor data. The default period for each uplink is 20 minutes.
2.2 How to Activate LHT52?
1. Open enclosure from below position.
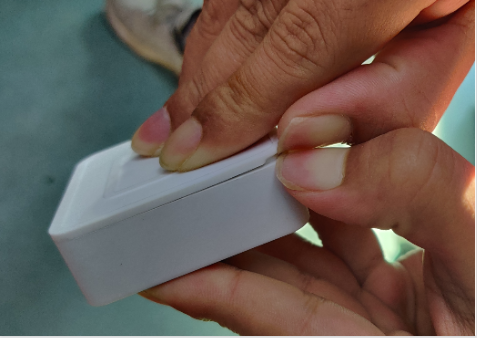
2. Insert 2 x AAA LR03 batteries.

3. Press the reset button to activate device.

User can check LED Status to know the working state of LHT52.
2.3 Example to join LoRaWAN network
This section shows an example for how to join the TheThingsNetwork LoRaWAN IoT server. Usages with other LoRaWAN IoT servers are of similar procedure.
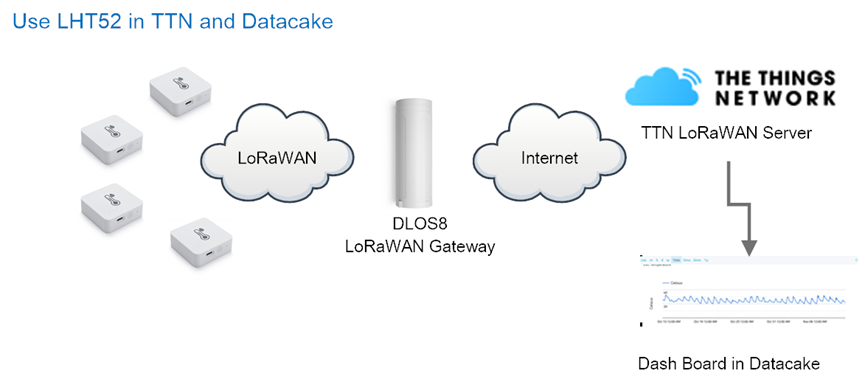
Assume the DLOS8 is already set to connect to TTN V3 network . We need to add the LHT52 device in TTN V3 portal.
Step 1: Create a device in TTN V3 with the OTAA keys from LHT52.
Each LHT52 is shipped with a sticker with the default DEV EUI as below:

Enter these keys in the LoRaWAN Server portal. Below is TTN V3 screen shot:
Add APP EUI in the application.
choose to create the device manually.
Add APP KEY and DEV EUI
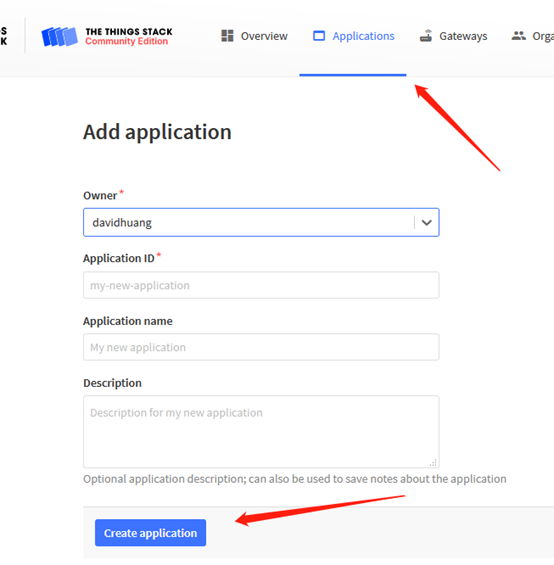
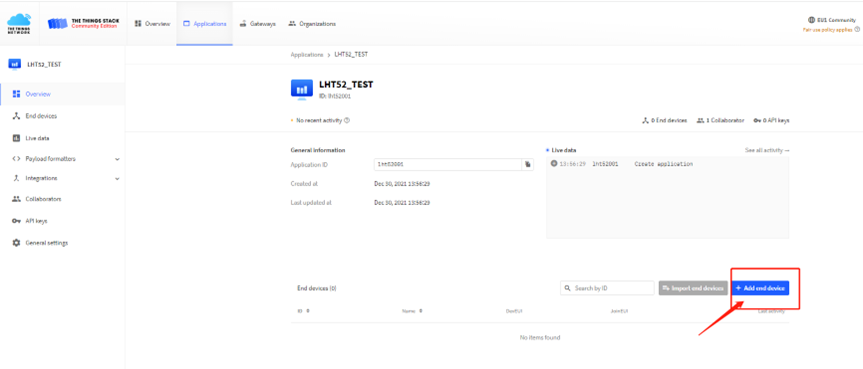
Default mode OTAA
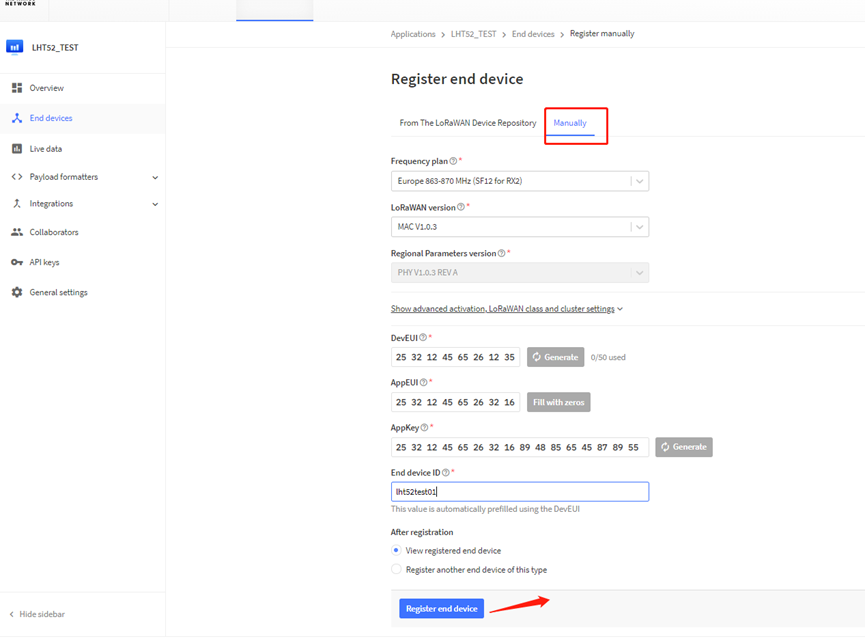
Step 2: Use ACT button to activate LHT52 and it will auto join to the TTN V3 network. After join success, it will start to upload sensor data to TTN V3 and user can see in the panel.
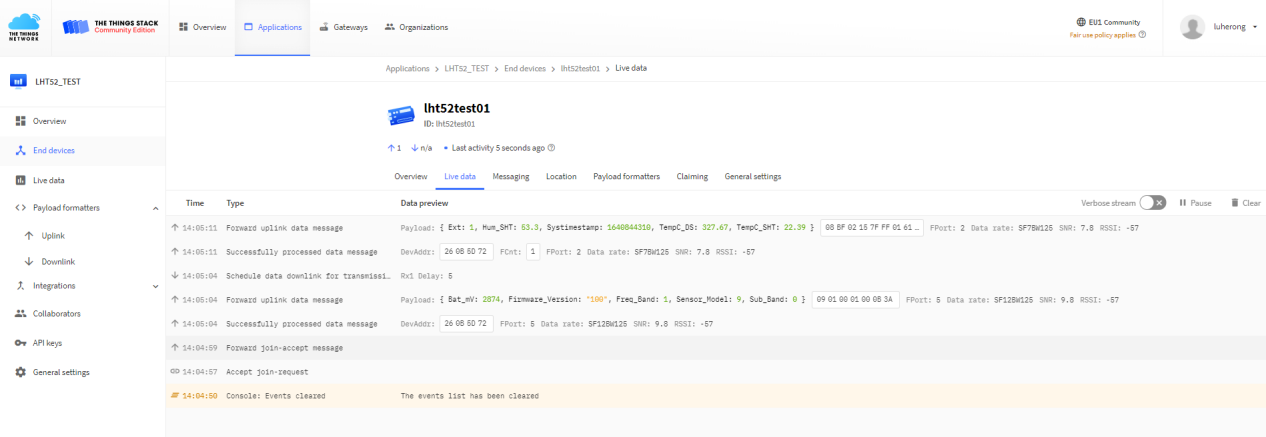
2.4 Uplink Payload
Uplink payloads include two types: Valid Sensor Value and other status / control command.
- Valid Sensor Value: Use FPORT=2
- Other control command: Use FPORT other than 2.
2.4.1 Uplink FPORT=5, Device Status
Uplink the device configures with FPORT=5. Once LHT52 Joined the network, it will uplink this message to the server. After first uplink, LHT52 will uplink Device Status every 12 hours.
| Size (bytes) | 1 | 2 | 1 | 1 | 2 |
|---|---|---|---|---|---|
| Value | Sensor Model | Firmware Version | Frequency Band | Sub-band | BAT |
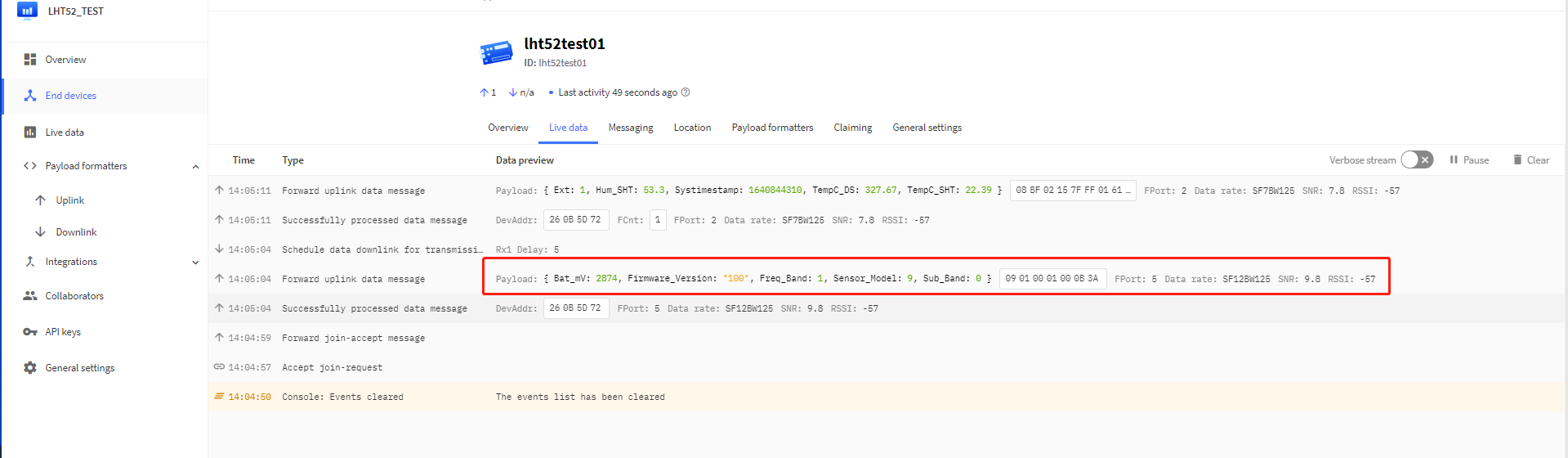
Example Payload (FPort=5):
09 01 00 01 00 0B 3A
Sensor Model: For LHT52, this value is 0x09.
Firmware Version: 0x0100, Means: v1.0.0 version.
Frequency Band:
*0x01: EU868
*0x02: US915
*0x03: IN865
*0x04: AU915
*0x05: KZ865
*0x06: RU864
*0x07: AS923
*0x08: AS923-1
*0x09: AS923-2
*0x0a: AS923-3
Sub-Band: value 0x00 ~ 0x08(only for CN470, AU915,US915. Others are0x00)
BAT: shows the battery voltage for LHT52.
Ex1: 0x0B3A = 2874mV
Use can also get the Device Status uplink through the downlink command:
Downlink:0x2301
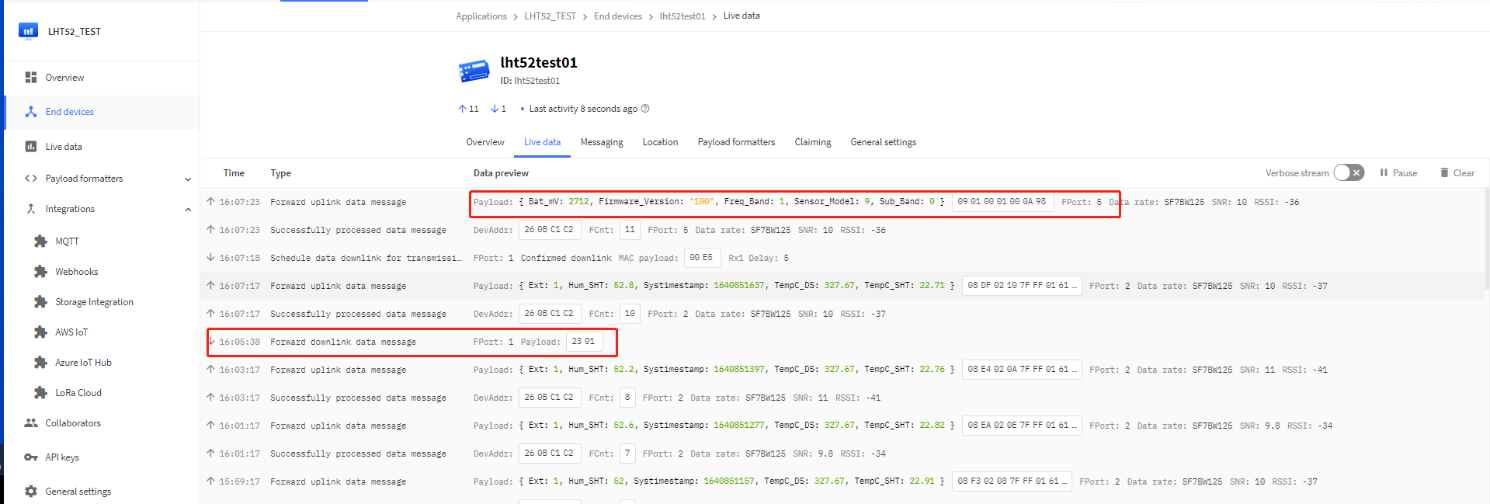
2.4.2 Uplink FPORT=2, Real time sensor value
LHT52 will send this uplink after Device Status uplink once join LoRaWAN network successfully. And it will periodically send this uplink. Default interval is 20 minutes and can be changed.
Uplink uses FPORT=2 and every 20 minutes send one uplink by default.
Size(bytes) | 2 | 2 | 2 | 1 | 4 |
|---|---|---|---|---|---|
Value | Ext # |
Temperature:
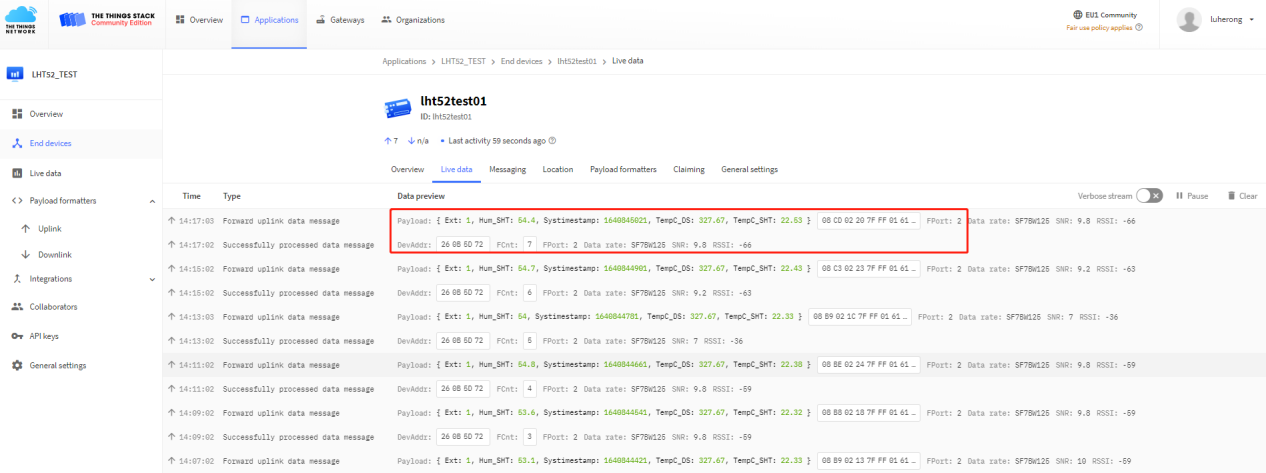
Example Payload (FPort=2):
08 CD 02 20 7F FF 01 61 CD 4E DD
Temperature & External Temperature:
- Example1: 0x08CD/100=22.53℃
- Example2: (0xF5C6-65536)/100=-26.18℃
Humidity:
- Humidity: 0x0220/10=54.4%
Extension #
Bytes for External Sensor:
| EXT # Value | External Sensor Probe |
| 0x01 | Sensor AS-01, Temperature |
2.4.3 Uplink FPORT=3, Datalog sensor value
LHT52 stores sensor value and user can retrieve these history value via downlink command. The Datalog sensor value are sent via FPORT=3.
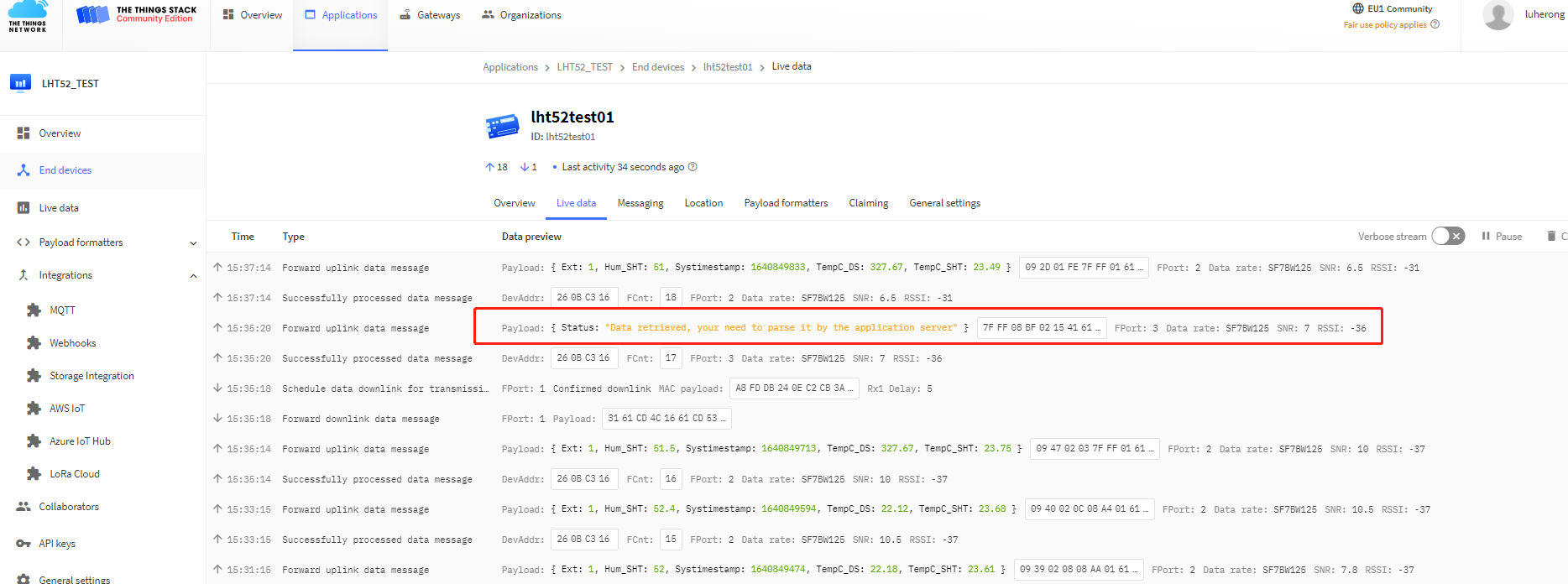
- Each data entry is 11 bytes, to save airtime and battery, LHT52 will send max bytes according to the current DR and Frequency bands.
For example, in US915 band, the max payload for different DR is:
- DR0: max is 11 bytes so one entry of data
- DR1: max is 53 bytes so devices will upload 4 entries of data (total 44 bytes)
- DR2: total payload includes 11 entries of data
- DR3: total payload includes 22 entries of data.
Notice: LHT52 will save 178 set of history data, If device doesn’t have any data in the polling time. Device will uplink 11 bytes of 0.
See more info about the Datalog feature.
2.4.4 Uplink FPORT=4, DS18B20 ID
User can get external DS18B20 ID through the downlink command.
Downlink:0x2302
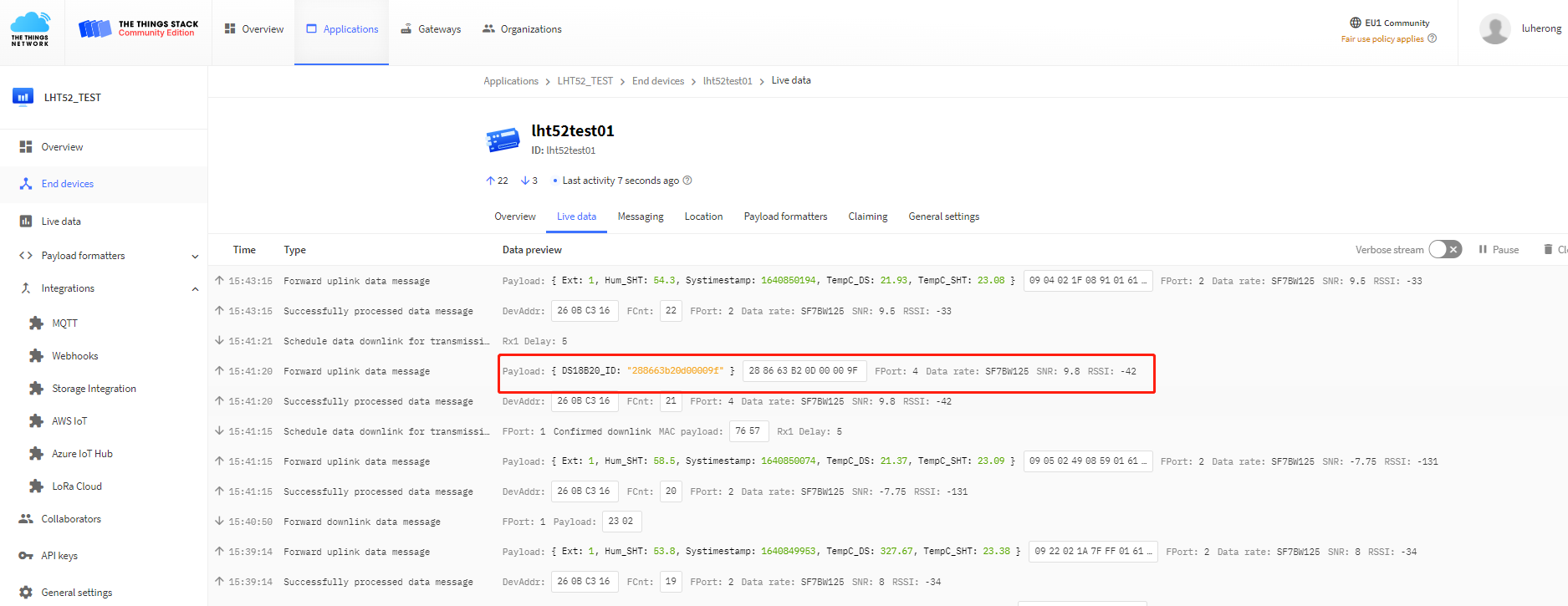
Example Payload (FPort=4):
28 86 63 B2 00 00 00 9F
The External DS18B20 ID is 0x28 86 63 B2 00 00 00 9F
2.4.5 Decoder in TTN V3
In LoRaWAN protocol, the uplink payload is HEX format, user need to add a payload formatter/decoder in LoRaWAN Server to get human friendly string.
In TTN , add formatter as below:
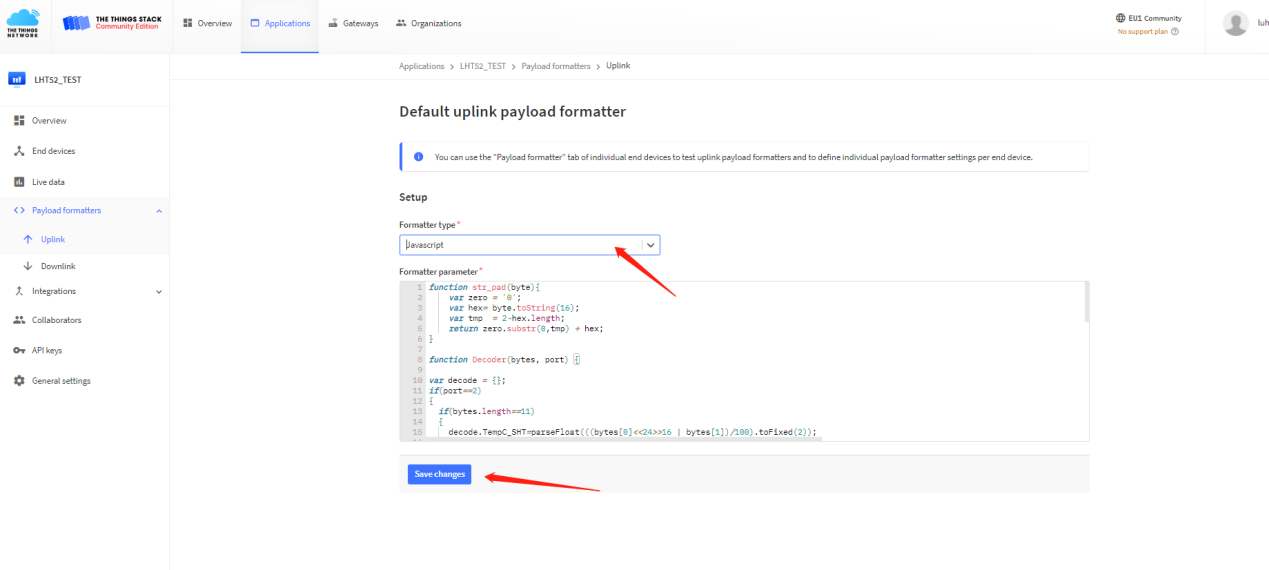
Please check the decoder from this link:
https://www.dragino.com/downloads/index.php?dir=LoRa_End_Node/LHT52/Decoder/
2.5 Show data on Datacake
Datacake IoT platform provides a human-friendly interface to show the sensor data, once we have sensor data in TTN V3, we can use Datacake to connect to TTN V3 and see the data in Datacake. Below are the steps:
Step 1: Be sure that your device is programmed and properly connected to the LoRaWAN network.
Step 2: Configure your Application to forward data to Datacake you will need to add integration. Go to TTN V3 Console --> Applications --> Integrations --> Add Integrations.
Add Datacake:

Select default key as Access Key:

In Datacake console (https://datacake.co/) , add LHT65 device.


2.6 Datalog Feature
Datalog Feature is to ensure IoT Server can get all sampling data from Sensor even if the LoRaWAN network is down. For each sampling, LHT65N will store the reading for future retrieving purposes. There are two ways for IoT servers to get datalog from LHT65N.
2.6.1 Ways to get datalog via LoRaWAN
There are two methods:
- IoT Server sends a downlink LoRaWAN command to poll the value for specify time range.
- Set PNACKMD=1, LHT65N will wait for ACK for every uplink, when there is no LoRaWAN network, LHT65N will store the sensor data, and it will send all messages after network recover.
2.6.2 Unix TimeStamp
LHT65N uses Unix TimeStamp format based on

User can get this time from link: https://www.epochconverter.com/ :
Below is the converter example

So, we can use AT+TIMESTAMP=1611889405 or downlink 3060137afd00 to set the current time 2021 – Jan -- 29 Friday 03:03:25
2.6.3 Set Device Time
There are two ways to set device’s time:
1. Through LoRaWAN MAC Command (Default settings)
User need to set SYNCMOD=1 to enable sync time via MAC command.
Once LHT65N Joined LoRaWAN network, it will send the MAC command (DeviceTimeReq) and the server will reply with (DeviceTimeAns) to send the current time to LHT65N. If LHT65N fails to get the time from the server, LHT65N will use the internal time and wait for next time request (AT+SYNCTDC to set the time request period, default is 10 days).
Note: LoRaWAN Server need to support LoRaWAN v1.0.3(MAC v1.0.3) or higher to support this MAC command feature, Chirpstack,TTN V3 v3 and loriot support but TTN V3 v2 doesn’t support. If server doesn’t support this command, it will through away uplink packet with this command, so user will lose the packet with time request for TTN V3 v2 if SYNCMOD=1.
2. Manually Set Time
User needs to set SYNCMOD=0 to manual time, otherwise, the user set time will be overwritten by the time set by the server.
2.6.4 Poll sensor value
User can poll sensor value based on timestamps from the server. Below is the downlink command.

Timestamp start and Timestamp end use Unix TimeStamp format as mentioned above. Devices will reply with all data log during this time period, use the uplink interval.
For example, downlink command 31 5FC5F350 5FC6 0160 05
Is to check 2020/12/1 07:40:00 to 2020/12/1 08:40:00’s data
Uplink Internal =5s,means LHT65N will send one packet every 5s. range 5~255s.
2.6.5 Datalog Uplink payload
The Datalog poll reply uplink will use below payload format.
Retrieval data payload
Size(bytes) | 2 | 2 | 2 | 1 | 4 |
|---|---|---|---|---|---|
Value | Poll message flag & Ext |
Poll message flag & Ext

Poll Message Flag: 1: This message is a poll message reply.
Poll Message Flag is set to 1.
Each data entry is 11 bytes, to save airtime and battery, devices will send max bytes according to the current DR and Frequency bands.
For example, in US915 band, the max payload for different DR is:
a) DR0: max is 11 bytes so one entry of data
b) DR1: max is 53 bytes so devices will upload 4 entries of data (total 44 bytes)
c) DR2: total payload includes 11 entries of data
d) DR3: total payload includes 22 entries of data.
If devise doesn’t have any data in the polling time. Device will uplink 11 bytes of 0
Example:
If LHT65N has below data inside Flash:

If user sends below downlink command: 3160065F9760066DA705
Where : Start time: 60065F97 = time 21/1/19 04:27:03
Stop time 60066DA7= time 21/1/19 05:27:03
LHT65N will uplink this payload.

7FFF089801464160065F977FFF088E014B41600660097FFF0885014E41600660667FFF0875015141600662BE7FFF086B015541600665167FFF08660155416006676E7FFF085F015A41600669C67FFF0857015D4160066C1E
Where the first 11 bytes is for the first entry:
7FFF089801464160065F97
Ext sensor data=0x7FFF/100=327.67
Temp=0x0898/100=22.00
Hum=0x0146/10=32.6
poll message flag & Ext=0x41,means reply data,Ext=1
Unix time is 0x60065F97=1611030423s=21/1/19 04:27:03
2.7 Alarm Mode
when the device is in alarm mode, it checks the built-in sensor temperature for a short time. if the temperature exceeds the preconfigured range, it sends an uplink immediately.
note: alarm mode adds a little power consumption, and we recommend extending the normal read time when this feature is enabled.
AT COMMAND FOR ALARM MODE:
2.8 LED Indicator
The LHT65 has a triple color LED which for easy showing different stage .
While user press ACT button, the LED will work as per LED status with ACT button.
In a normal working state:
For each uplink, the BLUE LED or RED LED will blink once.
BLUE LED when external sensor is connected
RED LED when external sensor is not connected
For each success downlink, the PURPLE LED will blink once
2.9 installation

3. Sensors and Accessories
3.1 E2 Extension Cable


1m long breakout cable for LHT65N

3.1 E3 Temperature Probe


Temperature sensor with 2 meters cable long
- Resolution: 0.0625 °C
- ±0.5°C accuracy from -10°C to +85°C
- ±2°C accuracy from -55°C to +125°C
- Operating Range: -40 ~ 125 °C
- -55°C to 125°C
- Working voltage 2.35v ~ 5v
4. Configure LHT65N via AT command or LoRaWAN downlink
Use can configure LHT65N via AT Command or LoRaWAN Downlink.
AT Command Connection: See FAQ.
LoRaWAN Downlink instruction for different platforms: IoT LoRaWAN Server
There are two kinds of commands to configure LHT65N, they are:
* General Commands.
These commands are to configure:
General system settings like: uplink interval.
LoRaWAN protocol & radio-related commands.
They are the same for all Dragino Devices which supports DLWS-005 LoRaWAN Stack(Note**). These commands can be found on the wiki: End Device Downlink Command
* Commands special design for LHT65N
These commands are only valid for LHT65N, as below:
4.1 Set Transmit Interval Time
Feature: Change LoRaWAN End Node Transmit Interval.
AT Command: AT+TDC
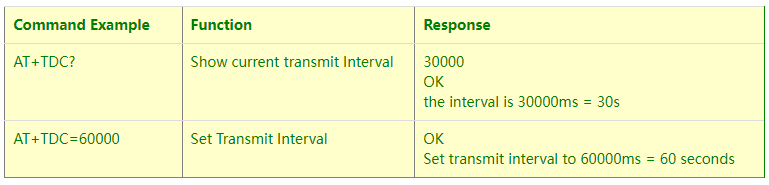
Downlink Command: 0x01
Format: Command Code (0x01) followed by 3 bytes time value.
If the downlink payload=0100003C, it means set the END Node’s Transmit Interval to 0x00003C=60(S), while type code is 01.
Example 1: Downlink Payload: 0100001E // Set Transmit Interval (TDC) = 30 seconds
Example 2: Downlink Payload: 0100003C // Set Transmit Interval (TDC) = 60 seconds
4.2 Set External Sensor Mode
Feature: Change External Sensor Mode.
AT Command: AT+EXT
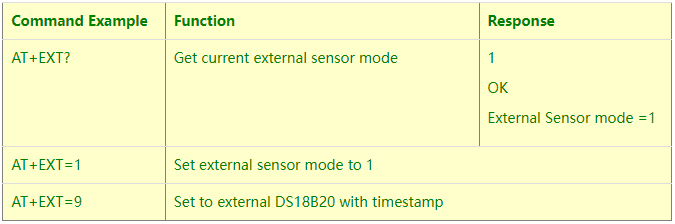
Downlink Command: 0xA2
Total bytes: 2 ~ 5 bytes
Example:
0xA201: Set external sensor type to E1
0xA209: Same as AT+EXT=9
0xA20702003c,Same as AT+SETCNT=60
4.3 Enable/Disable uplink Temperature probe ID
Feature: If PID is enabled, device will send the temperature probe ID on:
- First Packet after OTAA Join
- Every 24 hours since the first packet.
PID is default set to disable (0)
AT Command:

Downlink Command:
- 0xA800 --> AT+PID=0
- 0xA801 --> AT+PID=1
4.4 Set Password
Feature: Set device password, max 9 digits
AT Command: AT+PWORD
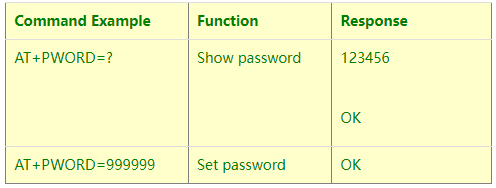
Downlink Command:
No downlink command for this feature.
4.5 Quit AT Command
Feature: Quit AT Command mode, so user needs to input password again before use AT Commands.
AT Command: AT+DISAT

Downlink Command:
No downlink command for this feature.
4.6 Set to sleep mode
Feature: Set device to sleep mode
- AT+Sleep=0 : Normal working mode, device will sleep and use lower power when there is no LoRa message
- AT+Sleep=1 : Device is in deep sleep mode, no LoRa activation happen, used for storage or shipping.
AT Command: AT+SLEEP
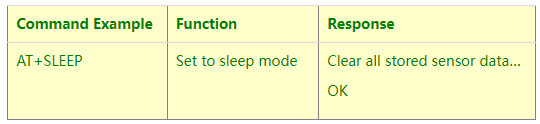
Downlink Command:
- There is no downlink command to set to Sleep mode.
4.7 Set system time
Feature: Set system time, unix format. See here for format detail.
AT Command:
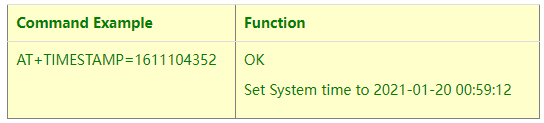
Downlink Command:
0x306007806000 // Set timestamp to 0x(6007806000),Same as AT+TIMESTAMP=1611104352
4.8 Set Time Sync Mode
Feature: Enable/Disable Sync system time via LoRaWAN MAC Command (DeviceTimeReq), LoRaWAN server must support v1.0.3 protocol to reply this command.
SYNCMOD is set to 1 by default. If user want to set a different time from LoRaWAN server, user need to set this to 0.
AT Command:

Downlink Command:
0x28 01 // Same As AT+SYNCMOD=1
0x28 00 // Same As AT+SYNCMOD=0
4.9 Set Time Sync Interval
Feature: Define System time sync interval. SYNCTDC default value: 10 days.
AT Command:

Downlink Command:
0x29 0A // Same as AT+SYNCTDC=0x0A
4.10 Print data entries base on page.
Feature: Print the sector data from start page to stop page (max is 416 pages).
AT Command: AT+PDTA
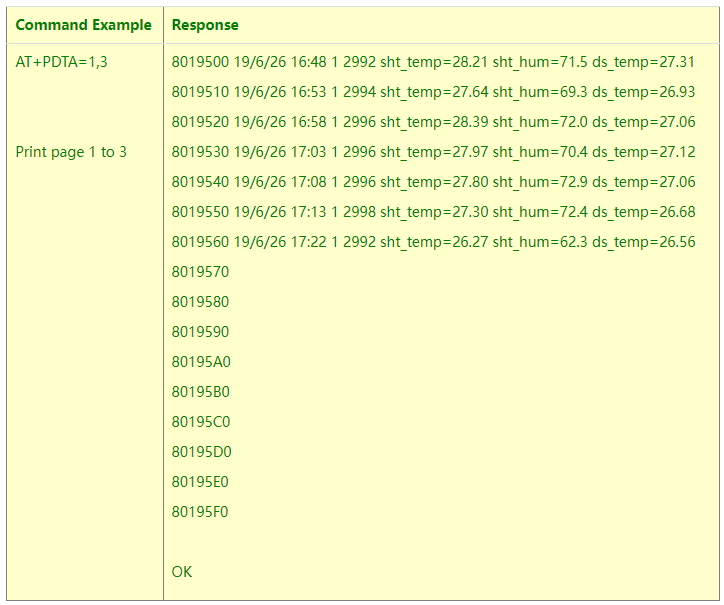
Downlink Command:
No downlink commands for feature
4.11 Print last few data entries.
Feature: Print the last few data entries
AT Command: AT+PLDTA
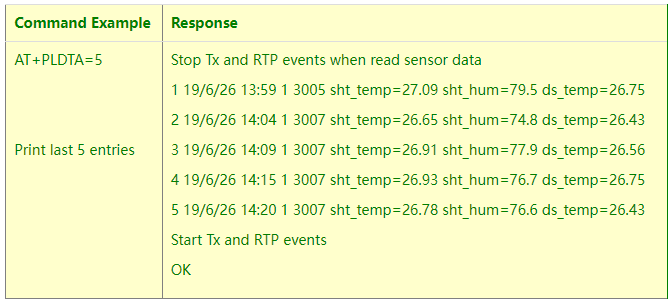
Downlink Command:
No downlink commands for feature
4.12 Clear Flash Record
Feature: Clear flash storage for data log feature.
AT Command: AT+CLRDTA
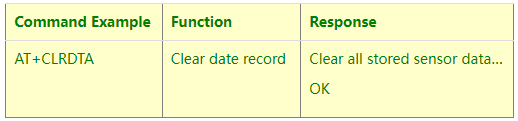
Downlink Command: 0xA3
- Example: 0xA301 //Same as AT+CLRDTA
4.13 Auto Send None-ACK messages
Feature: LHT65N will wait for ACK for each uplink, If LHT65N doesn't get ACK from the IoT server, it will consider the message doesn't arrive server and store it. LHT65N keeps sending messages in normal periodically. Once LHT65N gets ACK from a server, it will consider the network is ok and start to send the not-arrive message.
AT Command: AT+PNACKMD
The default factory setting is 0
| Command Example | Function | Response |
|---|---|---|
| AT+PNACKMD=1 | Poll None-ACK message | OK |
Downlink Command: 0x34
- Example: 0x3401 //Same as AT+PNACKMD=1
5. Battery & How to replace
5.1 Battery Type
LHT65N is equipped with a 2400mAH Li-MnO2 (CR17505) battery . The battery is an un-rechargeable battery with low discharge rate targeting for up to 8~10 years use. This type of battery is commonly used in IoT devices for long-term running, such as water meters.
The discharge curve is not linear so can’t simply use percentage to show the battery level. Below is the battery performance.
The minimum Working Voltage for the LHT65N is ~ 2.5v. When battery is lower than 2.6v, it is time to change the battery.
5.2 Replace Battery
LHT65N has two screws on the back, Unscrew them, and changing the battery inside is ok. The battery is a general CR17450 battery. Any brand should be ok.


5.3 Battery Life Analyze
Dragino battery-powered products are all run in Low Power mode. User can check the guideline from this link to calculate the estimated battery life:
https://www.dragino.com/downloads/downloads/LoRa_End_Node/Battery_Analyze/DRAGINO_Battery_Life_Guide.pdf
A full detail test report for LHT65N on different frequency can be found at : https://www.dropbox.com/sh/r2i3zlhsyrpavla/AAB1sZw3mdT0K7XjpHCITt13a?dl=0
6. FAQ
6.1 How to use AT Command?
LHT65N supports AT Command set.User can use a USB to TTL adapter plus the Program Cable to connect to LHT65 for using AT command, as below.

Connection:
✓ USB to TTL GND <-->GND
✓ USB to TTL RXD <--> D+
✓ USB to TTL TXD <--> A11
✓ USB to TTL 3.3V <--> D-
In PC, User needs to set serial tool(such as putty, SecureCRT) baud rate to 9600 to access to access serial console for LHT65N. The AT commands are disable by default and need to enter password (default:123456) to active it. Timeout to input AT Command is 5 min, after 5-minute, user need to input password again. User can use AT+DISAT command to disable AT command before timeout.
Input password and ATZ to activate LHT65N,As shown below:
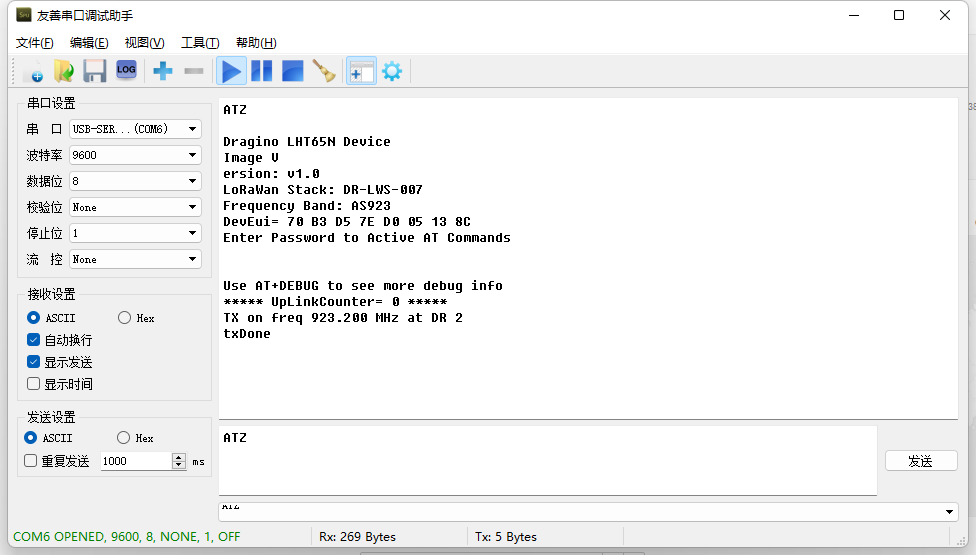
AT Command List is as below:
AT+<CMD>? : Help on <CMD>
AT+<CMD> : Run <CMD>
AT+<CMD>=<value> : Set the value
AT+<CMD>=? : Get the value
AT+DEBUG: Set more info output
ATZ: Trig a reset of the MCU
AT+FDR: Reset Parameters to Factory Default, Keys Reserve
AT+DEUI: Get or Set the Device EUI
AT+DADDR: Get or Set the Device Address
AT+APPKEY: Get or Set the Application Key
AT+NWKSKEY: Get or Set the Network Session Key
AT+APPSKEY: Get or Set the Application Session Key
AT+APPEUI: Get or Set the Application EUI
AT+ADR: Get or Set the Adaptive Data Rate setting. (0: off, 1: on)
AT+TXP: Get or Set the Transmit Power (0-5, MAX:0, MIN:5, according to LoRaWAN Spec)
AT+DR: Get or Set the Data Rate. (0-7 corresponding to DR_X)
AT+DCS: Get or Set the ETSI Duty Cycle setting - 0=disable, 1=enable - Only for testing
AT+PNM: Get or Set the public network mode. (0: off, 1: on)
AT+RX2FQ: Get or Set the Rx2 window frequency
AT+RX2DR: Get or Set the Rx2 window data rate (0-7 corresponding to DR_X)
AT+RX1DL: Get or Set the delay between the end of the Tx and the Rx Window 1 in ms
AT+RX2DL: Get or Set the delay between the end of the Tx and the Rx Window 2 in ms
AT+JN1DL: Get or Set the Join Accept Delay between the end of the Tx and the Join Rx Window 1 in ms
AT+JN2DL: Get or Set the Join Accept Delay between the end of the Tx and the Join Rx Window 2 in ms
AT+NJM: Get or Set the Network Join Mode. (0: ABP, 1: OTAA)
AT+NWKID: Get or Set the Network ID
AT+FCU: Get or Set the Frame Counter Uplink
AT+FCD: Get or Set the Frame Counter Downlink
AT+CLASS: Get or Set the Device Class
AT+JOIN: Join network
AT+NJS: Get the join status
AT+SENDB: Send hexadecimal data along with the application port
AT+SEND: Send text data along with the application port
AT+RECVB: Print last received data in binary format (with hexadecimal values)
AT+RECV: Print last received data in raw format
AT+VER: Get current image version and Frequency Band
AT+CFM: Get or Set the confirmation mode (0-1)
AT+CFS: Get confirmation status of the last AT+SEND (0-1)
AT+SNR: Get the SNR of the last received packet
AT+RSSI: Get the RSSI of the last received packet
AT+TDC: Get or set the application data transmission interval in ms
AT+PORT: Get or set the application port
AT+DISAT: Disable AT commands
AT+PWORD: Set password, max 9 digits
AT+CHS: Get or Set Frequency (Unit: Hz) for Single Channel Mode
AT+CHE: Get or Set eight channels mode,Only for US915,AU915,CN470
AT+PDTA: Print the sector data from start page to stop page
AT+PLDTA: Print the last few sets of data
AT+CLRDTA: Clear the storage, record position back to 1st
AT+SLEEP: Set sleep mode
AT+EXT: Get or Set external sensor model
AT+BAT: Get the current battery voltage in mV
AT+CFG: Print all configurations
AT+WMOD: Get or Set Work Mode
AT+ARTEMP: Get or set the internal Temperature sensor alarm range
AT+CITEMP: Get or set the internal Temperature sensor collection interval in min
AT+SETCNT: Set the count at present
AT+RJTDC: Get or set the ReJoin data transmission interval in min
AT+RPL: Get or set response level
AT+TIMESTAMP: Get or Set UNIX timestamp in second
AT+LEAPSEC: Get or Set Leap Second
AT+SYNCMOD: Get or Set time synchronization method
AT+SYNCTDC: Get or set time synchronization interval in day
AT+PID: Get or set the PID
6.2 Where to use AT commands and Downlink commands
AT commands:
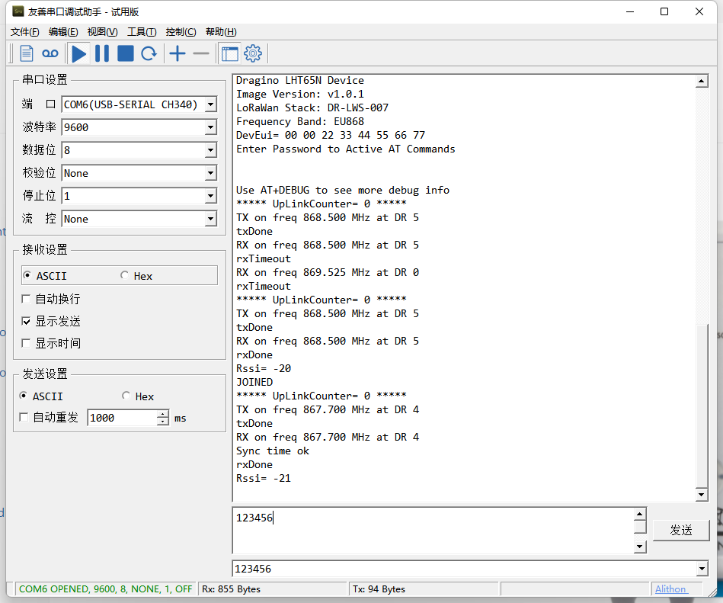
Downlink commands:
TTN:
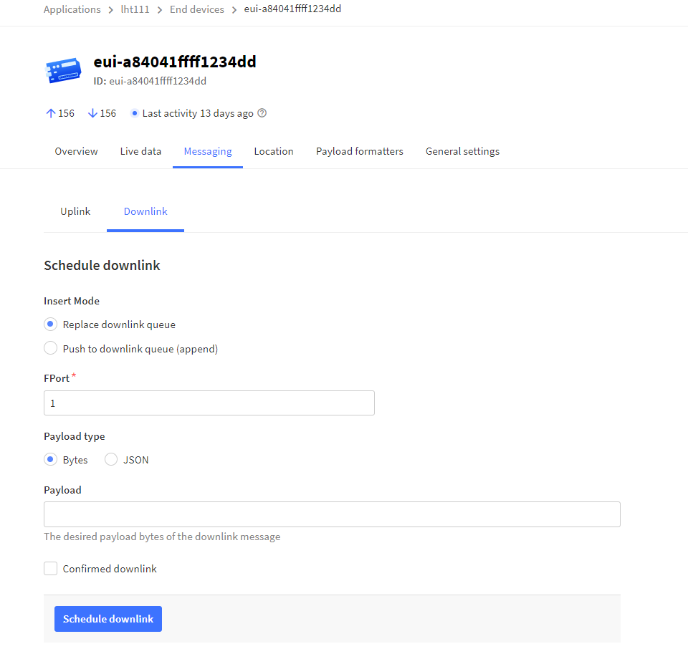
Helium:
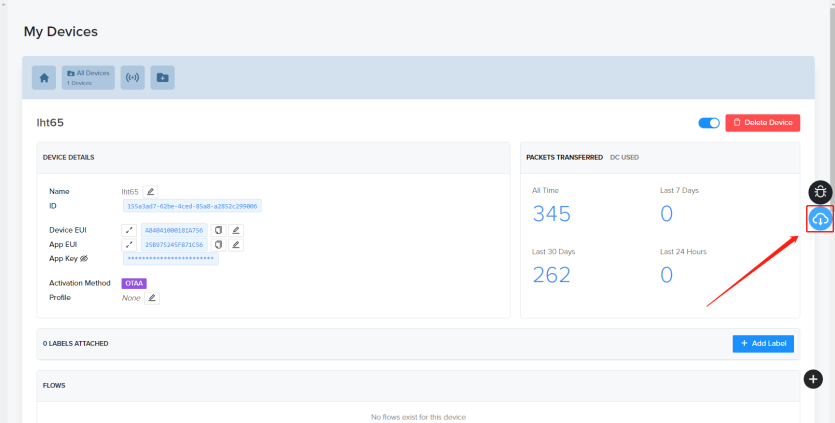
Chirpstack:The downlink window will not be displayed until the network is accessed
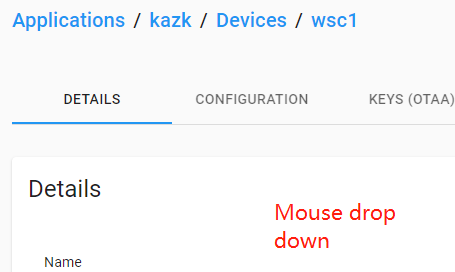
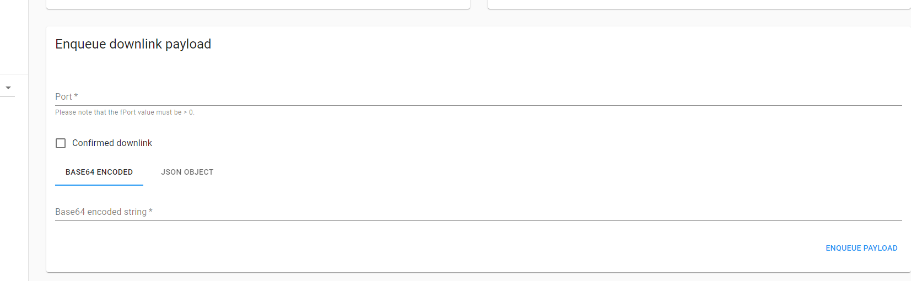
Aws:
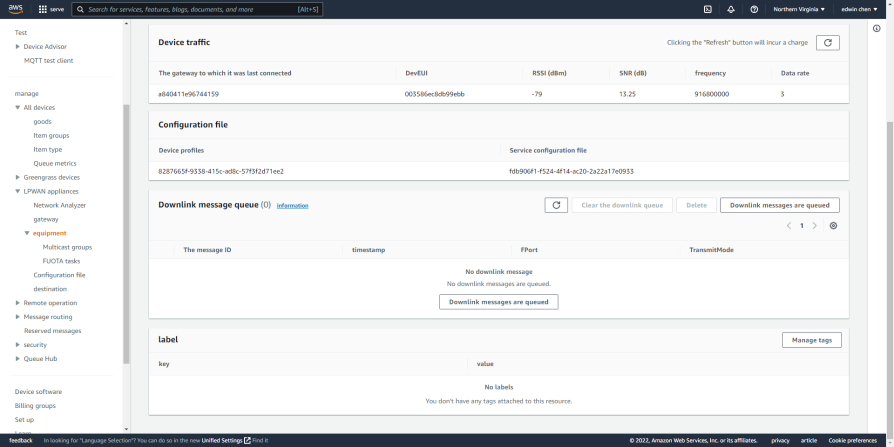
6.3 How to change the uplink interval?
http://wiki.dragino.com/xwiki/bin/view/Main/How%20to%20set%20the%20transmit%20time%20interval/
6.4 How to use TTL-USB to connect a PC to input AT commands?


1 < - -> GND < - -> Black
5 < - -> RXD < - -> White
9 < - -> TXD < - -> Green
To switch from download mode to command mode, press reset key
In PC, User needs to set serial tool(such as putty, SecureCRT) baud rate to 9600 to access to access serial console for LHT65N. The AT commands are disable by default and need to enter password (default:123456) to active it. Timeout to input AT Command is 5 min, after 5-minute, user need to input password again. User can use AT+DISAT command to disable AT command before timeout.
Input password and ATZ to activate LHT65N,As shown below:
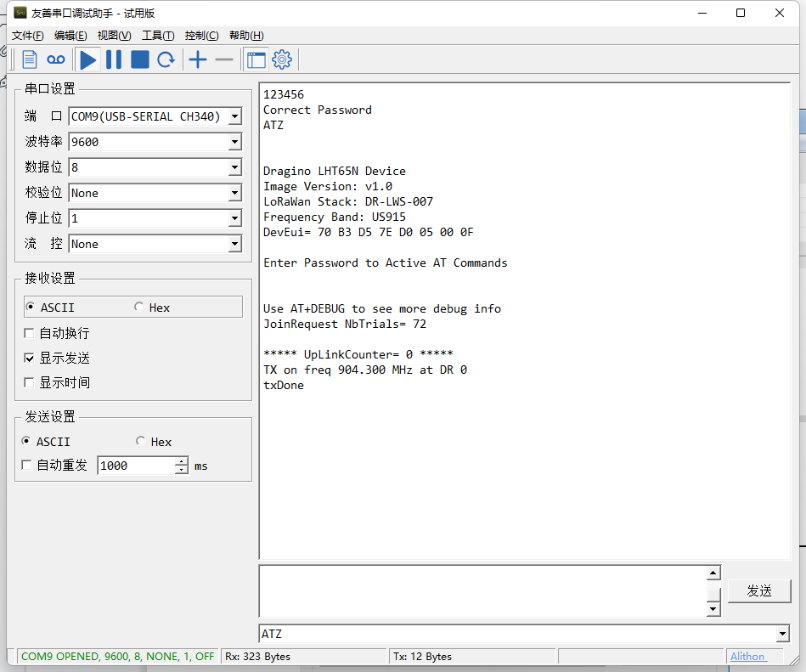
6.5 How to use TTL-USB to connect PC to upgrade firmware?

1 < - -> GND < - -> Black
4 < - -> 3.3V < - -> Blue
5 < - -> RXD < - -> White
9 < - -> TXD < - -> Green

Press reset after connecting the 4boot cable to enter the download mode.

Step1: Install TremoProgrammer first.
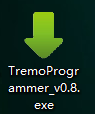
Step2:Download the LHT65N image files.
Step3:Select the serial port and baud rate of the device and the firmware to be upgraded.
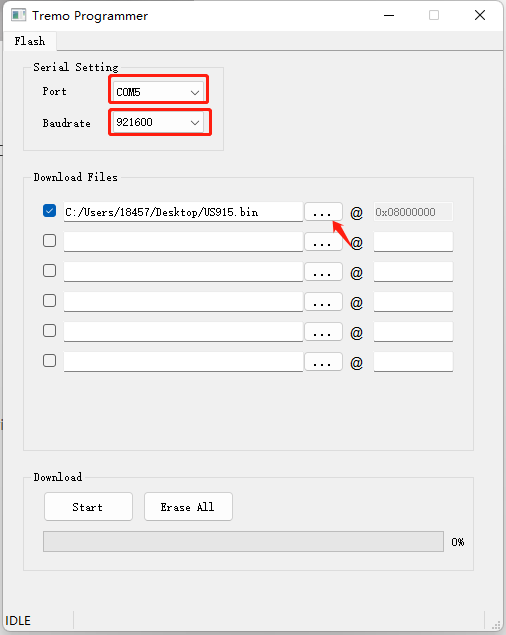
Step4:Click Start
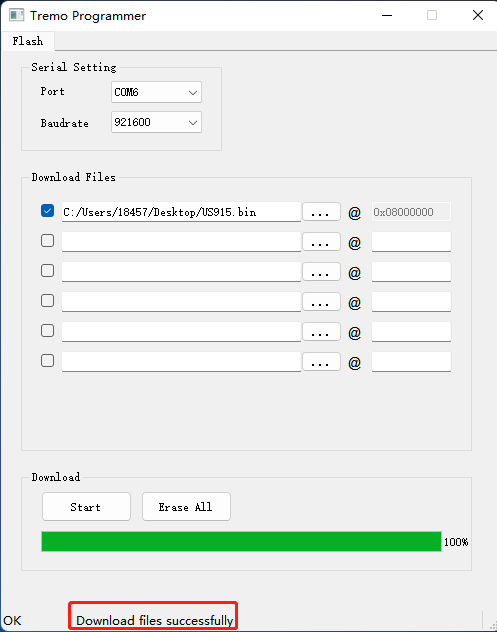
7. Order Info
Part Number: LHT65N-XX-YY
XX : The default frequency band
AS923: LoRaWAN AS923 band
AU915: LoRaWAN AU915 band
EU433: LoRaWAN EU433 band
EU868: LoRaWAN EU868 band
KR920: LoRaWAN KR920 band
US915: LoRaWAN US915 band
IN865: LoRaWAN IN865 band
CN470: LoRaWAN CN470 band
YY: Sensor Accessories
E3: External Temperature Probe
8. Packing Info
Package Includes:
LHT65N Temperature & Humidity Sensor x 1
Optional external sensor
Dimension and weight:
Device Size: 10 x 10 x 3.5 cm
Device Weight: 120.5g
9. Reference material
10. FCC Warning
This device complies with part 15 of the FCC Rules.Operation is subject to the following two conditions:
(1) This device may not cause harmful interference;
(2) this device must accept any interference received, including interference that may cause undesired operation.