AIS01-LB -- LoRaWAN AI Image End Node User Manual

Table of Contents:
- 1. Introduction
- 2. Configure AIS01-LB to connect to LoRaWAN network
- 2.1 How it works
- 2.2 Quick guide to connect to LoRaWAN server (OTAA)
- 2.3 Uplink Payload
- 2.4 Payload Decoder file
- 2.5 Frequency Plans
- 2.6 ThingsEye Configuration
- 2.7 Node-Red Configuration
- 3. Configure AIS01-LB
- 4. Battery & Power Consumption
- 5. Case Study
- 6. OTA Firmware update
- 7. FAQ
- 8. Order Info
- 9. Packing Info
- 10. Support
- 11. Appendix I: Field Installation Photo
1. Introduction
1.1 What is AIS01-LB
AIS01-LB is a LoRaWAN AI Image End Node. AIS01-LB has a camera and AI processor in the probe. It can take photo , analyze the photo to get digital reading and send the info to IoT server via LoRaWAN Network.
AIS01-LB is pre-trained to support image recognized of water meter, gas meter and power meter. It can be trained to support more image recognized for different application.
AIS01-LB can send the digital reading after recognized and it can also send the original photo via LoRaWAN as well.
AIS01-LB is fully compatible with LoRaWAN v1.0.3 protocol, it can work with standard LoRaWAN gateway.
Please refer to this link to change the firmware of the digital wheel dial and the pointer dial: Update Firmware for the AI Sensors
Please refer to this link for how to calibrate the camera and assembly pictures: AI Image Sensor Calibration
1.2 Features
- LoRaWAN v1.0.3 Class A protocol.
- Low power consumption
- AI Image Sensor.
- Send image to IoT server
- Recognize digits from Image and send data to IoT server
- Trained for common reading for Water Meter, Gas Meter, Power Meter
- Frequency Bands: CN470/EU433/KR920/US915/EU868/AS923/AU915
- Support Interrupt uplink
- Support Bluetooth v5.1 and LoRaWAN remote configure
- Support wireless OTA update firmware
- AT Commands to change parameters
- Uplink on periodically
- Downlink to change configure
- 8500mAh Li/SOCl2 Battery
1.3 Specification
Common DC Characteristics:
- Supply Voltage: Built-in Battery , 2.5v ~ 3.6v
- Operating Temperature: -40 ~ 85°C
Camera:
- Mono: black & white
- Angle: 110°
- Image size: 64kb
- Image resolution: 640x480
- Power Consumption: 206.1mW
- Supply Voltage: DC5V
- Idel Mode: 6uA
- Take Photo: 41.22 mA and 3171 ms
- Cable Length: 150cm
- Dimension: 46.2x29x13.8 mm
- Waterproof level: IP67
I/O Interface:
- Battery output (2.6v ~ 3.6v depends on battery)
- +5v controllable output
- 3 x Interrupt or Digital IN/OUT pins
- 3 x one-wire interfaces
- 1 x UART Interface
- 1 x I2C Interface
LoRa Spec:
- Frequency Range, Band 1 (HF): 862 ~ 1020 Mhz
- Max +22 dBm constant RF output vs.
- RX sensitivity: down to -139 dBm.
- Excellent blocking immunity
Battery:
- Li/SOCI2 un-chargeable battery
- Capacity: 8500mAh
- Self-Discharge: <1% / Year @ 25°C
- Max continuously current: 130mA
- Max boost current: 2A, 1 second
Power Consumption:
- Sleep Mode: 5uA @ 3.3v
- LoRa Transmit Mode: 125mA @ 20dBm, 82mA @ 14dBm
1.4 Sleep mode and working mode
Deep Sleep Mode: Sensor doesn't have any LoRaWAN activate. This mode is used for storage and shipping to save battery life.
Working Mode: In this mode, Sensor will work as LoRaWAN Sensor to Join LoRaWAN network and send out sensor data to server. Between each sampling/tx/rx periodically, sensor will be in IDLE mode), in IDLE mode, sensor has the same power consumption as Deep Sleep mode.
1.5 Button & LEDs
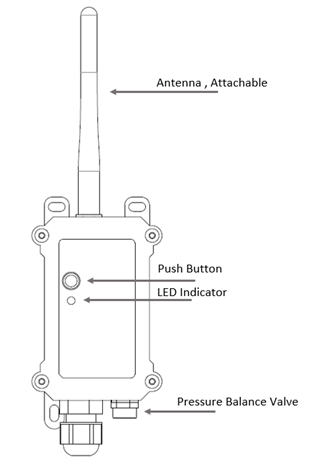
| Behavior on ACT | Function | Action |
|---|---|---|
 1~3s 1~3s | Send an uplink | If sensor is already Joined to LoRaWAN network, sensor will send an uplink packet, blue led will blink once. |
 >3s >3s | Active Device | Green led will fast blink 5 times, device will enter OTA mode for 3 seconds. And then start to JOIN LoRaWAN network. |
 x5 x5 | Deactivate Device | Red led will solid on for 5 seconds. Means device is in Deep Sleep Mode. |
1.6 BLE connection
AIS01-LB supports BLE remote configure.
BLE can be used to configure the parameter of sensor or see the console output from sensor. BLE will be only activate on below case:
- Press button to send an uplink
- Press button to active device.
- Device Power on or reset.
If there is no activity connection on BLE in 60 seconds, sensor will shut down BLE module to enter low power mode.
1.7 Pin Definitions
AIS01-LB use the mother board which as below.

1.7.1 Jumper JP2
Power on Device when put this jumper.
1.7.2 BOOT MODE / SW1
1) ISP: upgrade mode, device won't have any signal in this mode. but ready for upgrade firmware. LED won't work. Firmware won't run.
2) Flash: work mode, device starts to work and send out console output for further debug
1.7.3 Reset Button
Press to reboot the device.
1.8 Mechanical
1.8.1 for LB version
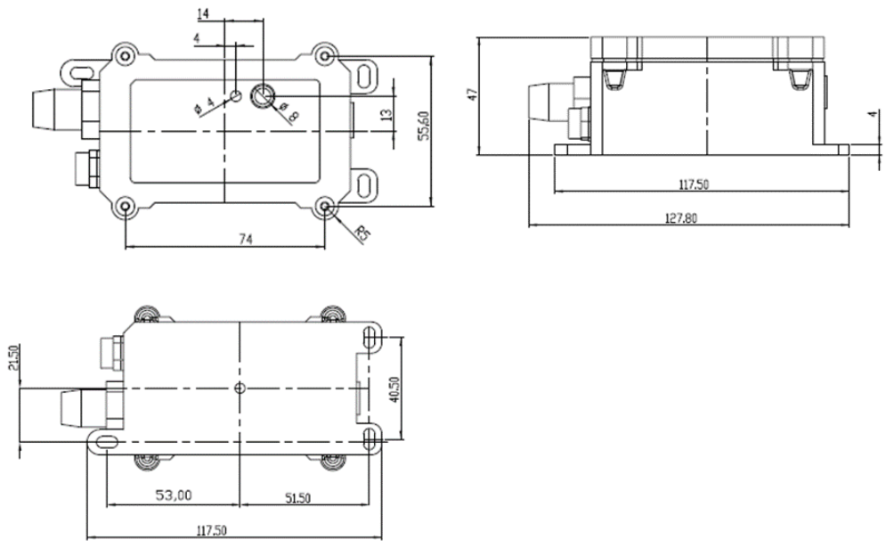
2. Configure AIS01-LB to connect to LoRaWAN network
2.1 How it works
The AIS01-LB is configured as LoRaWAN OTAA Class A mode by default. It has OTAA keys to join LoRaWAN network. To connect a local LoRaWAN network, you need to input the OTAA keys in the LoRaWAN IoT server and press the button to activate the AIS01-LB. It will automatically join the network via OTAA and start to send the sensor value. The default uplink interval is 20 minutes.
2.2 Quick guide to connect to LoRaWAN server (OTAA)
Following is an example for how to join the TTN v3 LoRaWAN Network. Below is the network structure; we use the LPS8v2 as a LoRaWAN gateway in this example.
The LPS8v2 is already set to connected to TTN network , so what we need to now is configure the TTN server.

Step 1: Create a device in TTN with the OTAA keys from AIS01-LB.
Each AIS01-LB is shipped with a sticker with the default device EUI as below:
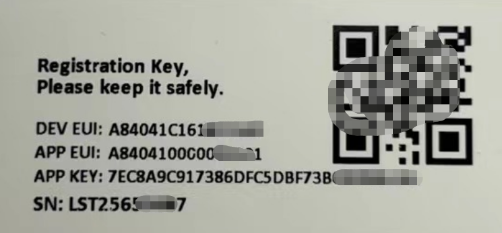
You can enter this key in the LoRaWAN Server portal. Below is TTN screen shot:
Create the application.


Add devices to the created Application.


Enter end device specifics manually.

Add DevEUI and AppKey.
Customize a platform ID for the device.

Step 2: Add decoder.
In TTN, user can add a custom payload so it shows friendly reading.
Click this link to get the decoder: https://github.com/dragino/dragino-end-node-decoder/tree/main/
Below is TTN screen shot:


Step 3: Activate AIS01-LB
Press the button for 5 seconds to activate the AIS01-LB.
Green led will fast blink 5 times, device will enter OTA mode for 3 seconds. And then start to JOIN LoRaWAN network. Green led will solidly turn on for 5 seconds after joined in network.
After join success, it will start to upload messages to TTN and you can see the messages in the panel.
2.3 Uplink Payload
2.3.1 Device Status, FPORT=5
Users can use the downlink command(0x26 01) to ask AIS01-LB to send device configure detail, include device configure status. AIS01-LB will uplink a payload via FPort=5 to server.
The Payload format is as below.
| Device Status (FPORT=5) | |||||
| Size (bytes) | 1 | 2 | 1 | 1 | 2 |
| Value | Sensor Model | Firmware Version | Frequency Band | Sub-band | BAT |
Example parse in TTNv3
Sensor Model: For AIS01-LB, this value is 0x1C
Firmware Version: 0x0100, Means: v1.0.0 version
Frequency Band:
0x01: EU868
0x02: US915
0x03: IN865
0x04: AU915
0x05: KZ865
0x06: RU864
0x07: AS923
0x08: AS923-1
0x09: AS923-2
0x0a: AS923-3
0x0b: CN470
0x0c: EU433
0x0d: KR920
0x0e: MA869
Sub-Band:
AU915 and US915:value 0x00 ~ 0x08
CN470: value 0x0B ~ 0x0C
Other Bands: Always 0x00
Battery Info:
Check the battery voltage.
Ex1: 0x0B45 = 2885mV
Ex2: 0x0B49 = 2889mV
2.3.2 Timing upload the identified number and time FPORT=2
The uplink payload includes totally 15 bytes. Uplink packets use FPORT=2 and every 20 minutes send one uplink by default.
| Size(bytes) | 2 | 4 | 4 | 4 | 1 |
|---|---|---|---|---|---|
| Value | BAT | SysTimeCurrent | Integer | Decimal | Detection mark |

Payload Example(FPort=2):0E 1C 66 B5 C1 B0 00 00 7A 15 00 06 BF 6F 01
2.3.2.1 BAT- Battery information
These two bytes of BAT include the battery state and the actual voltage.

Ex:0x0E1C = 3612mV
2.3.2.2 SysTime Current
These four bytes contain the year, month, day, hour, minute, and second of the time.

AI Sensor use Unix TimeStamp format based on:

Users can get this time from the link: https://www.epochconverter.com/ :
Below is the converter example.
Ex:66B5C1B0=2024-08-09 07:13:52

So, we can use AT+TIMESTAMP=1723187632 or downlink 66B5C1B0 to set the current time 2024 – August -- 9 Friday 07:13:52
2.3.2.3 Integer
These four bytes display the integers in the digital wheel face.

Read table integer:0x00007A15=31253
2.3.2.4 Decimal
These four bytes display decimals on the digital wheel.

Read table decimals:0x0006VF6F/1000000= 0.442223
2.3.2.4 Detection mark
The last byte indicates the camera detection flag. 01 indicates that the camera is connected, and 00 indicates that the camera is not connected.

2.3.3 Image upload function FPORT=3
| Size(bytes) | 4 | 2 | 1 | 1 | 200 |
|---|---|---|---|---|---|
| Value | SysTimeCurrent | BAT | total_packets | packet number | Image_data |
Because Image is very big , around 3K Bytes per image. To send an image, the AIS01-LB has to use highest DR which support more than 210 bytes for each uplink. AIS01-LB will not auto send the Image in periodically, server can send a downlink command 0x0B 01 to AIS01-LB. When AIS01 get this command , it will starts sending the picture data packets. Each Image will be splited in different packets. System need to combine these packets together to get the final Image.
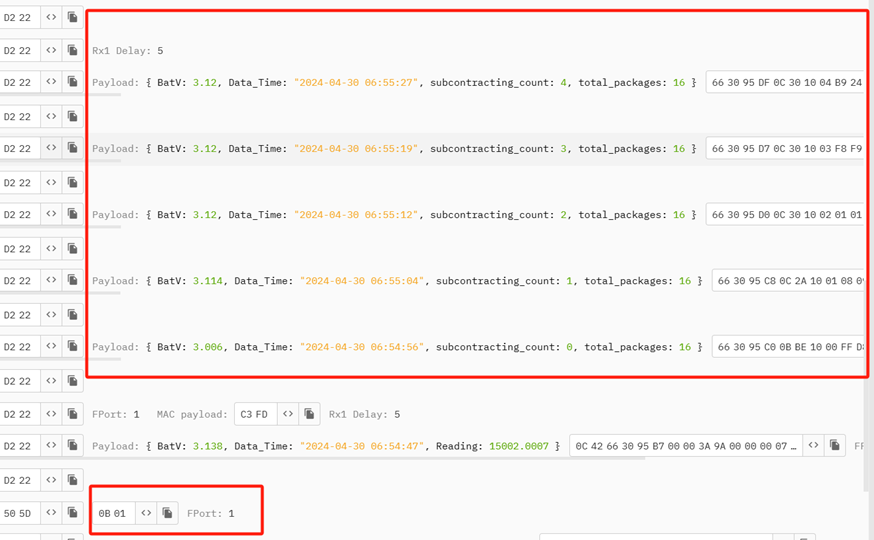
Example of the first payload(FPort=3):
663095C00BBE1000FFD8FFE000104A46494600010101004800480000FFDB0043001B12141714111B1716171E1C1B2028422B28252528513A3D3042605565645F555D5B6A7899816A7190735B5D85
B586909EA3ABADAB6780BCC9BAA6C799A8ABA4FFDB0043011C1E1E2823284E2B2B4EA46E5D6EA4A4A4A4A4A4A4A4A4A4A4A4A4A4A4A4A4A4A4A4A4A4A4A4A4A4A4A4A4A4A4A4A4A4A4A4
A4A4A4A4A4A4A4A4A4A4A4A4A4A4FFC0000B0800F0014001012200FFC4001F00000105010101010101000000000000000001020304050607
2.3.3.1 SysTime Current
These four bytes contain the year, month, day, hour, minute, and second of the time.
AI Sensor use Unix TimeStamp format based on.

Users can get this time from the link: https://www.epochconverter.com/ :
Below is the converter example
EX: 663095C0=2024-04-30 06:54:57.

2.3.3.2 BAT- Battery information
These two bytes of BAT include the battery state and the actual voltage.

Ex:0X0BBE= 3006 mv
2.3.3.3 total packets
This byte represents the total number of packets for the image.

2.3.3.4 Packet Number
This byte represents the packet position number of the image packet retrieved. Start from 0.
![]()
2.3.3.5 Image data
Apart from the eight bytes mentioned above, the next 200 bytes are all image data.
Example: Payload: 663095C00BBE1000FFD8FFE000104A46494600010101004800480000FFDB0043001B12141714111B1716171E1C1B2028422B28252528513A3D3042605565645F555D5B6A7899816A7190735B5D
85B586909EA3ABADAB6780BCC9BAA6C799A8ABA4FFDB0043011C1E1E2823284E2B2B4EA46E5D6EA4A4A4A4A4A4A4A4A4A4A4A4A4A4A4A4A4A4A4A4A4A4A4A4A4A4A4A4A4A4A4A4A4A4
A4A4A4A4A4A4A4A4A4A4A4A4A4A4A4A4FFC0000B0800F0014001012200FFC4001F00000105010101010101000000000000000001020304050607
Image data=FFD8FFE000104A46494600010101004800480000FFDB0043001B12141714111B1716171E1C1B2028422B28252528513A3D3042605565645F555D5B6A7899816A7190735B5D85B58
6909EA3ABADAB6780BCC9BAA6C799A8ABA4FFDB0043011C1E1E2823284E2B2B4EA46E5D6EA4A4A4A4A4A4A4A4A4A4A4A4A4A4A4A4A4A4A4A4A4A4A4A4A4A4A4A4A4A4A4A4A4A4A4A4
A4A4A4A4A4A4A4A4A4A4A4A4A4A4FFC0000B0800F0014001012200FFC4001F00000105010101010101000000000000000001020304050607
2.3.3.6 Combined image
Combine each data packet obtained from the platform (note: the first 8 bytes of each data packet need to be deleted before combining)
Then use winhex software to convert to get the image, specific tutorial: Combined image
Below is the text of the integrated data and the image of the converted data:
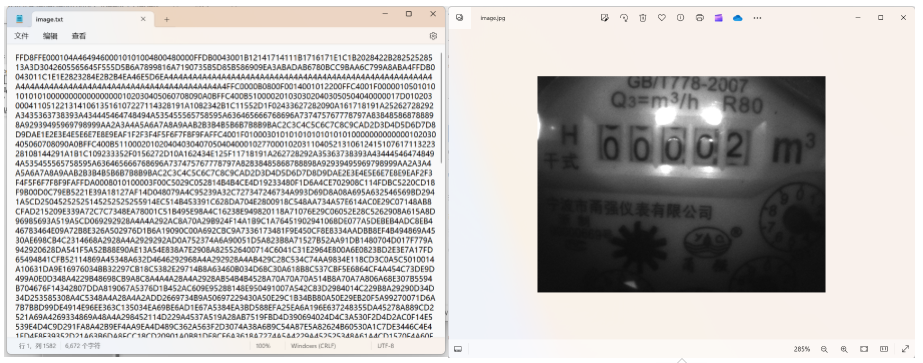
2.3.4 Clock logging function FPORT=4
| Size(bytes) | 2 | 4 | 4 | 4 | 4 | 4 | 4 | ...... |
|---|---|---|---|---|---|---|---|---|
| Value | BAT | SysTimeCurrent | Integer | Decimal | SysTimeCurrent | Integer | Decimal |
FPORT 4 is somewhat similar to FPORT 2 in that how many packets you will receive depends on your CLOCKLOG Settings.
For example:
The AT + CLOCKLOG = 1,65535,1,5
AT+TDC=30000
Five minutes after AIS01-LB is connected to the network, You will receive a payload containing a battery, five times and five meter readings corresponding to the time.
![]()
![]()
Example: Payload:
0A8C 663C66C6 02000000 3CAE0100 663C65D6 02000000 7A0F0200 663C6612 02000000 3CAE0100 663C664E 02000000 3CAE0100 663C668A 02000000 3CAE0100
2.3.4.1 BAT- Battery information
These two bytes of BAT include the battery state and the actual voltage.
Ex: 0x0A8C= 2700 mv
2.3.4.2 SysTime Current
Because this is data from five different times being combined together, it needs to be distinguished.
Ex:
0x663C66C6E="2024-05-09 06:01:42",
0x663C65D6= "2024-05-09 05:57:42",
0x663C6612="2024-05-09 05:58:42",
0x663C664E="2024-05-09 05:59:42",
0x663C668A="2024-05-09 06:00:42"
2.3.4.3 Integer
The five data points of Integer are: 02 00 00 00
Notice that the packet order is reversed here.

Ex:0x02000000=0x00000002=2
2.3.4.4 Decimal
Notice that the packet order is reversed here.

Ex:
0x3CAE0100=0x0001AE3C=11014
0x7A0F0200=0x00020F7A=135034
0x3CAE0100=0x0001AE3C=11014
0x3CAE0100=0x0001AE3C=11014
0x3CAE0100=0x0001AE3C=11014
2.3.5 Datalog FPORT=6
After turning on the ACK function, AIS01-LB will store every piece of data. When AIS01-LB is unable to upload data to the platform at the set time due to network fluctuations at certain times, AIS01-LB will store the collected data into flash. When AIS01-LB joins the network, the data will be packaged and sent to the platform.
| Size(bytes) | 4 | 4 | 4 | 4 | 4 | 4 | ...... |
|---|---|---|---|---|---|---|---|
| Value | SysTimeCurrent | Integer | Decimal | SysTimeCurrent | Integer | Decimal |
FPORT 6 is somewhat similar to FPORT 4 with only two bytes less data about the battery.

Example of Device Status: 664809FC000000020006BF6F 66480A38000000020007A120
2.3.5.1 SysTimeCurrent
These four bytes contain the year, month, day, hour, minute, and second of the time.
AI Sensor use Unix TimeStamp format based on.
Users can get this time from the link: https://www.epochconverter.com/ :
0x66482503="2024-05-18 01:53:00"
0x6648253F="2024-05-18 01:54:00"
2.3.5.2 Integer
![]()
The two data points of Integer are: 00000002
Ex:0x02000000=0x00000002=2
2.3.5.3 Decimal
![]()
These four bytes display decimals on the digital wheel.
Read table decimals:0x0007A120/1000000= 0.5
2.3.6 Decode payload
While using TTN V3 network, you can add the payload format to decode the payload.
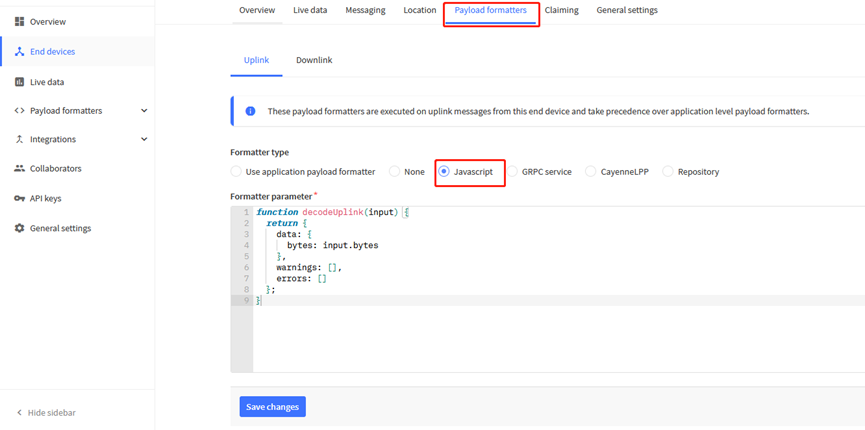
The payload decoder function for TTN V3 are here:
AIS01-LB TTN V3 Payload Decoder: https://github.com/dragino/dragino-end-node-decoder
2.4 Payload Decoder file
In TTN, use can add a custom payload so it shows friendly reading.
In the page Applications --> Payload Formats --> Custom --> decoder to add the decoder from:
https://github.com/dragino/dragino-end-node-decoder/blob/main/AIS01/AIS01-LB_TTN_Decoder.txt
2.5 Frequency Plans
The AIS01-LB uses OTAA mode and below frequency plans by default. Each frequency band use different firmware, user update the firmware to the corresponding band for their country.
http://wiki.dragino.com/xwiki/bin/view/Main/End%20Device%20Frequency%20Band/
2.6 ThingsEye Configuration
By configuring AIS01-LB on ThingsEye, you can intuitively see the trend of readings and obtain image data to see the real-time data.
Below shows how to Intergrate with ThingsEye with TTN platform to support AIS01-LB.
2.6.1 Create new devices in ThingsEye integration

Integration type select The Things Stack Community
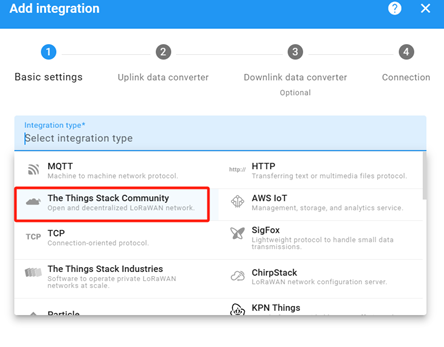
Select JavaScript for Uplink data converter and Downlink data converter, and then fill in the code from the file.Uplink and downlink decoder codes.


Select JavaScript for Uplink data converter and Downlink data converter, and then fill in the code in the file.
1. Select custom
2. Fill in eu1.cloud.thethings.network
3. Fill in 8883
4. Fill in your TTN- Integrations-MQTT Username and Password

5. Fill in your MQTT Username. (Example: My MQTT Username is ais01 @ttn)
The completed example is shown below.

2.6.2 Import AIS01 rule chain library template
Rule chain library template file."ais01 _rule.json"

Select the device name you just created and save.

2.6.3 create a device profile
1. Select Device profiles
2. Click "+" to create a device profile
3. Create a name, select the rule chain template name "ais01-rule" just imported in Default rule chain
4. Click Add

2.6.4 Dashboard Configuration
Click Dashboards, click "+" and select Import dashboard to import the dashboard file.ais01 dashboard.josn

After importing, click edit mode.

Click allases, then click 2 to enter the edit.

Change to the name of the TTN device group

After clicking save, the device will appear on the table.

2.6.5 Dashboard Contents
Click on the corresponding device and four modules will be displayed, namely, BAT, reading data, Image, and command issuing module.
You can enter 0B01 in the Update Multiple Attributes module and click Save, AIS01-LB will receive Image Polling Command in next data uplink and upload the image data.
There will be multiply packets uplink for the image and ThingsEye will re-built them and You will see the actual image in the Update Multiple Attributes module.
(Note: If you need to use this function, TTN's Payload formatters need to be changed to https://github.com/dragino/dragino-end-node-decoder/blob/main/AIS01/AIS01_Thingseyes_Decoder.txt)

2.7 Node-Red Configuration
By configuring AIS01-LB on node red, you can intuitively see the trend of readings and obtain image data to see the real-time dial.
The prerequisite is that the TTN platform has been configured before configuring the thingseye platform.
2.7.1 Import file
Click on the upper right corner and click “import” to import the node red AIS01-LB file.

2.7.2 Edit the mqtt out node
The configurations that need to be modified are as follows:
1. Click this module to enter the edit window
2. Enter the name of your TTN device group and the device name
3. Enter the edit window
4. Select security edit window
5. Enter the username and password of TTN-Integrations-MQTT



The steps for modifying the content of these two modules are the same.

2.7.3 Edit the sqlite node

Select the corresponding database on your server.

Then click deploy

2.7.4 AIS01-LB Node Red UI
Click on the corresponding device and four modules will be displayed, namely, BAT data, reading data, image, and command issuing module.
You can enter 0B01 in the downlink module and click Save, AIS01-LB will receive the command and upload the image data after the next data upload.
You will see the actual image in the picture module.
(Note: If you need to use this function, TTN's Payload formatters need to be changed to https://github.com/dragino/dragino-end-node-decoder/blob/main/AIS01/AIS01_Thingseyes_Decoder.txt)

For more information about Node Red, please refer to Node-RED_Install and Use
3. Configure AIS01-LB
3.1 Configure Methods
AIS01-LB supports below configure method:
- AT Command via Bluetooth Connection (Recommended): BLE Configure Instruction.
- AT Command via UART Connection : See UART Connection.
- LoRaWAN Downlink. Instruction for different platforms: See IoT LoRaWAN Server section.
3.2 General Commands
These commands are to configure:
- General system settings like: uplink interval.
- LoRaWAN protocol & radio related command.
They are same for all Dragino Devices which support DLWS-005 LoRaWAN Stack. These commands can be found on the wiki:
http://wiki.dragino.com/xwiki/bin/view/Main/End%20Device%20AT%20Commands%20and%20Downlink%20Command/
3.3 Commands special design for AIS01-LB
These commands only valid for AIS01-LB, as below:
3.3.1 Set Transmit Interval Time
Feature: Change LoRaWAN End Node Transmit Interval.
AT Command: AT+TDC
| Command Example | Function | Response |
|---|---|---|
| AT+TDC=? | Show current transmit Interval | 30000 |
| AT+TDC=60000 | Set Transmit Interval | OK |
Downlink Command: 0x01
Format: Command Code (0x01) followed by 3 bytes time value.
If the downlink payload=0100003C, it means set the END Node's Transmit Interval to 0x00003C=60(S), while type code is 01.
- Example 1: Downlink Payload: 0100001E // Set Transmit Interval (TDC) = 30 seconds
- Example 2: Downlink Payload: 0100003C // Set Transmit Interval (TDC) = 60 seconds
3.3.2 Get Device Status
Send a LoRaWAN downlink to ask the device to send its status.
Downlink Payload: 0x26 01
Sensor will upload Device Status via FPORT=5. See payload section for detail.
3.3.3 Set Interrupt Mode
Feature, Set Interrupt mode for GPIO_EXIT.
AT Command: AT+INTMOD1,AT+INTMOD2
| Command Example | Function | Response |
|---|---|---|
| AT+INTMOD1=? | Show current interrupt mode | 0 |
| AT+INTMOD1=2 | Set Transmit Interval | OK |
| AT+INTMOD2=2 | Set Transmit Interval 0. (Disable Interrupt), 1. (Trigger by rising and falling edge) 2. (Trigger by falling edge) 3. (Trigger by rising edge) | OK |
Downlink Command: 0x06
Format: Command Code (0x06) followed by 3 bytes.
This means that the interrupt mode of the end node is set to 0x000003=3 (rising edge trigger), and the type code is 06.
- Example 1: Downlink Payload: 06000000 ---> AT+INTMOD1=0
- Example 2: Downlink Payload: 06000003 ---> AT+INTMOD1=3
- Example 3: Downlink Payload: 06000102 ---> AT+INTMOD2=2
3.3.4 Request the server to send an ACK
AT Command: AT+PNACKMD
| Command Example | Function | Response |
| AT+PNACKMD=1 | If the node uploads the ACK as confirm, it will request the server to send an ACK. If the server ack is not received, the node will upload the packets that have not received the ACK the next time it receives the ACK | 1 OK |
| AT+PNACKMD=0 | off request the server to send an ACK | 0 |
Downlink Command: 0x34
0X34 01 // Same As AT+PNACKMD=1
0x34 00 // Same As AT+PNACKMD=0
3.3.5 Print data entries base on page
Feature: Print the sector data from start page to stop page (max is 416 pages).
AT Command: AT+PDTA
| Command Example | Function |
AT+PDTA=1,3 | Stop Tx events when read sensor data 8031000 2024/5/18 01:29:00 3054 2.442223 8031010 2024/5/18 01:30:00 3048 2.442223 8031020 2024/5/18 01:31:00 3042 2.442223 8031030 2024/5/18 01:32:00 3036 2.442223 8031040 2024/5/18 01:33:00 3030 2.442223 8031050 2024/5/18 01:34:00 3024 2.442223 8031060 2024/5/18 01:35:00 3024 2.442223 8031070 2024/5/18 01:36:00 3018 2.442223 8031080 2024/5/18 01:37:00 3012 2.442223 8031090 2024/5/18 01:38:00 3000 2.442223 80310A0 2024/5/18 01:39:00 2994 2.442223 80310B0 2024/5/18 01:40:00 2988 2.442223 80310C0 2024/5/18 01:41:00 2982 2.442223 80310D0 2024/5/18 01:42:00 2976 2.442223 80310E0 2024/5/18 01:43:00 2970 2.442223 80310F0 2024/5/18 01:44:00 2964 2.442223 8031100 2024/5/18 01:45:00 2958 2.442223 8031110 2024/5/18 01:46:00 2952 2.442223 8031120 2024/5/18 01:47:00 2940 2.442223 8031130 2024/5/18 01:48:00 2940 2.442223 8031140 2024/5/18 01:49:00 2928 2.442223 8031150 2024/5/18 01:50:00 2922 2.442223 8031160 2024/5/18 01:51:00 2916 2.442223 8031170 2024/5/18 01:52:00 2904 2.442223 Start Tx events OK |
Downlink Command:
No downlink commands for feature
3.3.6 Clear Flash Record
Feature: Clear flash storage for data log feature.
AT Command: AT+CLRDTA
| Command Example | Function | Response |
| AT+CLRDTA | Clear date record | Stop Tx events,Please wait for the erase to complete Clear all stored sensor data... Start Tx events OK |
Downlink Command:
No downlink commands for feature
3.3.7 Clock logging
Sometimes when we deploy lots of end nodes in field. We want all sensors sample data at the same time, and upload these data together for analyze. In such case, we can use clock loging feature.
We can use this command to set the start time of data recording and the time interval to meet the requirements of the specific collection time of data.
- AT Command: AT+CLOCKLOG=a,b,c,d
a: 0: Disable Clock logging. 1: Enable Clock Logging
b: Specify First sampling start second: range (0 ~ 3599, 65535) // Note: If parameter b is set to 65535, the log period starts after the node accesses the network and sends packets.
c: Specify the sampling interval: range (0 ~ 255 minutes)
d:How many entries should be uplink on every TDC (max 32)
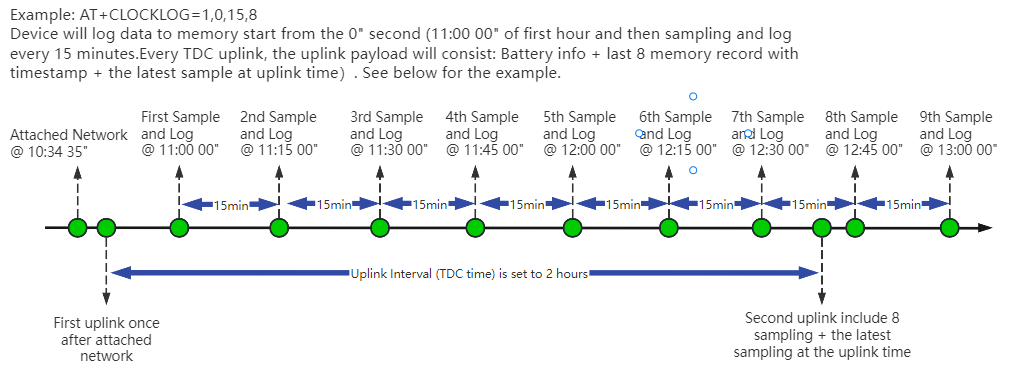
Example:
AT+CLOCKLOG=1,65535,1,5
After the node sends the first packet, data is recorded to the memory at intervals of 1 minute. For each TDC uplink, the uplink load will include: battery information + the last 5 memory records (payload + timestamp).
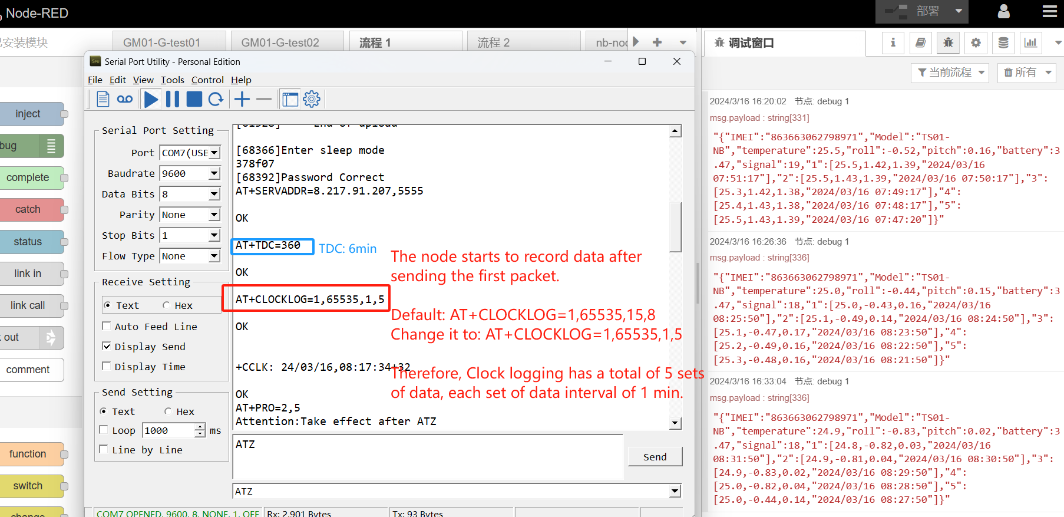
Note: Users need to synchronize the server time before configuring this command. If the server time is not synchronized before this command is configured, the command takes effect only after the node is reset.
4. Battery & Power Consumption
AIS01-LB use ER26500 + SPC1520 battery pack . See below link for detail information about the battery info and how to replace.
Battery Info & Power Consumption Analyze .
5. Case Study
5.1 Send Image to server to check different situation
Example 1: Users can use cameras to monitor whether the trash can is overflowing

Example 2: Users can use the camera to check whether the fire hydrant is in a safe and closed state.

6. OTA Firmware update
User can change firmware AIS01-LB to:
- Change Frequency band/ region.
- Update with new features.
- Fix bugs.
Firmware and changelog can be downloaded from : Firmware download link
Methods to Update Firmware:
- (Recommanded way) OTA firmware update via wireless: http://wiki.dragino.com/xwiki/bin/view/Main/Firmware%20OTA%20Update%20for%20Sensors/
- Update through UART TTL interface: Instruction.
7. FAQ
7.1 Why does AIS01 automatically restart at every hour?
Please update the firmware, this issue is fixed in version 1.0.2.
7.2 Why is FPORT = 2 only 14 bytes?
Because this is the most primitive firmware version without the fifteenth byte, the fifteenth byte of the new version is used to detect whether the camera is connected correctly.
8. Order Info
Part Number: AIS01-LB-XX
XX: The default frequency band
- AS923: LoRaWAN AS923 band
- AU915: LoRaWAN AU915 band
- EU433: LoRaWAN EU433 band
- EU868: LoRaWAN EU868 band
- KR920: LoRaWAN KR920 band
- US915: LoRaWAN US915 band
- IN865: LoRaWAN IN865 band
- CN470: LoRaWAN CN470 band
9. Packing Info
Package Includes:
- AIS01-LB LoRaWAN AI Image End Node
Dimension and weight:
Package Size / pcs :
- For AIS01-LB: 145*100*50 mm
Weight / pcs :
- For AIS01-LB: 285g
Optional accessories: AUC UART Configurator
Package Size / pcs : 100*80*30 mm
Weight / pcs : 40g
10. Support
- Support is provided Monday to Friday, from 09:00 to 18:00 GMT+8. Due to different timezones we cannot offer live support. However, your questions will be answered as soon as possible in the before-mentioned schedule.
- Provide as much information as possible regarding your enquiry (product models, accurately describe your problem and steps to replicate it etc) and send a mail to support@dragino.cc
11. Appendix I: Field Installation Photo
Step1:
Find a water meter, install the AIS Sensor on the water meter fixture and install it on the water meter
The following is a comparison of before and after installation:

Step2:
Calibrate the AIS Sensor so that it can accurately read the water meter value.

Step3:
Choose a suitable location to place AIS01-LB,overall view

Get image data
When 0B 01 is sent on the TTN platform, the device will execute the command to send image data packet after sending the next data packet.

According to the method in 2.3.3.6, the combined data is converted into binary to obtain the following jpg image.

