LPT01-L -- LoRaWAN Temperature Transmitter User Manual

Table of Contents:
- 1. Introduction
- 2. How to use LPT01-L?
- 3. Configure LPT01-L via AT Command or LoRaWAN Downlink
- 4. Battery & Power Consumption
- 5. OTA Firmware update
- 6. FAQ
- 7. Trouble Shooting
- 8. Order Info
- 9. Packing Info
- 10. Support
1. Introduction
1.1 What is LPT01-L LoRaWAN Temperature Transmitter
The Dragino LPT01-L Food Grade LoRaWAN Temperature Transmitter is designed to monitor the temperature of different food environments. It supports reading PT100 probes and converting the value to temperature and uploading it to an IoT server via LoRaWAN protocol.
LPT01-L supports Datalog feature. User can retrieve the sensor value via LoRaWAN downlink command.
LPT01-L supports wireless OTA update which make user easy to use.
LPT01-L is powered by CR123A non-rechargeable battery and target for long time use, these batteries can provide about 16,000 ~ 70,000 uplink packets, which result in 2 ~ 10 years battery life. After battery running out, user can easily open the enclosure and replace with CR123A batteries.
Each LPT01-L is pre-load with a set of unique keys for LoRaWAN registrations, register these keys to local LoRaWAN server and it will auto-connect after power on.
1.2 Features
- LoRaWAN v1.0.3 Class A
- Support 3 -wire PT-100
- Temperature alarm
- Datalog Feature
- Support LoRaWAN remote configure
- Support wireless OTA update firmware
- Uplink on periodically
- Downlink to change configure
- CR123A 1500mAh Battery
1.3 Specification
Common DC Characteristics:
- Supply Voltage: Built-in Battery , 2.5v ~ 3.0v
- Operating Temperature: -40 ~ 85°C
LoRa Spec:
- Frequency Range, Band 1 (HF): 862 ~ 1020 Mhz
- Max +22 dBm constant RF output vs.
- RX sensitivity: down to -139 dBm.
- Excellent blocking immunity
Battery:
- CR123A non-rechargeable battery
- Capacity: 1500mAh
- Self-Discharge: <1% / Year @ 25°C
- Max continuously current: 130mA
- Max boost current: 2A, 1 second
Power Consumption
- Sleep Mode: 5uA @ 3.3v
- LoRa Transmit Mode: 125mA @ 20dBm, 82mA @ 14dBm
1.4 Applications
- Logistics and Supply Chain Management
- Food management
- Cold chains solution
- Industrial Monitoring and Control
1.5 Sleep mode and working mode
Deep Sleep Mode: Sensor doesn't have any LoRaWAN activate. This mode is used for storage and shipping to save battery life.
Working Mode: In this mode, Sensor will work as LoRaWAN Sensor to Join LoRaWAN network and send out sensor data to server. Between each sampling/tx/rx periodically, sensor will be in IDLE mode), in IDLE mode, sensor has the same power consumption as Deep Sleep mode.
1.6 Button & LEDs
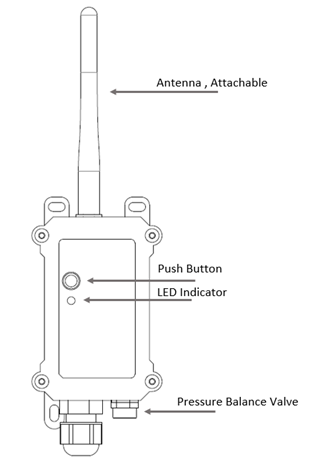
| Behavior on ACT | Function | Action |
|---|---|---|
| Pressing ACT between 1s < time < 3s | Send an uplink | If sensor is already Joined to LoRaWAN network, sensor will send an uplink packet, blue led will blink once. |
| Pressing ACT for more than 3s | Active Device | Green led will fast blink 5 times, device will enter OTA mode for 3 seconds. And then start to JOIN LoRaWAN network. |
| Fast press ACT 5 times. | Deactivate Device | Red led will solid on for 5 seconds. Means LTC2-LB is in Deep Sleep Mode. |
2. How to use LPT01-L?
2.1 How it works?
The LPT01-L is configured as LoRaWAN OTAA Class A mode by default. It has OTAA keys to join LoRaWAN network. To connect a local LoRaWAN network, you need to input the OTAA keys in the LoRaWAN IoT server and press the button to activate the LPT01-L. It will automatically join the network via OTAA and start to send the sensor value. The default uplink interval is 20 minutes.
On each uplink, LPT01-L will check its two ADC Interfaces and get the temperature from the sensor and send out to server.
2.2 Quick guide to connect to LoRaWAN server (OTAA)
Following is an example for how to join the TTN v3 LoRaWAN Network. Below is the network structure; we use the LPS8v2 as a LoRaWAN gateway in this example.
The LPS8V2 is already set to connected to TTN network , so what we need to now is configure the TTN server.

Step 1: Create a device in TTN with the OTAA keys from LPT01-L.
Each LPT01-L is shipped with a sticker with the default device EUI as below:
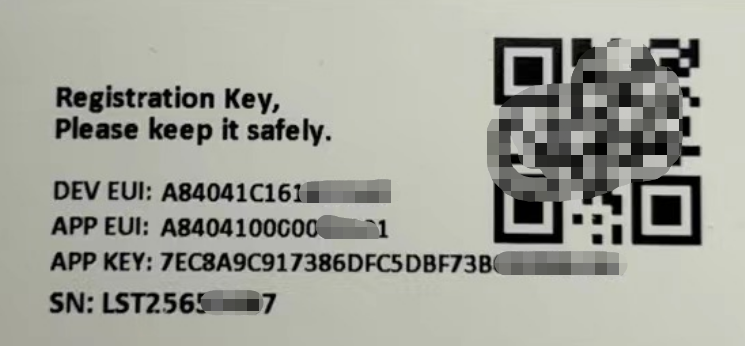
You can enter this key in the LoRaWAN Server portal. Below is TTN screen shot:
Create the application.


Add devices to the created Application.


Enter end device specifics manually.

Add DevEUI and AppKey.
Customize a platform ID for the device.
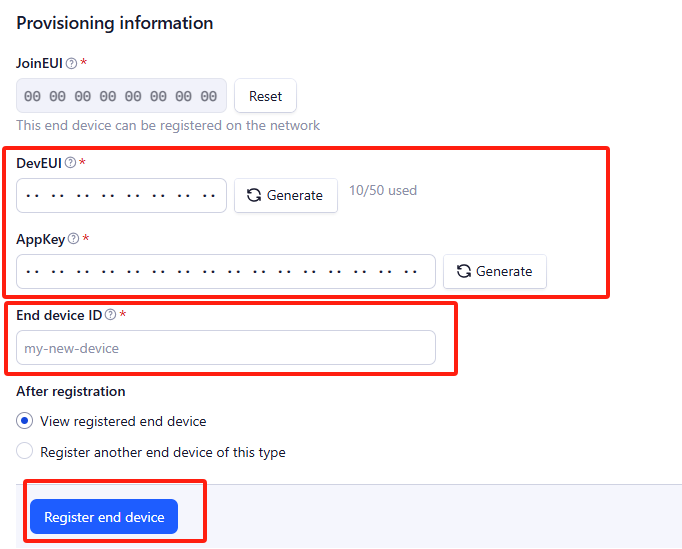
Step 2: Add decoder
In TTN, user can add a custom payload so it shows friendly reading.
Click this link to get the decoder: https://github.com/dragino/dragino-end-node-decoder/tree/main/
Below is TTN screen shot:


Step 3: Activate on LPT01-L
Press the button for 5 seconds to activate the LPT01-L.
Green led will fast blink 5 times, device will enter OTA mode for 3 seconds. And then start to JOIN LoRaWAN network. Green led will solidly turn on for 5 seconds after joined in network.
After join success, it will start to upload messages to TTN and you can see the messages in the panel.
2.3 Working Mode & Uplink Payload
2.3.1 Device Status, FPORT=5
Users can use the downlink command(0x26 01) to ask LP01-L to send device configure detail, include device configure status. LPT01-L will uplink a payload via FPort=5 to server.
The Payload format is as below.
| Device Status (FPORT=5) | |||||
| Size (bytes) | 1 | 2 | 1 | 1 | 2 |
| Value | Sensor Model | Firmware Version | Frequency Band | Sub-band | BAT |
Example in TTN:
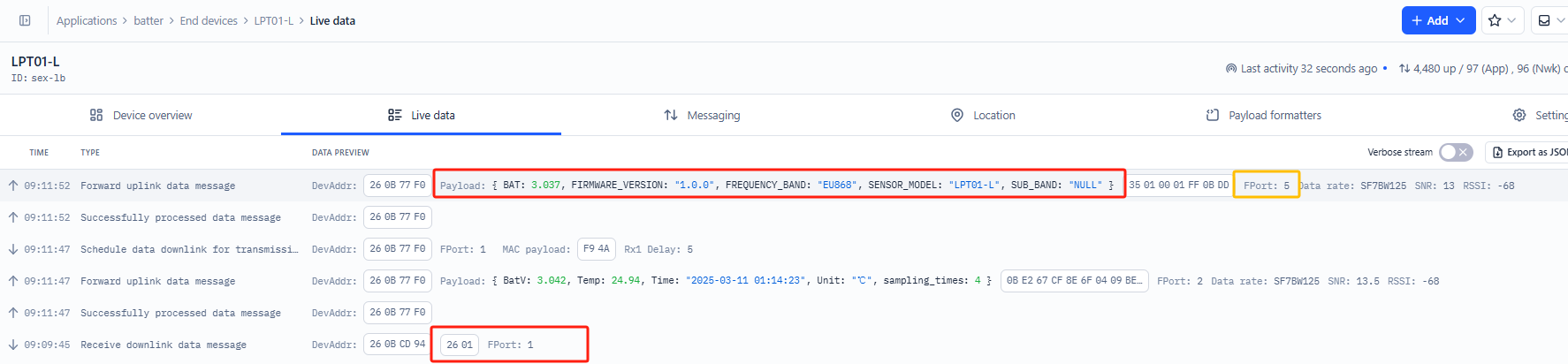
Sensor Model: For LPT01-L, this value is 0x35
Firmware Version: 0x0100, Means: v1.0.0 version
Frequency Band:
0x01: EU868
0x02: US915
0x03: IN865
0x04: AU915
0x05: KZ865
0x06: RU864
0x07: AS923
0x08: AS923-1
0x09: AS923-2
0x0a: AS923-3
0x0b: CN470
0x0c: EU433
0x0d: KR920
0x0e: MA869
Sub-Band:
AU915 and US915:value 0x00 ~ 0x08
CN470: value 0x0B ~ 0x0C
Other Bands: Always 0x00
Battery Info:
Check the battery voltage.
Ex1: 0x0B97 = 2967mV
Ex2: 0x0B49 = 2889mV
2.3.2 WMOD=1(General acquisition mode & Temperature alarm mode), FPORT=2
WMOD=1 is the default mode. End Node will uplink the real-time current sensor value in three case:
Below is the uplink payload which shows.
Size(bytes) | 2 | 4 | 1 | 2 |
|---|---|---|---|---|
| Value | BAT | Unix TimeStamp | Unit& sampling _times | Temp(PT100)
|
Example in TTN:

Battery
Sensor Battery Level.
Ex1: 0x0B45 = 2885mV
Ex2: 0x0B49 = 2889mV
Unix TimeStamp
Unit TimeStamp Example: 67CF92A7(H) = 1741656743(D)
Put the decimal value into this link(https://www.epochconverter.com))to get the time.
Unit&sampling _times
Example(Unit):
If payload is: 0x04H: ((04 >>7 & 0x01)? "℉":"℃") = 0 , So the unit is °C
Example(sampling_times):
If payload is: 0x04H: (0x04 & 0x7F) = 4, So the sampling time is 4
temperature(PT100)
Example:
If payload is: 09DDH: (09DD & 8000 == 0), temp = 09DDH /100 = 25..25 degree
If payload is: FF3FH : (FF3F & 8000 == 1) , temp = (FF3FH - 65536)/10 = -19.3 degrees.
(FF3F & 8000:Judge whether the highest bit is 1, when the highest bit is 1, it is negative)
If the value is -327.6, it means the PT100 probe is not connected.
2.3.2 Continuous Uplink mode, FPORT=2
In Continuous Sampling Mode(AT+WMOD=a,b,c,d,e,f), LPT01-L will record the current sensor data at a fix interval, and report multiply group of data together to IoT server later.
AT+WMOD=a,b,c,d,e,f format:
- a : Setting LPT01-L Turns Continuous Sampling Mode On or Off.(1: ON, 0:OFF)
- b : Set Sampling Interval, Unit: Second.(Range: 0~255)
- c : Define how many group of data will be uplink together. (max: 100)
- d : Duration of operation in continuous acquisition mode.(Range: 0~255)
- e : Set the temperature lower limit value, below the lower limit value will exit the alarm.
- f : Set the upper temperature limit value, above the upper limit value will trigger an alarm.
When LPT01-L is in Continuous Sampling Mode, the TDC time setting is disabled, and LPT01-L will send uplink once it finished the number of sampling define in "b".
Example Command: AT+WMOD=1,5,5,5,0,10
When the measured temperature is outside the set range of 0℃~10℃, the continuous measurement mode will be activated, the duration is 5min, the sampling interval is 5s once, a total of 5 times of collection, and the integrated data will be reported once, So the payload for each uplink will include:
- Battery (2 bytes)
- + Group1 Sensor Value (2 Bytes): the last 4th reading for Temp
- + Group2 Sensor Value (2 Bytes): the last 3rd reading for Temp
- + Group3 Sensor Value (2 Bytes): the last 2nd reading for Temp
- + Group4 Sensor Value (2 Bytes): the last reading for Temp
- + Group5 Sensor Value (2 Bytes): reading for Temp
So totally 12 bytes payload in this example.
Notice: Continuous sampling mode may result in a longer payload. the LPT01-L will automatically select the appropriate DR uplink data. This may shorten the transmission distance.
Uplink packets use FPORT=2.
Size(bytes) | 2 | Dynamic Lenght , Depend on how many groups | |||||
|---|---|---|---|---|---|---|---|
Value | BAT | Sensor value, each 2 bytes is a set of sensor values(The maximum is 100 groups). | |||||
Example parse in TTNv3.
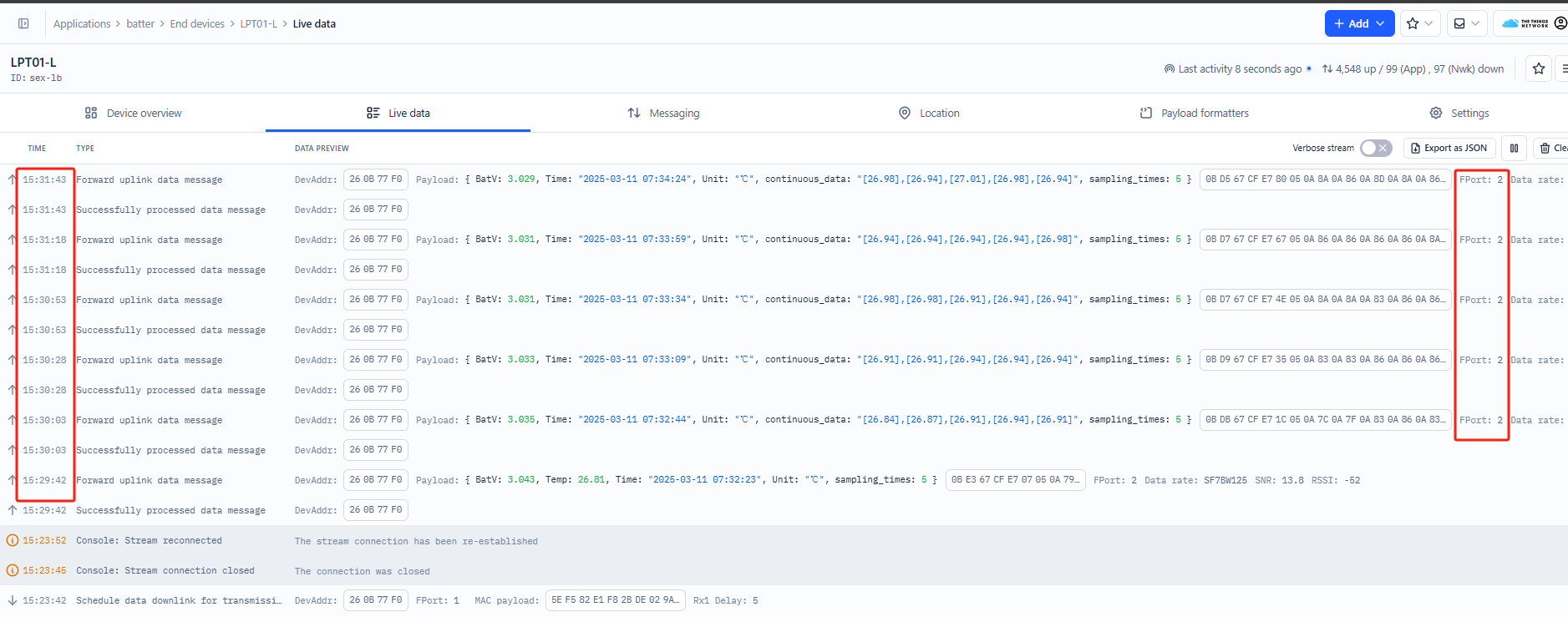
2.4 Unix TimeStamp
LPT01-L uses Unix TimeStamp format based on

Users can get this time from the link: https://www.epochconverter.com/ :
Below is the converter example
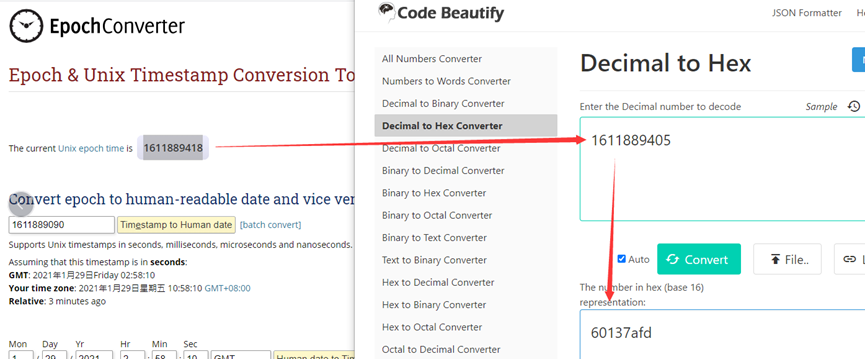
So, we can use AT+TIMESTAMP=1725693900 or downlink 3066DBFFCC00 to set current time : 2024-September-7 Saturday 07:25:00
2.4.1 Set Device Time
There are two ways to set the device's time:
1. Through LoRaWAN MAC Command (Default settings)
Users need to set SYNCMOD=1 to enable sync time via the MAC command.
Once LPT01-L Joined LoRaWAN network, it will send the MAC command (DeviceTimeReq) and server will reply with (DeviceTimeAns) to send the current time to LPT01-L. If LPT01-L fails to get the time from server, LPT01-L will use the internal time and wait for next time request (AT+SYNCTDC to set time request period, default is 10 days).
Note: LoRaWAN Server needs to support LoRaWAN v1.0.3(MAC v1.0.3) or higher to support this MAC command feature, Chirpstack,TTN v3 and loriot support but TTN v2 doesn't support. If server doesn't support this command, it will through away uplink packet with this command, so user will lose the packet with time request for TTN v2 if SYNCMOD=1.
2. Manually Set Time
Users need to set SYNCMOD=0 to manual time, otherwise, the user set time will be overwritten by the time set by the server.
3. Configure LPT01-L via AT Command or LoRaWAN Downlink
Use can configure LPT01-L via AT Command or LoRaWAN Downlink.
AT Command Connection: See FAQ.
LoRaWAN Downlink instruction for different platforms: IoT LoRaWAN Server
There are two kinds of commands to configure LPT01-L, they are:
General Commands.
These commands are to configure:
General system settings like: uplink interval.
LoRaWAN protocol & radio related command.
They are same for all Dragino Device which support DLWS-005 LoRaWAN Stack. These commands can be found on the wiki: End Device AT Commands and Downlink Command
Commands special design for LPT01-L
These commands only valid for LPT01-L, as below:
3.1 Set Transmit Interval Time
Feature: Change LoRaWAN End Node Transmit Interval.
AT Command: AT+TDC
| Command Example | Function | Response |
| AT+TDC=? | Show current transmit Interval | 1200000(Default value) |
| AT+TDC=600000 | Set Transmit Interval | OK |
Downlink Command: 0x01
Format: Command Code (0x01) followed by 3 bytes time value.
If the downlink payload=0100003C, it means set the END Node's Transmit Interval to 0x00003C=60(S), while type code is 01.
- Example 1: Downlink Payload: 0100001E // Set Transmit Interval (TDC) = 30 seconds
- Example 2: Downlink Payload: 0100003C // Set Transmit Interval (TDC) = 60 seconds
3.2 Set alarm mode
Feature: Enable/Disable Alarm Mode.
AT Command: AT+WMOD
| Command Example | Parameters | Explanation |
AT+MOD=a,b,c,d,e,f | a: Enable/Disable alarm mode | 1:Enable Alarm Mode(default) 0:Disable Alarm Mode |
b: Set Sampling Interval | Range: 1~255 (Unit: Second) | |
| c: Define how many group of data will be uplink together | Range: 1~100 | |
| d: Duration of operation in continuous acquisition mode | Range: 1~255 | |
| e: Set the temperature lower limit value | Ex1: 0 Below the lower limit value will exit the alarm | |
| f: Set the upper temperature limit value | Ex: Above the upper limit value will trigger an alarm | |
Example: AT+WMOD=1,5,5,5,0,10 When the measured temperature is outside the set range of 0℃~10℃, the continuous measurement mode will be activated, the duration is 30min, the sampling interval is 5s once, a total of 10 times of collection, and the integrated data will be reported once. | ||
Downlink Command: 0xA2
- Downlink payload: 0xA2010505050000000A // Same as AT+WMOD=1,5,5,5,0,10
- Downlink payload: 0xA2000505050000000A // Same as AT+WMOD=0,5,5,5,0,10
3.3 Set time synchronization method
Feature: This command is used to enable automatic time calibration by time zone(Get or Set time synchronization method).
AT Command: AT+SYNCMOD
| Command Example | Function | Response/Parameter |
|---|---|---|
AT+SYNCMOD=? | Get the current time synchronization method | 1,0 (Default) OK |
| AT+SYNCMOD=aa,bb | aa: Enable/disable automatic time zone calibration | 0: Disable automatic time zone calibration. 1: Enable automatic time zone calibration |
| bb: Set the time zone: -12 ~ 12 | Negative number: West Time Zone Positive number: Eastern Time Zone |
Downlink Command: 0x28
Format: Command Code (0x28) followed by 2 bytes.
- Example 1: Downlink Payload: 28 00 00 // Turn off the time zone calibration time.
- Example 2: Downlink Payload: 28 01 FA // Turn on time zone calibration time, UTC-6
- Example 3: Downlink Payload: 28 01 06 // Turn on time zone calibration time, UTC+6
Note: UTC-6: 256+(-6)=250(D)=0xFA(H)
3.4 Set time synchronization interval
Feature: Get or set time synchronization interval in day or hour.
AT Command: AT+SYNCTDC
| Command Example | Function | Response/Parameter |
|---|---|---|
AT+SYNCTDC=? | Gets the current time synchronization interval | 12,1 (Default) OK |
AT+SYNCTDC=aa,bb | aa: Set the interval for automatic synchronization | Range: 0~255 |
| bb: Set the unit of the time synchronization interval | 0: Unit: day 1: Unit: hour |
Downlink Command: 0x29
Format: Command Code (0x29) followed by 3 bytes.
- Example 1: Downlink Payload: 29 0C 00 // Calibrate once every 12 days
- Example 2: Downlink Payload: 29 0C 01 // Calibrate once every 12 hours
4. Battery & Power Consumption
LPT01-L uses CR123A battery pack. See below link for detail information about the battery info and how to replace.
Battery Info & Power Consumption Analyze .
5. OTA Firmware update
User can change firmware LPT01-L to:
- Change Frequency band/ region.
- Update with new features.
- Fix bugs.
Firmware and changelog can be downloaded from : Firmware download link
Methods to Update Firmware:
- (Recommanded way) OTA firmware update via wireless : http://wiki.dragino.com/xwiki/bin/view/Main/Firmware%20OTA%20Update%20for%20Sensors/
- Update through UART TTL interface : Instruction.
6. FAQ
7. Trouble Shooting
8. Order Info
Part Number : LPT01-L-XX
XX: The default frequency band
- AS923 : LoRaWAN AS923 band
- AU915 : LoRaWAN AU915 band
- EU433 : LoRaWAN EU433 band
- EU868 : LoRaWAN EU868 band
- KR920 : LoRaWAN KR920 band
- US915 : LoRaWAN US915 band
- IN865 : LoRaWAN IN865 band
- CN470 : LoRaWAN CN470 band
9. Packing Info
Package Includes:
- LPT01-L LoRaWAN Temperature Collector x 1
Dimension and weight:
- Device Size: cm
- Device Weight: g
- Package Size / pcs : cm
- Weight / pcs : g
10. Support
- Support is provided Monday to Friday, from 09:00 to 18:00 GMT+8. Due to different timezones we cannot offer live support. However, your questions will be answered as soon as possible in the before-mentioned schedule.
- Provide as much information as possible regarding your enquiry (product models, accurately describe your problem and steps to replicate it etc) and send a mail to support@dragino.com.