LLMS01-LoRaWAN Leaf Moisture Sensor User Manual

Table of Contents:
- 1. Introduction
- 2. Configure LLMS01 to connect to LoRaWAN network
- 3. Configure LLMS01 via AT Command or LoRaWAN Downlink
- 4. Battery & Power Consumption
- 5. Use AT Command
- 6. FAQ
- 7. Trouble Shooting
- 8. Order Info
- 9. Packing Info
- 10. Support
1. Introduction
1.1 What is LoRaWAN Leaf Moisture Sensor
The Dragino LLMS01 is a LoRaWAN Leaf Moisture Sensor for IoT of Agriculture. It is designed to measure the leaf moisture and temperature, so to send to the platform to analyze the leaf status such as : watering, moisturizing, dew, frozen. The probe is IP67 waterproof.
LLMS01 detects leaf's moisture and temperature use FDR method, it senses the dielectric constant cause by liquid over the leaf surface, and cover the value to leaf moisture. The probe is design in a leaf shape to best simulate the real leaf characterizes. The probe has as density as 15 leaf vein lines per centimeter which make it can senses small drop and more accuracy.
The LoRa wireless technology used in LLMS01 allows device to send data and reach extremely long ranges at low data-rates. It provides ultra-long range spread spectrum communication and high interference immunity whilst minimizing current consumption.
LLMS01 is powered by 8500mAh Li-SOCI2 battery, it is designed for long term use up to 5 years.
Each LLMS01 is pre-load with a set of unique keys for LoRaWAN registrations, register these keys to local LoRaWAN server and it will auto connect after power on.
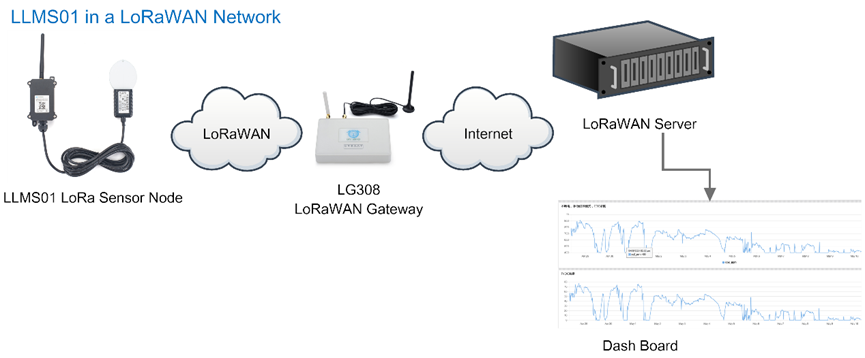
1.2 Features
- LoRaWAN 1.0.3 Class A
- Ultra-low power consumption
- Monitor Leaf moisture
- Monitor Leaf temperature
- Monitor Battery Level
- Bands: CN470/EU433/KR920/US915/EU868/AS923/AU915/IN865
- AT Commands to change parameters
- Uplink on periodically
- Downlink to change configure
- IP66 Waterproof Enclosure
- IP67 rate for the Sensor Probe
- 8500mAh Battery for long term use
1.3 Probe Specification
Leaf Moisture: percentage of water drop over total leaf surface
- Range 0-100%
- Resolution: 0.1%
- Accuracy: ±3%(0-50%);±6%(>50%)
- IP67 Protection
- Length: 3.5 meters
Leaf Temperature:
- Range -50℃~80℃
- Resolution: 0.1℃
- Accuracy: <±0.5℃(-10℃~70℃),<±1.0℃ (others)
- IP67 Protection
- Length: 3.5 meters
1.4 Applications
- Smart Agriculture
1.5 Pin mapping and power on

2. Configure LLMS01 to connect to LoRaWAN network
2.1 How it works
The LLMS01 is configured as LoRaWAN OTAA Class A mode by default. It has OTAA keys to join LoRaWAN network. To connect a local LoRaWAN network, you need to input the OTAA keys in the LoRaWAN IoT server and power on the LLMS01. It will automatically join the network via OTAA and start to send the sensor value. The default uplink interval is 20 minutes.
In case you can't set the OTAA keys in the LoRaWAN OTAA server, and you have to use the keys from the server, you can use AT Commands to set the keys in the LLMS01.
2.2 Quick guide to connect to LoRaWAN server (OTAA)
Following is an example for how to join the TTN v3 LoRaWAN Network. Below is the network structure; we use the LG308 as a LoRaWAN gateway in this example.
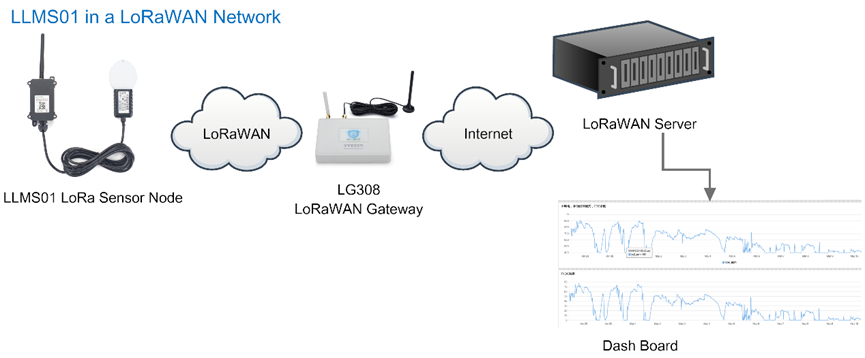
The LG308 is already set to connected to TTN network , so what we need to now is configure the TTN server.
Step 1: Create a device in TTN with the OTAA keys from LLMS01.
Each LLMS01 is shipped with a sticker with the default device EUI as below:
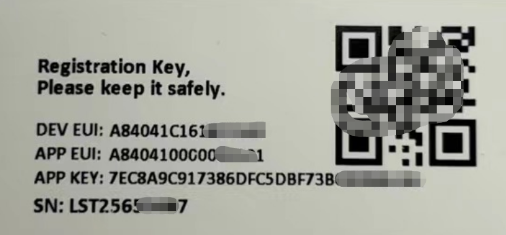
You can enter this key in the LoRaWAN Server portal. Below is TTN screen shot:
Create the application.


Add devices to the created Application.


Enter end device specifics manually.

Add DevEUI and AppKey. Customize a platform ID for the device.

Step 2: Add decoder.
In TTN, user can add a custom payload so it shows friendly reading.
Click this link to get the decoder: https://github.com/dragino/dragino-end-node-decoder/tree/main/
Below is TTN screen shot:


Step 3: Power on LLMS01
Put a Jumper on JP2 to power on the device. ( The Switch must be in FLASH position).

The LLMS01 will auto join to the TTN network. After join success, it will start to upload messages to TTN and you can see the messages in the panel.
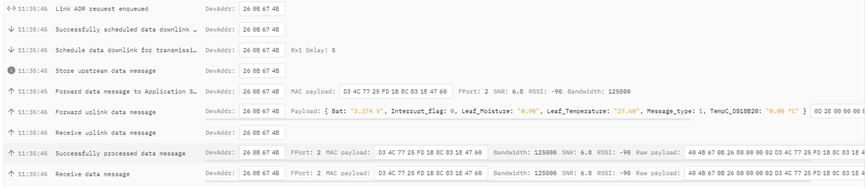
2.3 Uplink Payload
LLMS01 will uplink payload via LoRaWAN with below payload format:
Uplink payload includes in total 11 bytes.
Normal uplink payload:
Size(bytes) | 2 | 2 | 2 | 2 | 1 | 1 | 1 |
|---|---|---|---|---|---|---|---|
| Value | BAT | Leaf Moisture | Leaf Temperature | Reserve |
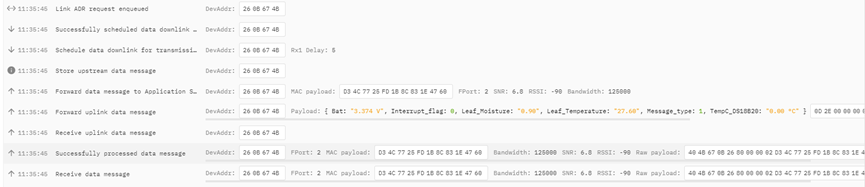
2.3.1 Battery Info
Check the battery voltage for LLMS01.
Ex1: 0x0B45 = 2885mV
Ex2: 0x0B49 = 2889mV
2.3.2 DS18B20 Temperature sensor
This is optional, user can connect external DS18B20 sensor to the +3.3v, 1-wire and GND pin . and this field will report temperature.
Example:
If payload is: 0105H: (0105 & FC00 == 0), temp = 0105H /10 = 26.1 degree
If payload is: FF3FH : (FF3F & FC00 == 1) , temp = (FF3FH - 65536)/10 = -19.3 degrees.
2.3.3 Leaf Moisture
Range: 0 ~ 100%
Example:
0x0015(H) = 21(D) /10= 2.1%
2.3.4 Leaf Temperature
Get Leaf Temperature
Example:
If payload is: 0105H: (0105 & FC00 == 0), temp = 0105H /10 = 26.1 degree
If payload is: FF3FH : (FF3F & FC00 == 1) , temp = (FF3FH - 65536)/10 = -19.3 degrees.
2.3.5 Interrupt Pin
This data field shows if this packet is generated by interrupt or not. Click here for the hardware and software set up.
Example:
0x00: Normal uplink packet.
0x01: Interrupt Uplink Packet.
2.3.6 Message Type
For a normal uplink payload, the message type is always 0x01.
Valid Message Type:
| Message Type Code | Description | Payload |
|---|---|---|
| 0x01 | Normal Uplink | Normal Uplink Payload |
| 0x02 | Reply configures info | Configure Info Payload |
2.3.7 Decode payload in The Things Network
While using TTN network, you can add the payload format to decode the payload.
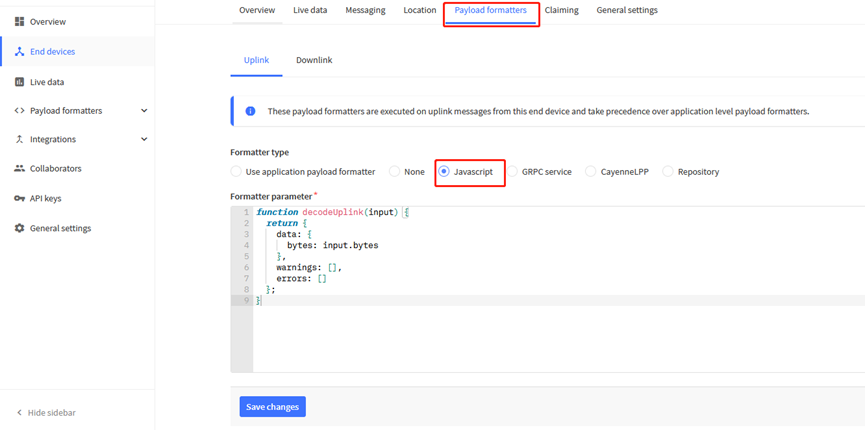
The payload decoder function for TTN is here:
LLMS01 TTN Payload Decoder: https://github.com/dragino/dragino-end-node-decoder
2.4 Uplink Interval
The LLMS01 by default uplink the sensor data every 20 minutes. User can change this interval by AT Command or LoRaWAN Downlink Command. See this link: Change Uplink Interval
2.5 Show Data in DataCake IoT Server
DATACAKE provides a human friendly interface to show the sensor data, once we have data in TTN, we can use DATACAKE to connect to TTN and see the data in DATACAKE. Below are the steps:
Step 1: Be sure that your device is programmed and properly connected to the network at this time.
Step 2: To configure the Application to forward data to DATACAKE you will need to add integration. To add the DATACAKE integration, perform the following steps:
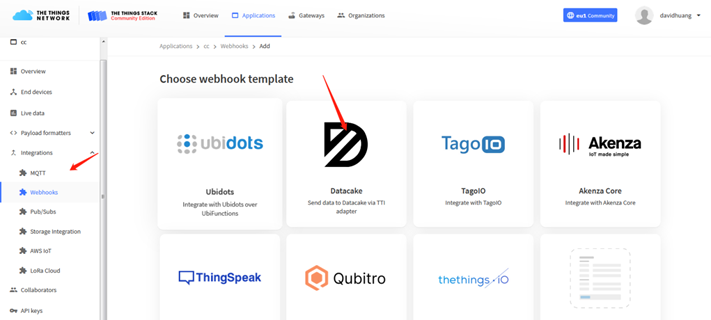
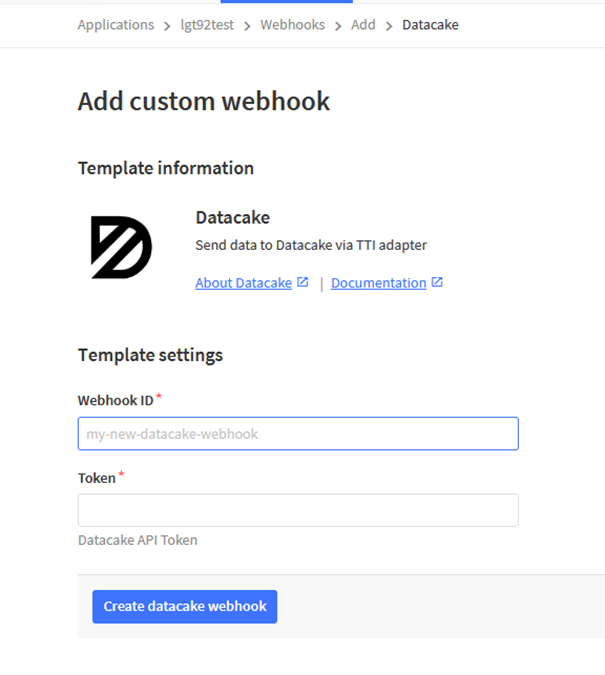
Step 3: Create an account or log in Datacake.
Step 4: Create LLMS01 product.
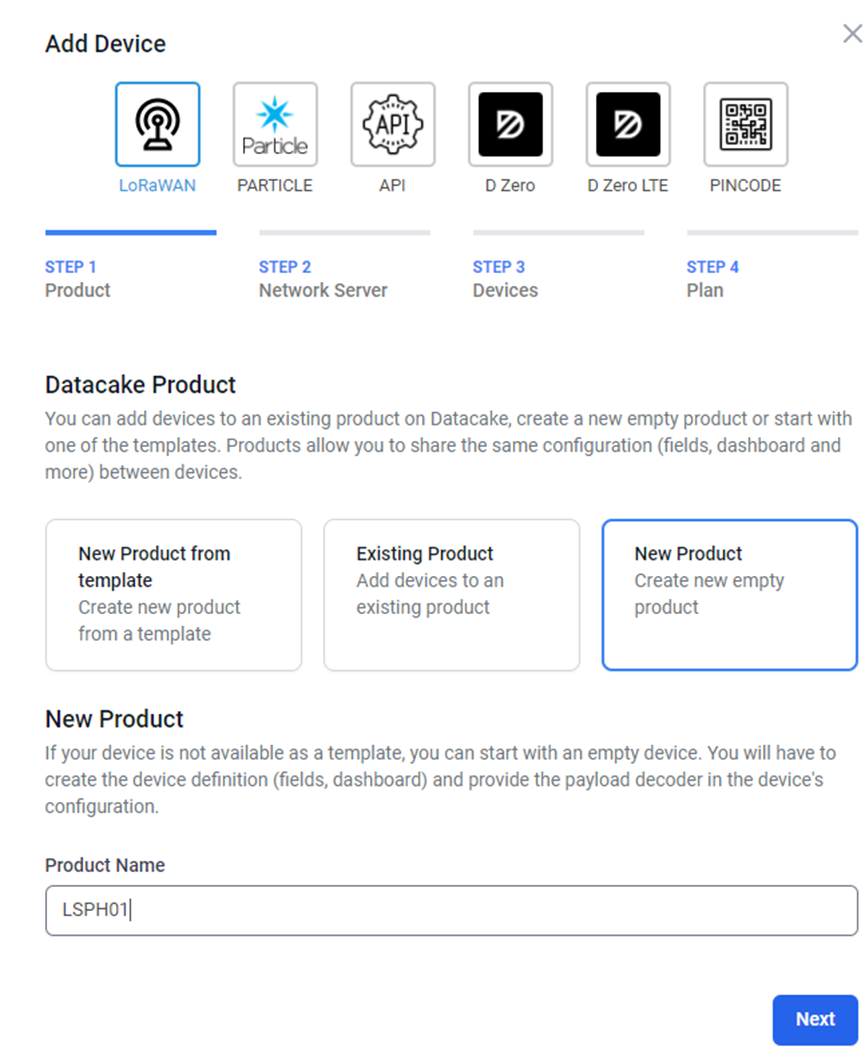
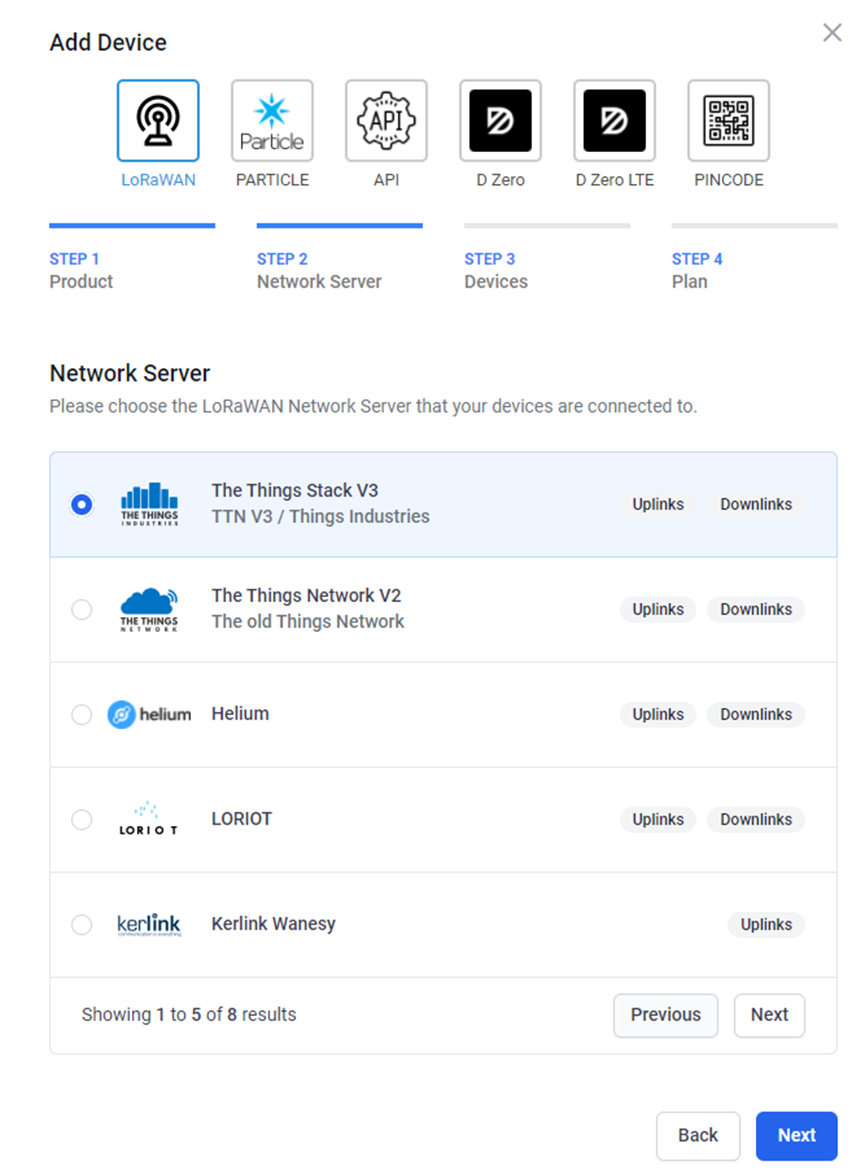
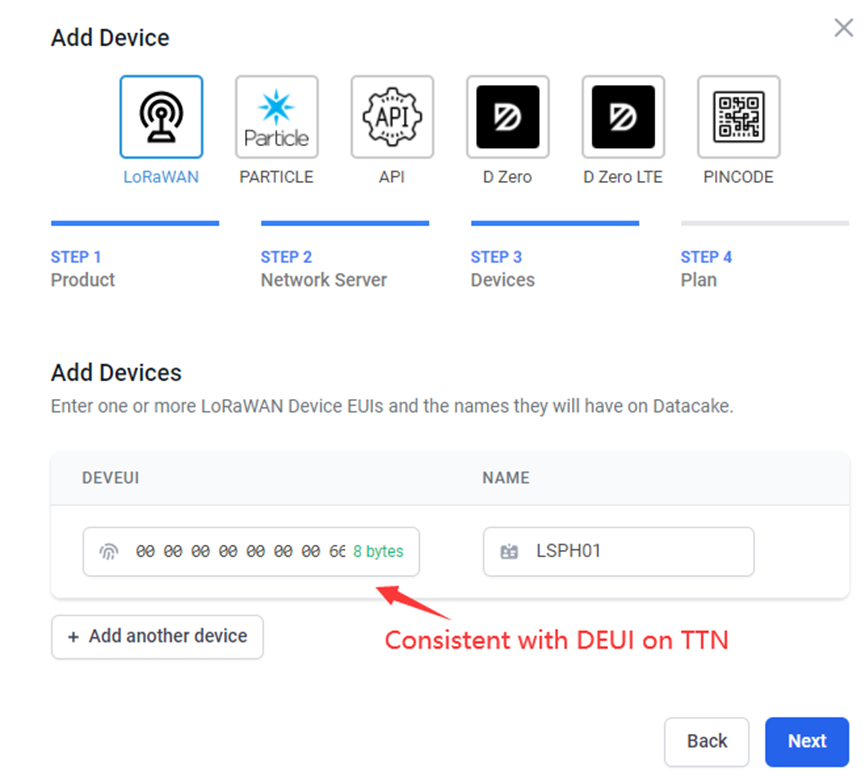
Step 5: add payload decode
Download Datacake decoder from: https://www.dropbox.com/sh/53ga86dnhmr6cl8/AACP8ocyOf8k6_10NGAqnNk_a?dl=0
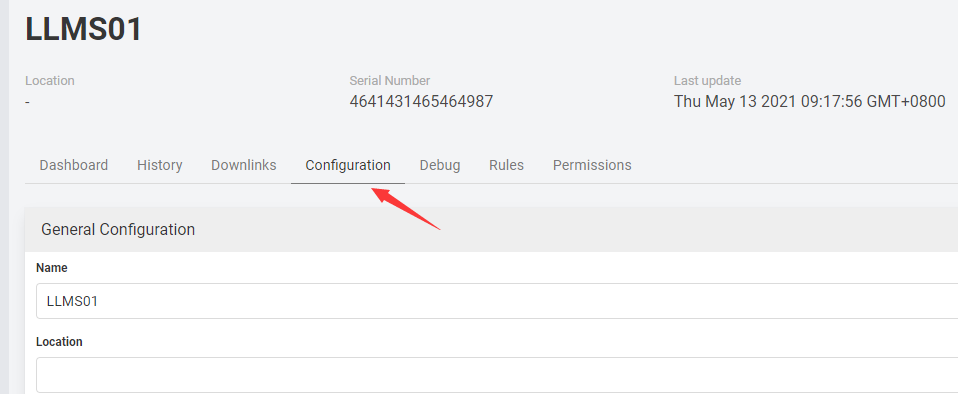
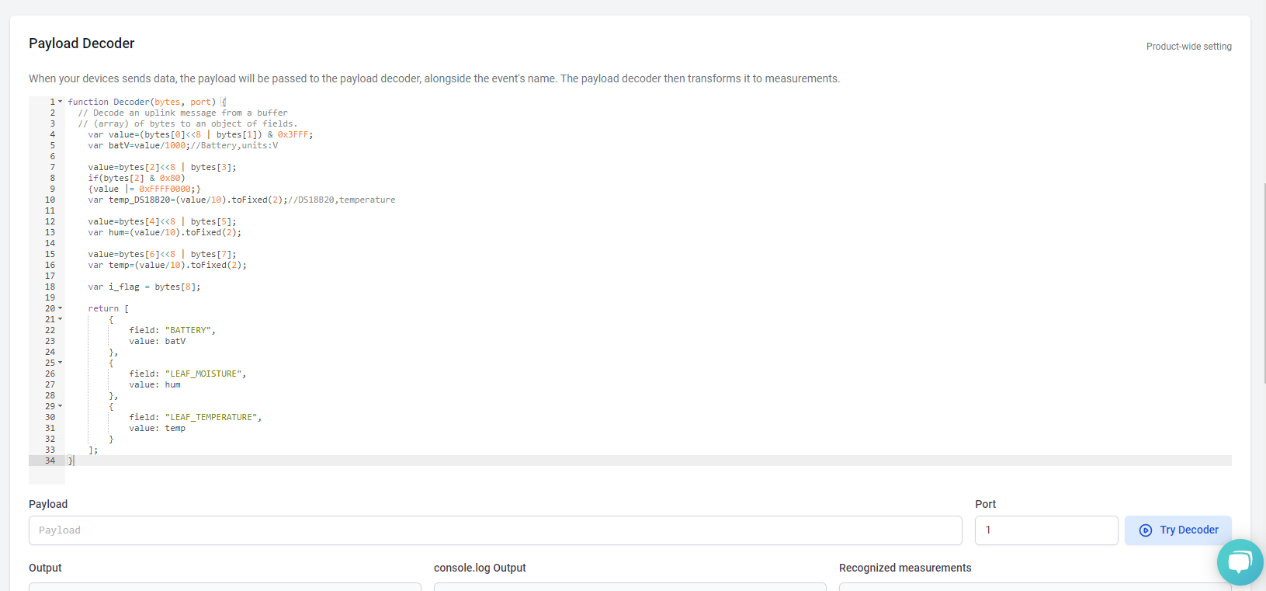
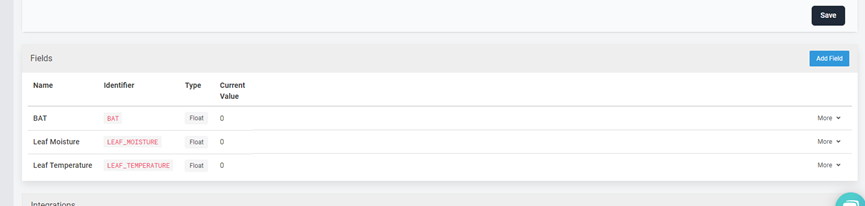
After added, the sensor data arrive TTN, it will also arrive and show in Mydevices.
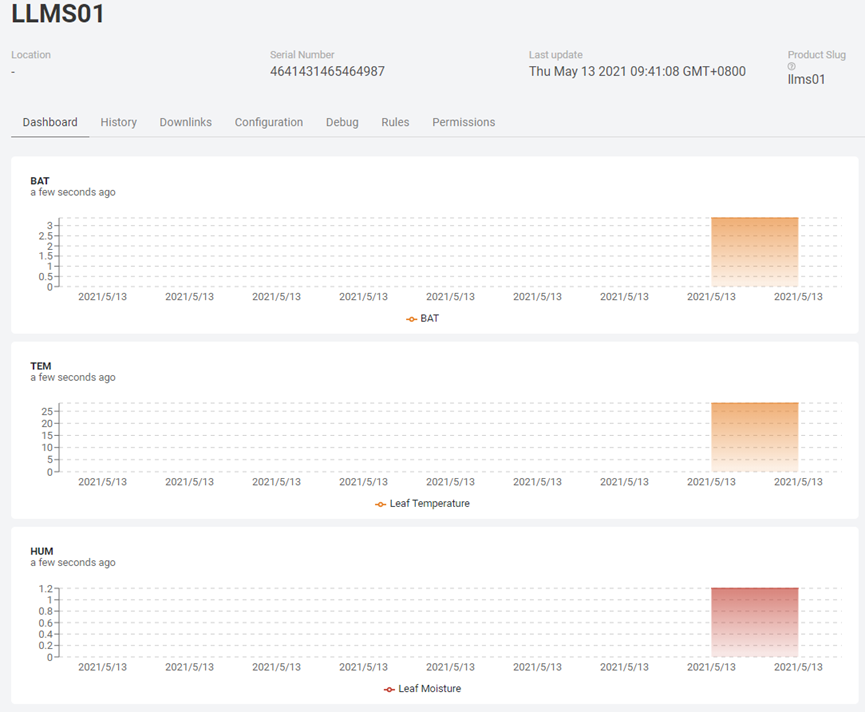
2.6 Installation
LLMS01 probe has two sides. The side without words are the sense side. Please be ware when install the sensor.
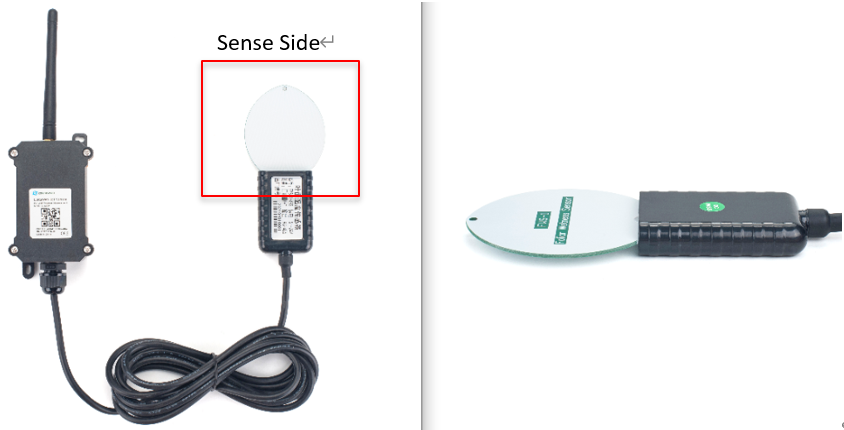
2.7 Frequency Plans
The LLMS01 uses OTAA mode and below frequency plans by default. If user want to use it with different frequency plan, please refer the AT command sets.
2.7.1 EU863-870 (EU868)
Uplink:
868.1 - SF7BW125 to SF12BW125
868.3 - SF7BW125 to SF12BW125 and SF7BW250
868.5 - SF7BW125 to SF12BW125
867.1 - SF7BW125 to SF12BW125
867.3 - SF7BW125 to SF12BW125
867.5 - SF7BW125 to SF12BW125
867.7 - SF7BW125 to SF12BW125
867.9 - SF7BW125 to SF12BW125
868.8 - FSK
Downlink:
Uplink channels 1-9 (RX1)
869.525 - SF9BW125 (RX2 downlink only)
2.7.2 US902-928(US915)
Used in USA, Canada and South America. Frequency band as per definition in LoRaWAN 1.0.3 Regional document.
To make sure the end node supports all sub band by default. In the OTAA Join process, the end node will use frequency 1 from sub-band1, then frequency 1 from sub-band2, then frequency 1 from sub-band3, etc to process the OTAA join.
After Join success, the end node will switch to the correct sub band by:
- Check what sub-band the LoRaWAN server ask from the OTAA Join Accept message and switch to that sub-band
- Use the Join successful sub-band if the server doesn't include sub-band info in the OTAA Join Accept message ( TTN v2 doesn't include)
2.7.3 CN470-510 (CN470)
Used in China, Default use CHE=1
Uplink:
486.3 - SF7BW125 to SF12BW125
486.5 - SF7BW125 to SF12BW125
486.7 - SF7BW125 to SF12BW125
486.9 - SF7BW125 to SF12BW125
487.1 - SF7BW125 to SF12BW125
487.3 - SF7BW125 to SF12BW125
487.5 - SF7BW125 to SF12BW125
487.7 - SF7BW125 to SF12BW125
Downlink:
506.7 - SF7BW125 to SF12BW125
506.9 - SF7BW125 to SF12BW125
507.1 - SF7BW125 to SF12BW125
507.3 - SF7BW125 to SF12BW125
507.5 - SF7BW125 to SF12BW125
507.7 - SF7BW125 to SF12BW125
507.9 - SF7BW125 to SF12BW125
508.1 - SF7BW125 to SF12BW125
505.3 - SF12BW125 (RX2 downlink only)
2.7.4 AU915-928(AU915)
Frequency band as per definition in LoRaWAN 1.0.3 Regional document.
To make sure the end node supports all sub band by default. In the OTAA Join process, the end node will use frequency 1 from sub-band1, then frequency 1 from sub-band2, then frequency 1 from sub-band3, etc to process the OTAA join.
After Join success, the end node will switch to the correct sub band by:
- Check what sub-band the LoRaWAN server ask from the OTAA Join Accept message and switch to that sub-band
- Use the Join successful sub-band if the server doesn't include sub-band info in the OTAA Join Accept message ( TTN v2 doesn't include)
2.7.5 AS920-923 & AS923-925 (AS923)
Default Uplink channel:
923.2 - SF7BW125 to SF10BW125
923.4 - SF7BW125 to SF10BW125
Additional Uplink Channel:
(OTAA mode, channel added by JoinAccept message)
AS920~AS923 for Japan, Malaysia, Singapore:
922.2 - SF7BW125 to SF10BW125
922.4 - SF7BW125 to SF10BW125
922.6 - SF7BW125 to SF10BW125
922.8 - SF7BW125 to SF10BW125
923.0 - SF7BW125 to SF10BW125
922.0 - SF7BW125 to SF10BW125
AS923 ~ AS925 for Brunei, Cambodia, Hong Kong, Indonesia, Laos, Taiwan, Thailand, Vietnam:
923.6 - SF7BW125 to SF10BW125
923.8 - SF7BW125 to SF10BW125
924.0 - SF7BW125 to SF10BW125
924.2 - SF7BW125 to SF10BW125
924.4 - SF7BW125 to SF10BW125
924.6 - SF7BW125 to SF10BW125
Downlink:
Uplink channels 1-8 (RX1)
923.2 - SF10BW125 (RX2)
2.7.6 KR920-923 (KR920)
Default channel:
922.1 - SF7BW125 to SF12BW125
922.3 - SF7BW125 to SF12BW125
922.5 - SF7BW125 to SF12BW125
Uplink: (OTAA mode, channel added by JoinAccept message)
922.1 - SF7BW125 to SF12BW125
922.3 - SF7BW125 to SF12BW125
922.5 - SF7BW125 to SF12BW125
922.7 - SF7BW125 to SF12BW125
922.9 - SF7BW125 to SF12BW125
923.1 - SF7BW125 to SF12BW125
923.3 - SF7BW125 to SF12BW125
Downlink:
Uplink channels 1-7(RX1)
921.9 - SF12BW125 (RX2 downlink only; SF12BW125 might be changed to SF9BW125)
2.7.7 IN865-867 (IN865)
Uplink:
865.0625 - SF7BW125 to SF12BW125
865.4025 - SF7BW125 to SF12BW125
865.9850 - SF7BW125 to SF12BW125
Downlink:
Uplink channels 1-3 (RX1)
866.550 - SF10BW125 (RX2)
2.8 LED Indicator
The LLMS01 has an internal LED which is to show the status of different state.
- The sensor is detected when the device is turned on, and it will flash 4 times quickly when it is detected.
- Blink once when device transmit a packet.
2.9 Firmware Change Log
Firmware download link: https://www.dropbox.com/sh/0elufwppq5i6tfu/AAAMZklxDl-WdeT4xrAGXxCma?dl=0
Firmware Upgrade Method: Firmware Upgrade Instruction
3. Configure LLMS01 via AT Command or LoRaWAN Downlink
Use can configure LLMS01 via AT Command or LoRaWAN Downlink.
AT Command Connection: See FAQ.
LoRaWAN Downlink instruction for different platforms: IoT LoRaWAN Server
There are two kinds of commands to configure LLMS01, they are:
General Commands.
These commands are to configure:
General system settings like: uplink interval.
LoRaWAN protocol & radio related command.
They are same for all Dragino Device which support DLWS-005 LoRaWAN Stack. These commands can be found on the wiki: End Device AT Commands and Downlink Command
Commands special design for LLMS01
These commands only valid for LLMS01, as below:
3.1 Set Transmit Interval Time
Feature: Change LoRaWAN End Node Transmit Interval.
AT Command: AT+TDC
| Command Example | Function | Response |
|---|---|---|
| AT+TDC=? | Show current transmit Interval | 30000 |
| AT+TDC=60000 | Set Transmit Interval | OK |
Downlink Command: 0x01
Format: Command Code (0x01) followed by 3 bytes time value.
If the downlink payload=0100003C, it means set the END Node's Transmit Interval to 0x00003C=60(S), while type code is 01.
Example 1: Downlink Payload: 0100001E // Set Transmit Interval (TDC) = 30 seconds
Example 2: Downlink Payload: 0100003C // Set Transmit Interval (TDC) = 60 seconds
3.2 Set Interrupt Mode
Feature, Set Interrupt mode for GPIO_EXIT.
AT Command: AT+INTMOD
| Command Example | Function | Response |
|---|---|---|
| AT+INTMOD=? | Show current interrupt mode | 0 |
| AT+INTMOD=2 | Set Transmit Interval | OK |
Downlink Command: 0x06
Format: Command Code (0x06) followed by 3 bytes.
This means that the interrupt mode of the end node is set to 0x000003=3 (rising edge trigger), and the type code is 06.
Example 1: Downlink Payload: 06000000 // Turn off interrupt mode
Example 2: Downlink Payload: 06000003 // Set the interrupt mode to rising edge trigger
3.3 Get Firmware Version Info
Feature: use downlink to get firmware version.
Downlink Command: 0x26
| Downlink Control Type | FPort | Type Code | Downlink payload size(bytes) |
| Get Firmware Version Info | Any | 26 | 2 |
- Reply to the confirmation package: 26 01
- Reply to non-confirmed packet: 26 00
Device will send an uplink after got this downlink command. With below payload:
Configures info payload:
| Size(bytes) | 1 | 1 | 1 | 2 | 1 | 4 | 1 |
| Value | Software Type | Frequency | Sub-band | Firmware | Sensor Type | Reserve | Message Type |
Software Type: Always 0x03 for LLMS01
Frequency Band:
0x01: EU868
0x02: US915
0x03: IN865
0x04: AU915
0x05: KZ865
0x06: RU864
0x07: AS923
0x08: AS923-1
0x09: AS923-2
0xa0: AS923-3
Sub-Band: value 0x00 ~ 0x08
Firmware Version: 0x0100, Means: v1.0.0 version
Sensor Type:
0x01: LSE01
0x02: LDDS75
0x03: LDDS20
0x04: LLMS01
0x05: LSPH01
0x06: LSNPK01
0x07: LDDS45
0x08: LSLP01
0x018: LMDS120
4. Battery & Power Consumption
LLMS01 uses ER26500 + SPC1520 battery pack. See below link for detail information about the battery info and how to replace.
Battery Info & Power Consumption Analyze .
5. Use AT Command
5.1 Access AT Commands
LLMS01 supports AT Command set in the stock firmware. You can use a USB to TTL adapter to connect to LLMS01 for using AT command, as below.

Connection:
USB TTL GND <----> GND
USB TTL TXD <----> UART_RXD
USB TTL RXD <----> UART_TXD
In the PC, you need to set the serial baud rate to 9600 to access the serial console for LLMS01. LLMS01 will output system info once power on as below:
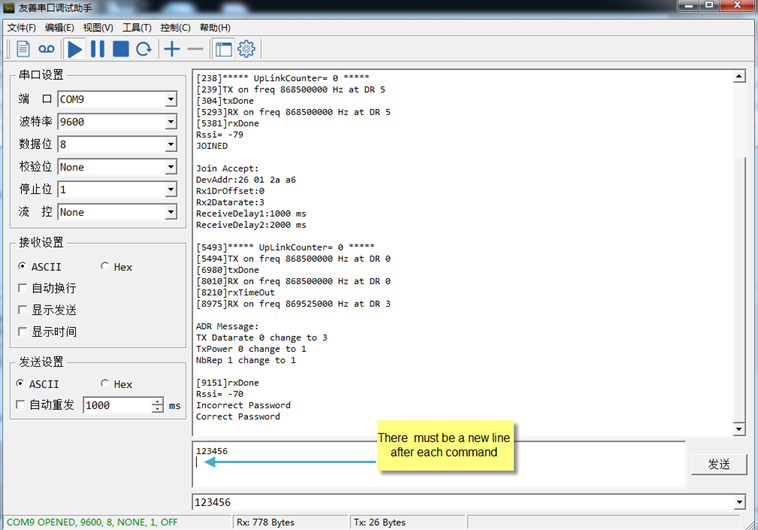
Valid AT Command please check Configure Device.
6. FAQ
6.1 How to change the LoRa Frequency Bands/Region
You can follow the instructions for how to upgrade image.
When downloading the images, choose the required image file for download.
7. Trouble Shooting
7.1 AT Commands input doesn't work
In the case if user can see the console output but can't type input to the device. Please check if you already include the ENTER while sending out the command. Some serial tool doesn't send ENTER while press the send key, user need to add ENTER in their string.
7.2 Possible reasons why the device is unresponsive:
1. Check whether the battery voltage is lower than 2.8V
2. Check whether the jumper of the device is correctly connected

3. Check whether the switch here of the device is at the ISP(The switch can operate normally only when it is in RUN)

8. Order Info
Part Number: LLMS01-XXX
XXX: The default frequency band
- AS923: LoRaWAN AS923 band
- AU915: LoRaWAN AU915 band
- EU433: LoRaWAN EU433 band
- EU868: LoRaWAN EU868 band
- KR920: LoRaWAN KR920 band
- US915: LoRaWAN US915 band
- IN865: LoRaWAN IN865 band
- CN470: LoRaWAN CN470 band
9. Packing Info
Package Includes:
- LLMS01 LoRaWAN Leaf Moisture Sensor x 1
Dimension and weight:
- Device Size: cm
- Device Weight: g
- Package Size / pcs : cm
- Weight / pcs : g
10. Support
- Support is provided Monday to Friday, from 09:00 to 18:00 GMT+8. Due to different timezones we cannot offer live support. However, your questions will be answered as soon as possible in the before-mentioned schedule.
- Provide as much information as possible regarding your enquiry (product models, accurately describe your problem and steps to replicate it etc) and send a mail to support@dragino.com.
