HP0D -- Full Hotspot for Helium User Manual

Table of Contents:
- 1. Introduction
- 2. Quick Start & Onboarding
- 3. Check the configuration of HP0D
- 4. Installation of Antenna
- 5. SSH Access for Linux console
- 6. How to change the Wireless function of HP0D
- 7. Trouble Shootings
- 7.1 How to get a wallet address?
- 7.2 Onboarding -- Unable to access Web-UI --> Miner
- 7.3 Onboarding -- Some parameters on the miner page show timeout
- 7.4 Onboarding – Bad Gateway
- 7.5 Onboarding -- Why did QR Code generate aways fail?
- 7.6 Onboarding -- Why is the QR Code not quite the same as the manual?
- 7.7 Onboarding – MAC address is ‘Unknown’ after scan QR Code
- 7.8 Onboarding – MAC address is being refreshed after scanning the QR Code
- 7.9 HP0D Web --> Miner --> Version shows ‘short’
- 7.10 Mobile APP crash after scanning the QR Code?
- 7.11 Why the frequency/region is not the same as what I purchased?
- 7.12 Can use the frequency to a region where is no support?
- 7.13 Can change the frequency of the HP0D Miner?
- 7.14 Low Reward and not transmit issue
- 7.15 Why is my miner version not the latest
- 7.16 Why is my miner running down?
- 7.17 More commands for debugging.
- 7.18 Why does my hotspot not have some of the features described in this WiKi
- 8. How to flash a new OS for the hotspot, the hotspot's setting will be factory settings
- 9. How does the HP0D access to the network via a USB 4G Dongle
- 10. PoE introduction
- 11. OTA Version Info
- 12. Supports
- 13. Order Info
- 14. Manufacturer Info
- 15. FCC Warning
1. Introduction
1.1 What is HP0D
The HP0D is an outdoor LoRaWAN Gateway. It lets you bridge LoRa wireless network to an IP network via WiFi,Ethernet, optional 3G or 4G. The LoRa wireless allows users to send data and reach extremely long ranges at low data rates.
HP0D has passed Helium Full Hotspot Approval. It supports the miner feature from Helium and has a built-in ATECC608 encryption chip. It can be used as a Helium Full Hotspot for the project. It also supports Semtech packet forwarder and LoRaWAN Station connection, it is fully compatible with LoRaWAN protocol.HP0D supports two LoRaWAN servers at the same time, users can use HP0D for helium mining and connects max 2 x LoRaWAN servers at the same time.
Dragino already paid HP0D $40 onboarding cost and $10 location cost for each HP0D. It is ready to use for Helium, user only needs to input HNT wallet address and use QR Code to onboarding HP0D when it arrives.
HP0D has pre-configured standard LoRaWAN frequency bands to use for different countries. Users can also customize the frequency bands to use in their own LoRaWAN network.
1.2 Specifications
Hardware System:
Linux Part:
- Raspberry Pi 4
Interface:
- 10M/100M RJ45 Ports x 1
- LoRaWAN Wireless
- Power Input: 12V 2A, DC
Operating Condition:
- Work Temperature: -20 ~ 65°C
- Storage Temperature: -20 ~ 65°C
- Power Input: 12V 2A, DC
1.3 Features
- Open-Source Linux system
- RPi4 with 2G /4G or 8G RAM
- Managed by Web GUI, SSH via Internet
- Support Semtech UDP packet forwarder
- Support LoRaWAN Station Connection
- Support Helium Miner
- External fiberglass antenna
- Firmware OTA
- 802.3af PoE
- Lighting Protection
- Remote Monitoring
- Support Helium LoRaWAN server and secondary LoRaWAN server
- Include prepaid $40 onboarding cost and $10 location cost.
- Remote.it remote management.
1.4 Label info and login name

1.4.1 Label information:
Device hostname: dragino-xxxxxx
Band: US915/AU915/AS923_1-AS923_4/KR920/EU868/IN865/RU864
Miner animal name: xxx-xxx-xxx
Miner address: 12xxxxxx
Eth MAC address: A8: 40: 41: EF: FE: CD
Login: root/d59f2d5b (the root is the Login account for the Web-UI and SSH.)
SN: device serial number.
2. Quick Start & Onboarding
The HP0D is configured as a Wi-Fi Access Point by factory default. You can access and configure the HPD after connecting to its Wi-Fi network, or via its WAN Ethernet port.
2.1 Connect HP0D Web UI
2.1.1 via HP0D's Access Point
At the first boot of HP0D, it will auto-generate a Wi-Fi network
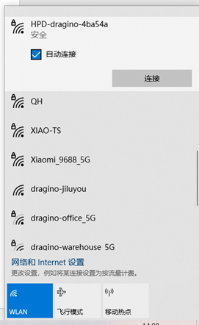
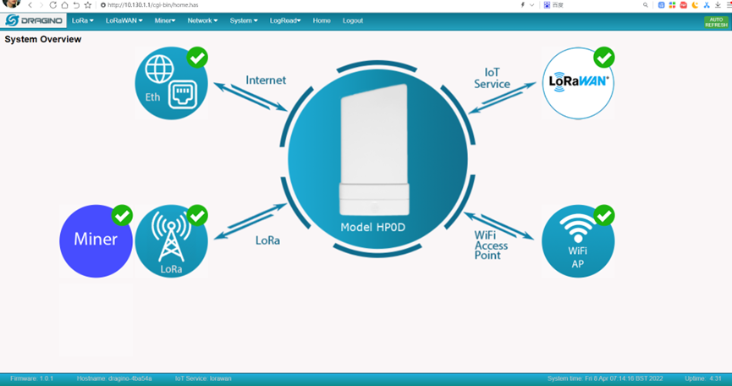
2.1.2 Connect via HP0D hostname
Connect the HP0D Ethernet port to your router and HP0D will obtain an IP address. If your PC(Windows/Mac/Ubuntu) connects to the same network with the HP0D, you can access the HP0D Web-UI via HP0D's hostname.
Like: http://dragino-4ba54a
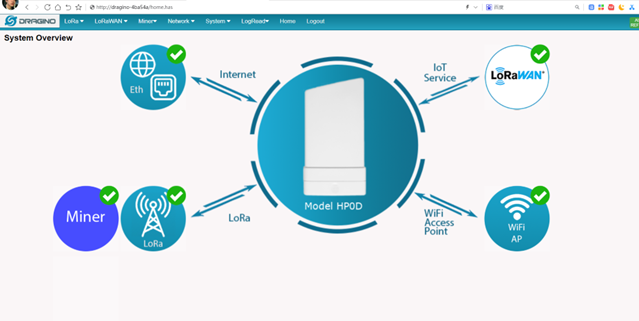
2.1.3 Connect via Ethernet Port
Connect the HP0D Ethernet port to your router and HP0D will obtain an IP address from your router. In the router's management portal, you should be able to find what IP address the router has assigned to the HP0D.
If you get the IP address from the router, like: 10.130.2.42, you can use this IP address to connect the WEB UI or SSH access of HP0D.
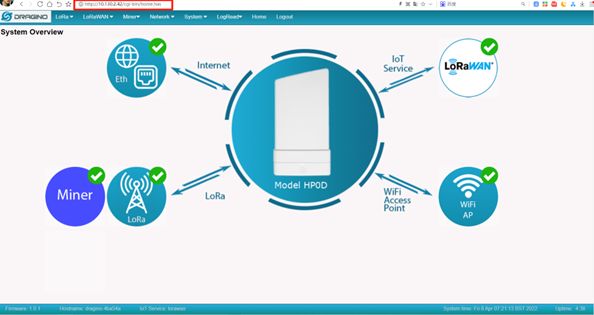
2.2 Generate QR Code
Go to Miner --> QR Generate, input your Helium Wallet Address, and click Generate.
Note: After onboarding, this wallet will become the owner of this hotspot.
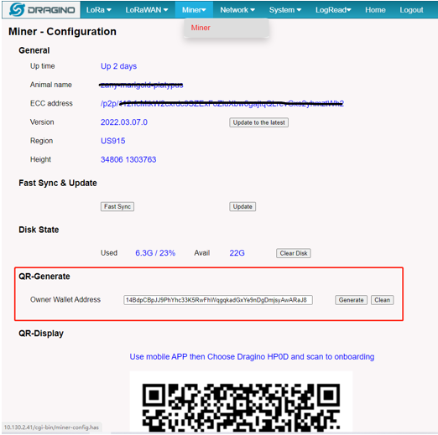
2.3 Onboarding Hotspot via Dragino App
1. Download the Dragino App from this link.
Users need to download two apps:Dragino APPand Helium Wallet (Android Version Only)
2. sign in helium account
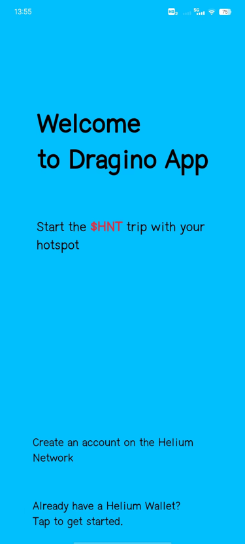
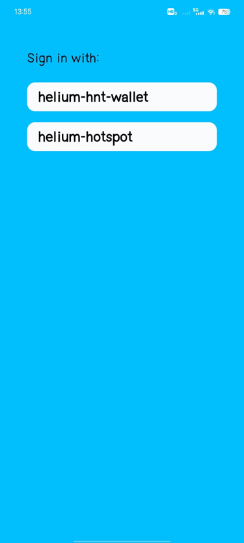
3. To add a hotspot, select “+ add Hotspot”. On this tab, click the “+ Add Hotspot" in the mid where choose the "DRAGINO Miner HP0D"
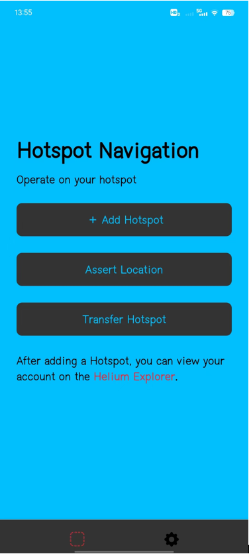
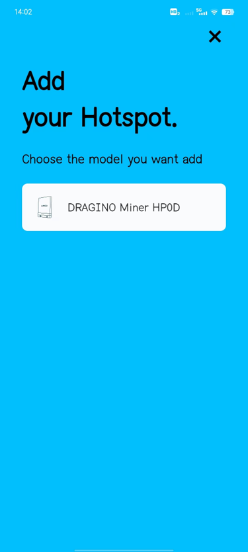
4. Scan the QR Code you generated in the previous step.
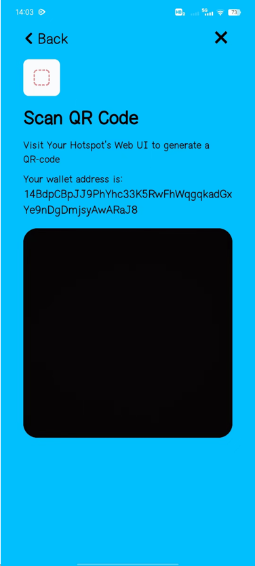
5. Onboarding your device
Mobile APP will get info from the onboarding server. If the MAC address doesn't appear, it means the network connection of the mobile to the onboarding server might have an issue.
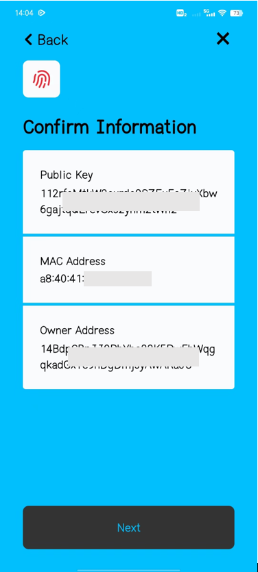
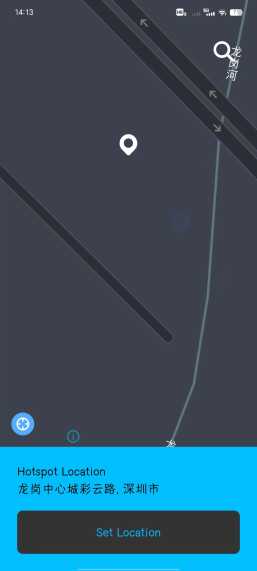
6. Check onboarding status where you can check from mobile:
2.4 Set the Port Forwarding
Helium Hotspots may not work if the Hotspot is behind a firewall or uses an incompatible NAT type. Other times it may be because of a router configuration or the internet is offline. This article aims to help resolve any issues you may have.

Note: Please refer to more detailed Settings
3. Check the configuration of HP0D
3.1 LoRa frequency configuration
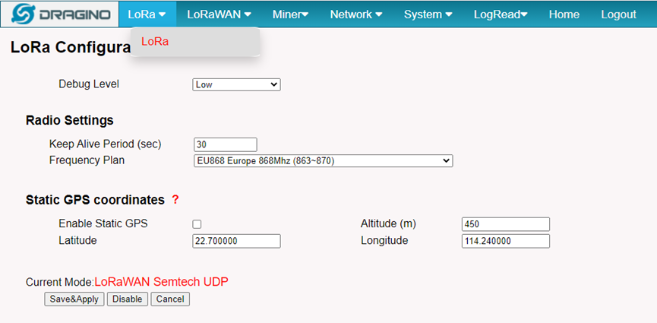
3.2 Check the LoRaWAN Server Address
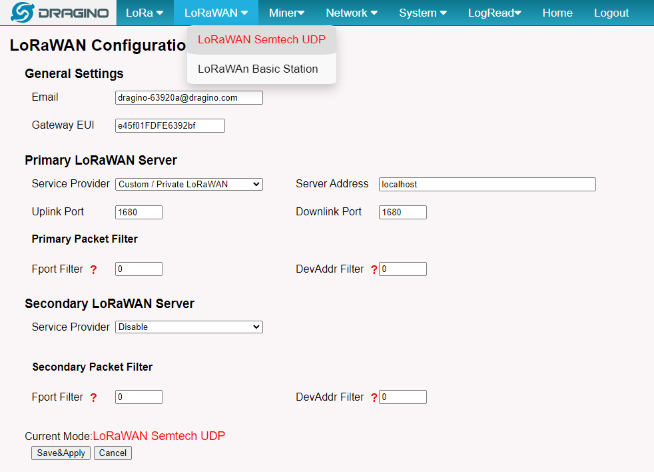
3.2.1 Configure the Secondary LoRaWAN Server
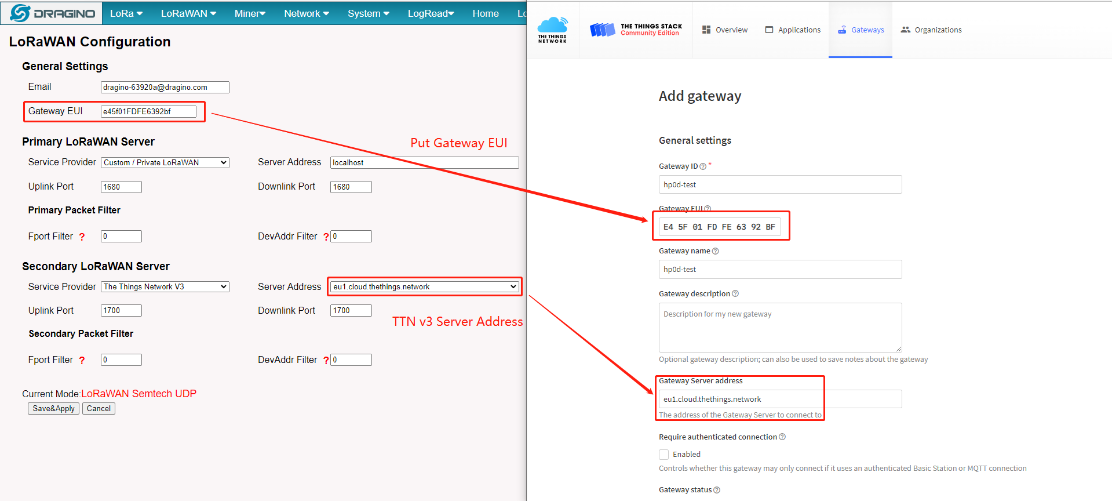
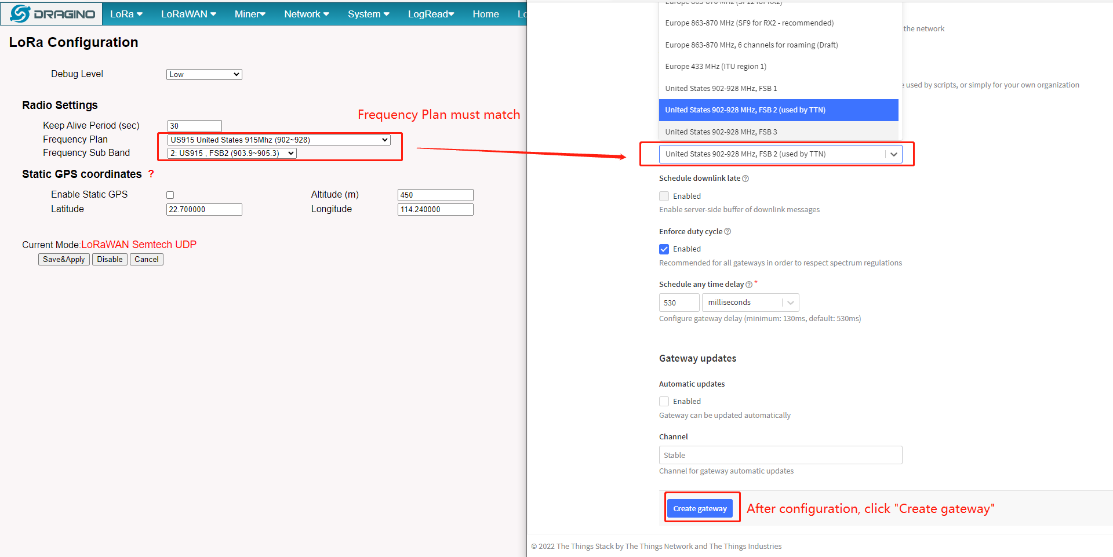
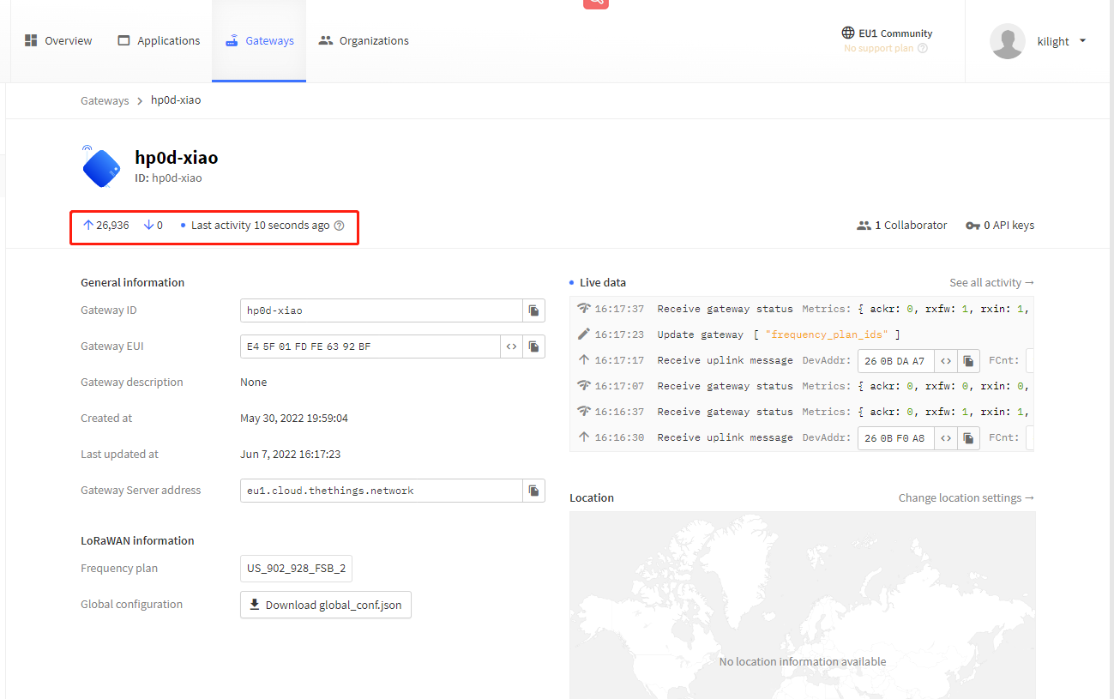
3.3 Check Miner configuration
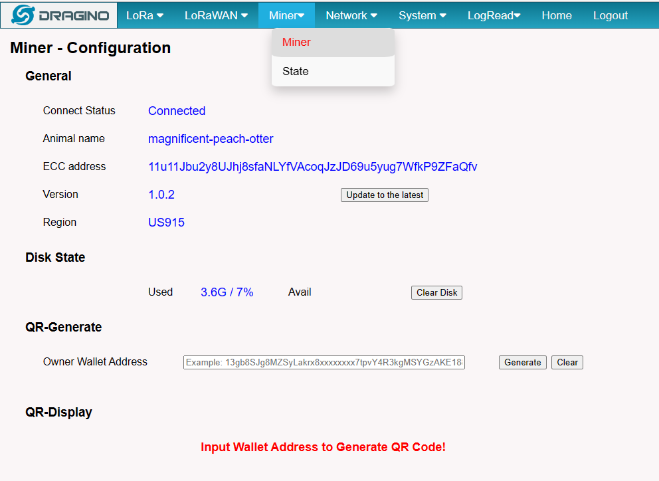
Note: Check the Region and Height, the default height is greater than 1, if it is 1 please Click the mid button of Update, and then wait 10mins to check here.
3.4 Check the Miner state
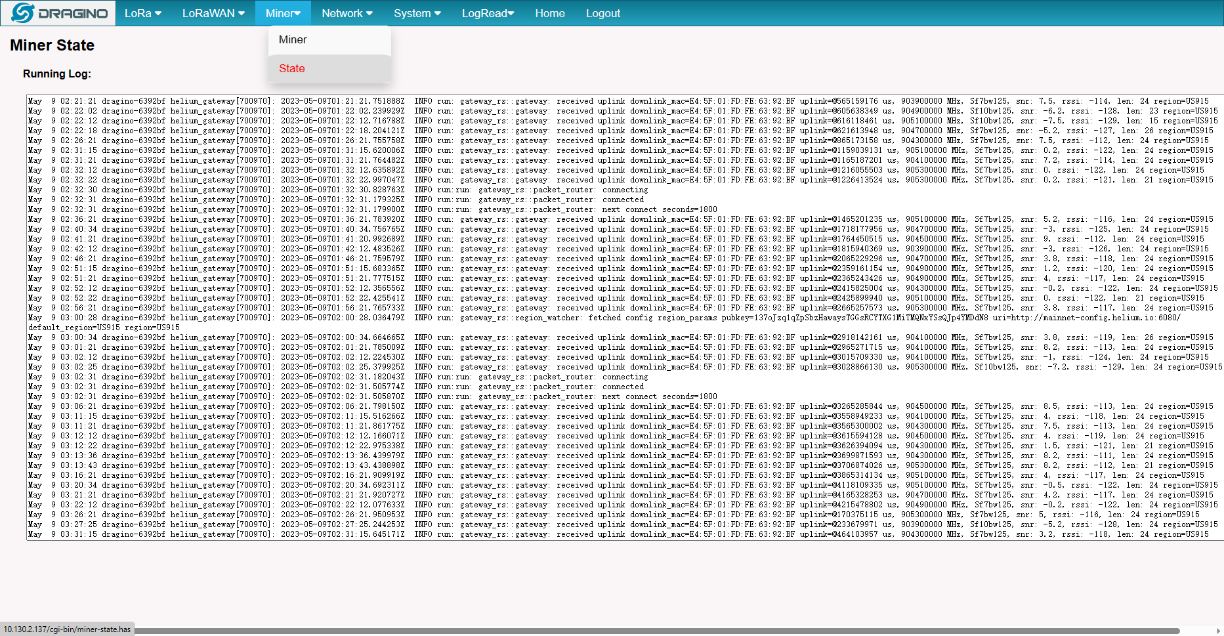
Note: Absorption status can show whether the hotspot is working properly The p2p network can see how your hotspot is interacting with the surrounding hotspots usually, the nat_type should be 'none'
4. Installation of Antenna
HP0D uses Fiber Glass Antenna.

The user needs to connect the antenna cable's SMA connector to the HP03 and connect the N-Type connector to the antenna and install it as below:

5. SSH Access for Linux console
Connect the HP0D Ethernet port to your router and HP0D will obtain an IP address from your router.
In the router's management portal, you should be able to find what IP address the router has assigned to the HP0D.
You can use this IP or hostname of HP0D to connect the WEB UI or SSH access of HP0D.
Make sure your PC and the HP0D are in the same network, the use an SSH tool (such as putty) to access it.
Below are screenshots:
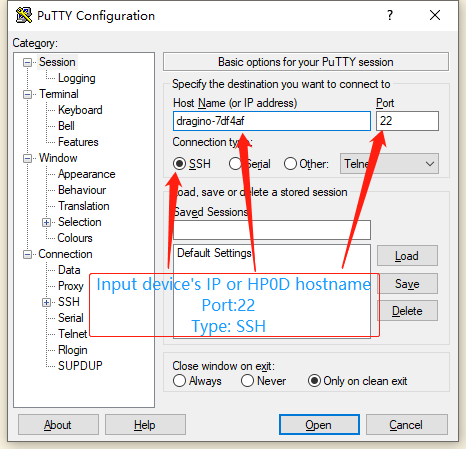
IP address: IP address of HP0D or hostname of HP0D (Such as dragino-7df4af)
Port: 22
User Name: root
Password: Randomly generated (found on device's label)
After logging in, you will be in the Linux console and can enter commands as shown below.
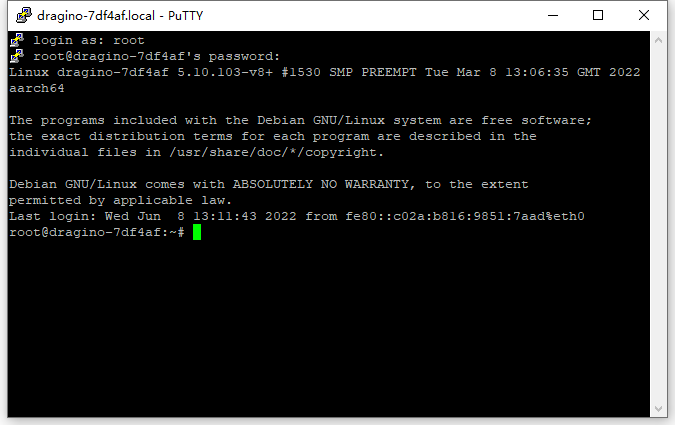
6. How to change the Wireless function of HP0D
The wireless function is configured as AP by default and the web page does not support configuration,
if you want to configure it as STA(client)connection mode,
you can configure your WiFi info on the /Network/WiFi page.
Note: the wireless state is as AP
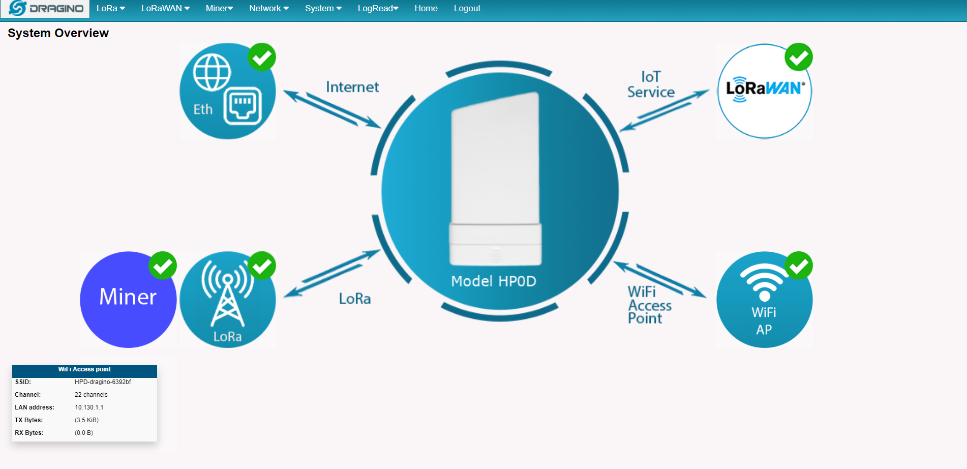
6.1 Access WiFi configuration page
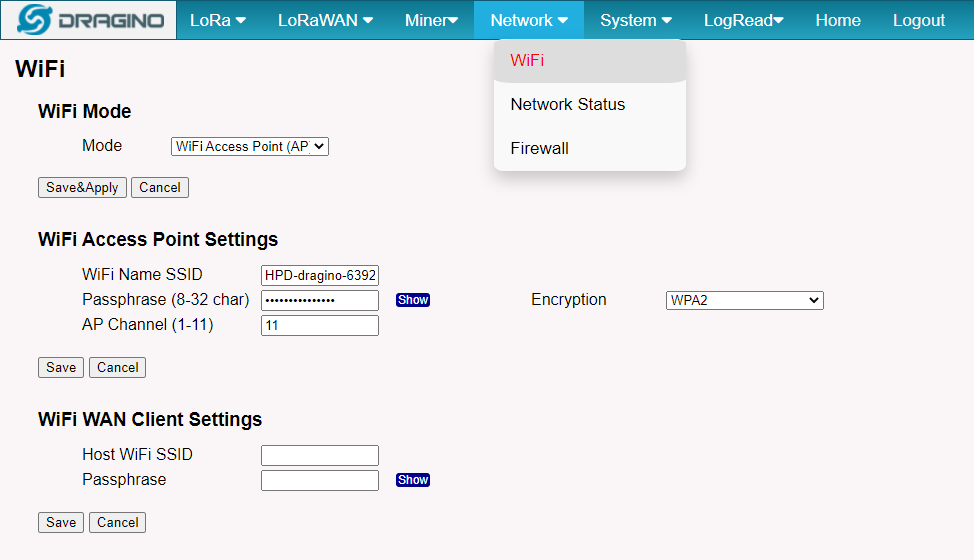
6.2 Enter your WiFi information and save
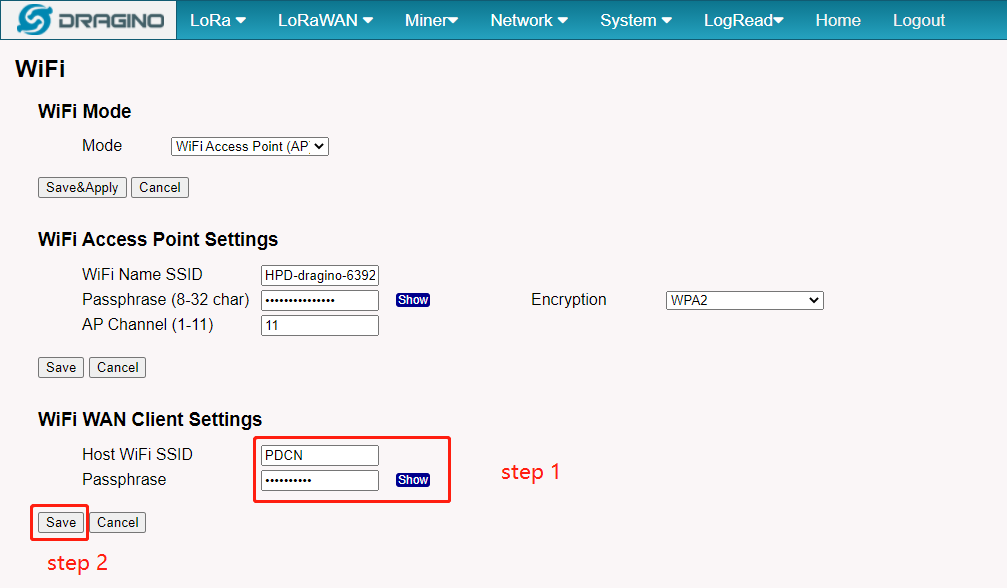
6.3 Change the WiFi mode
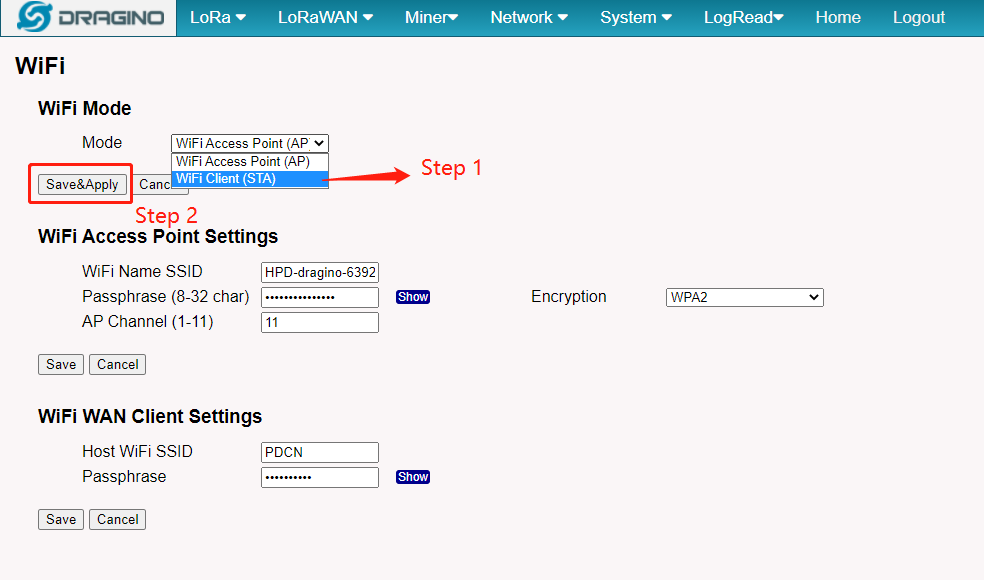
6.4 Wait system to restart
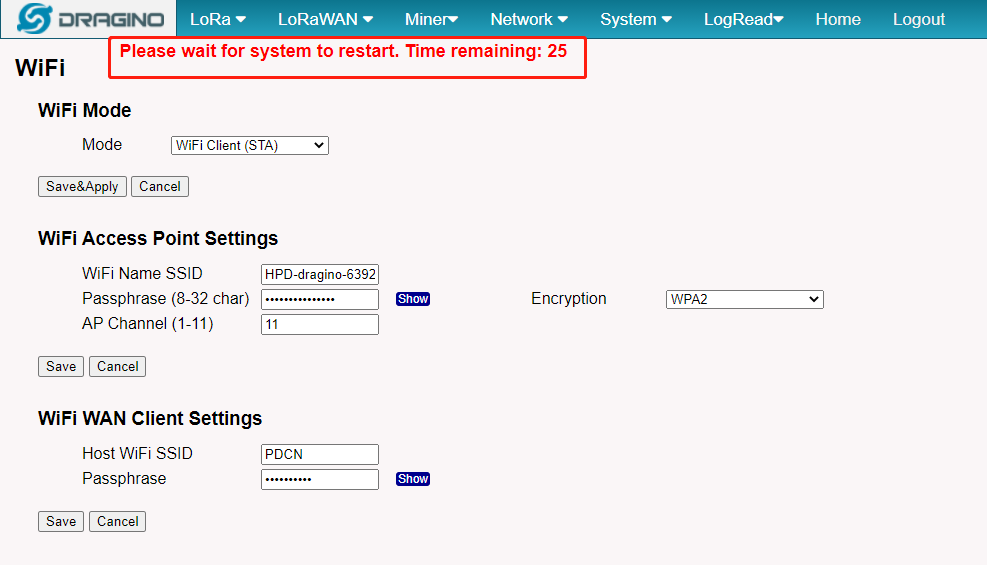
Note: When the time remaining is finished it will turn to the home page.
6.5 Check the STA state
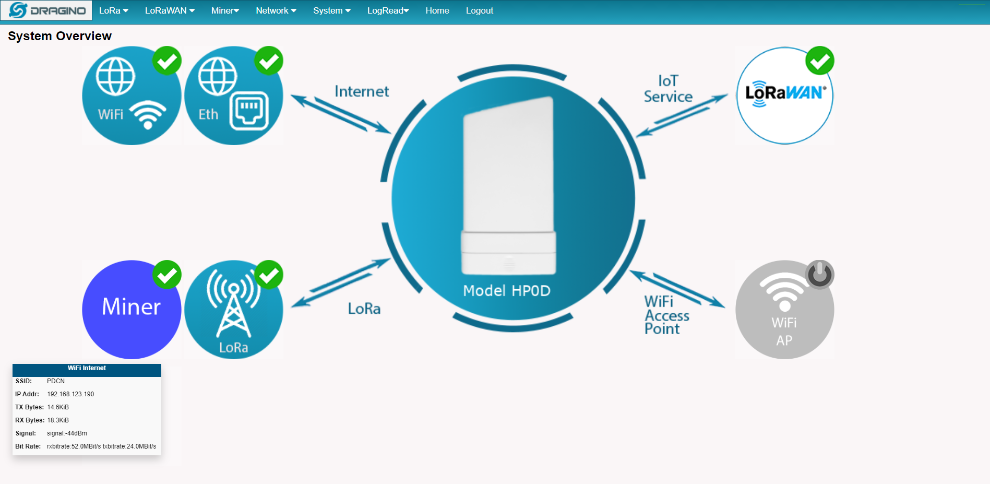
7. Trouble Shootings
7.1 How to get a wallet address?
Download the helium Hotspots APP on the Apple or Google Play store to generate your own wallet.
7.2 Onboarding -- Unable to access Web-UI --> Miner
Users can log in to the HP0D, able to access other Web Pages except for the miner page.
If you first boot the device where you need to wait for 10 mins for the initialization connection to the Helium server.
7.3 Onboarding -- Some parameters on the miner page show timeout
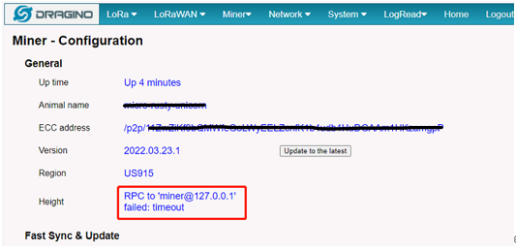
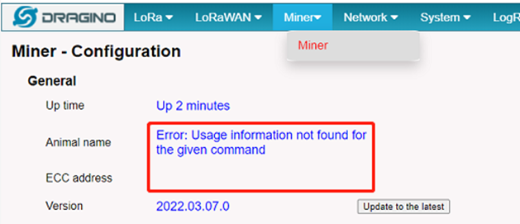
HP0D is establishing a connection to the Helium server and is not finished. And you might see above.
It might relate to the network which might be up to 10mins.
7.4 Onboarding – Bad Gateway
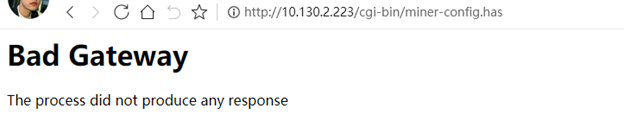
This is caused by the process leading too long which just needs to refresh the page.
7.5 Onboarding -- Why did QR Code generate aways fail?
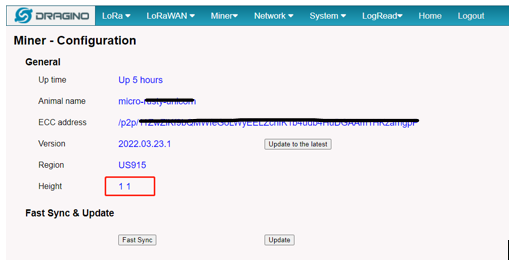
This may be related to the current block height, if the device is synchronizing to the latest height or if the device block height is much lower than the current height as the above picture like '1 1', the QR code generation may fail.
7.6 Onboarding -- Why is the QR Code not quite the same as the manual?
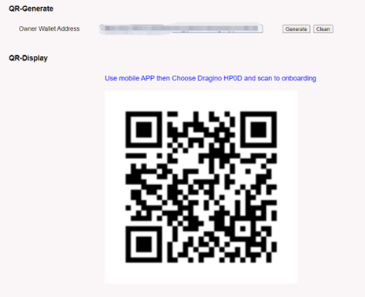
Please ensure that you enter the correct wallet address and that your network is up and running, the user can click the button of ‘Clean’ to re-generate the QR Code.
7.7 Onboarding – MAC address is ‘Unknown’ after scan QR Code
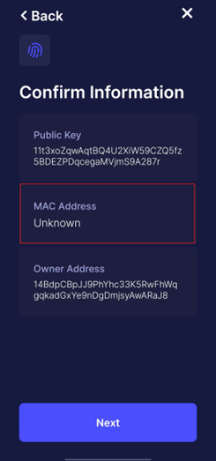
If you see the MAC Address shows the ‘Unknown’ where is due to the provisioning error, please contact us to help you solve it.
7.8 Onboarding – MAC address is being refreshed after scanning the QR Code
After scanning the QR Code, Mobile APP will connect to the Helium onboarding server and provide the public key/ wallet address to the onboarding server. The server will return the match MAC address for this hotspot.
If you don't see the MAC address, make sure your mobile has a good internet connection.
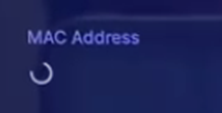
7.9 HP0D Web --> Miner --> Version shows ‘short’
This is caused by the server connection delay, which does not affect the regular use.
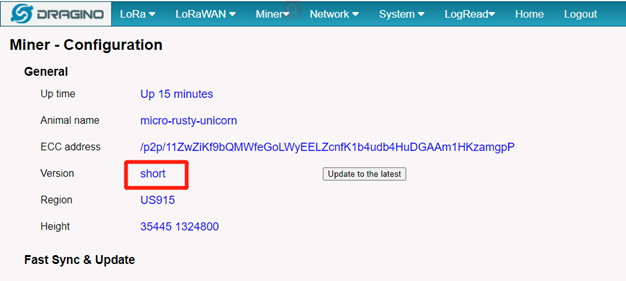
7.10 Mobile APP crash after scanning the QR Code?
- Make sure you have input the correct Wallet address to generate QR Code.
- Make sure your mobile app uses the same wallet address as the one to generate QR Code.
- Make sure your mobile app's relevant permission is enabled.
- Known: The Android 11 version may cause this kind of issue.
7.11 Why the frequency/region is not the same as what I purchased?
Each HP0D is inspected and configured prior to shipping.
If your HP0D Web-UI – Miner region is not the same as the shell labels, please contact our support team that will solve this issue for you.
7.12 Can use the frequency to a region where is no support?
Please make sure that the region supports this frequency, you can confirm the appropriate frequency through this link:
7.13 Can change the frequency of the HP0D Miner?
We do not recommend doing this, it may damage your device
7.14 Low Reward and not transmit issue
We had released the 0524 version for the miner, Users can check the miner version in the HP0D web UI.
If it is lower than the 0524 version, users can manually upgrade it via the 'draginoups' command in the HP0D's CLI.
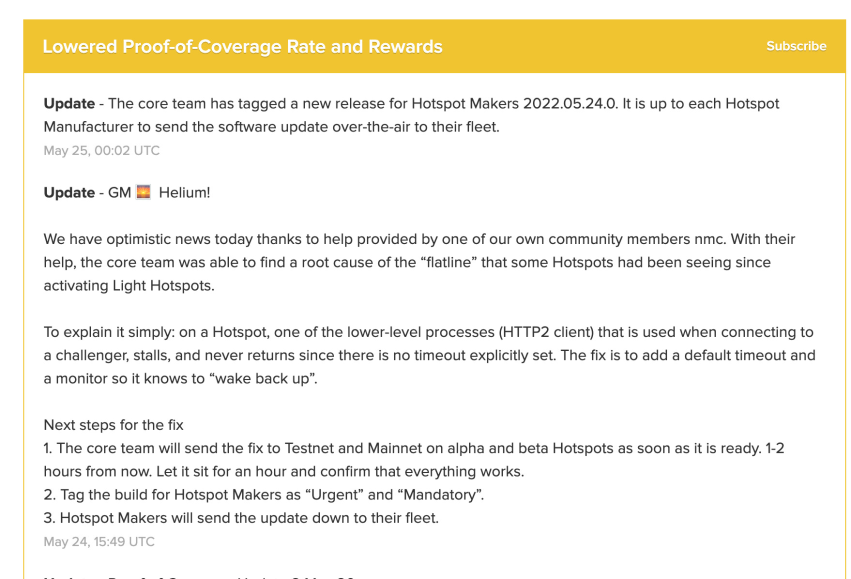
7.15 Why is my miner version not the latest
By default, as soon as a new version of helium is released, we will push the upgrade the same day.
However, the download and upgrade may fail due to the network.
You can reboot your hotspot where the hotspot will try to upgrade when per booting.
and We offer manual check methods:
- Use the "draginoups" command to check
Note: How to access the hotspot CLI refer to ( Such as Step 5. )
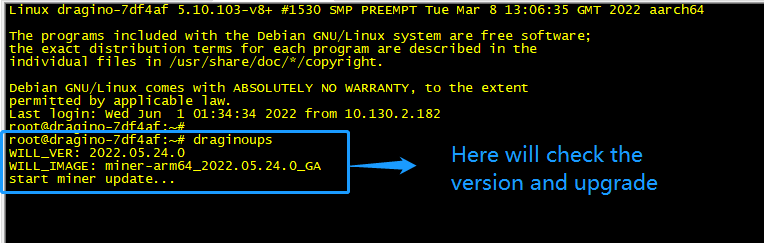
7.16 Why is my miner running down?
the default, the Miner is managed by docker.
If you find the miner is offline where the miner is running down.
What You can do?
1. Reboot the hotspot and check again.
Usually, if the miner is just down, then a reboot is the quickest way
2. Reinstall the Miner manually.
If rebooting does not solve the problem you can reinstall MINER by one of the following methods
1). There is an update button in the middle of the miner page, click this button and then the miner will be reinstalled.
2). Run the "minerup update" command to reinstall the miner
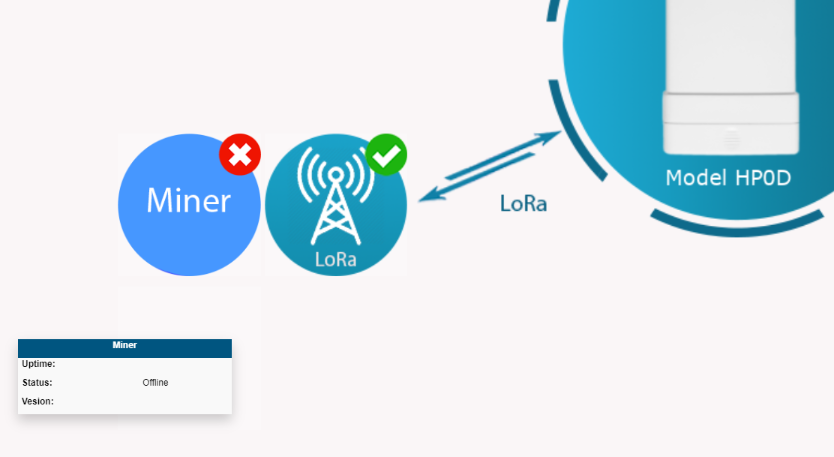
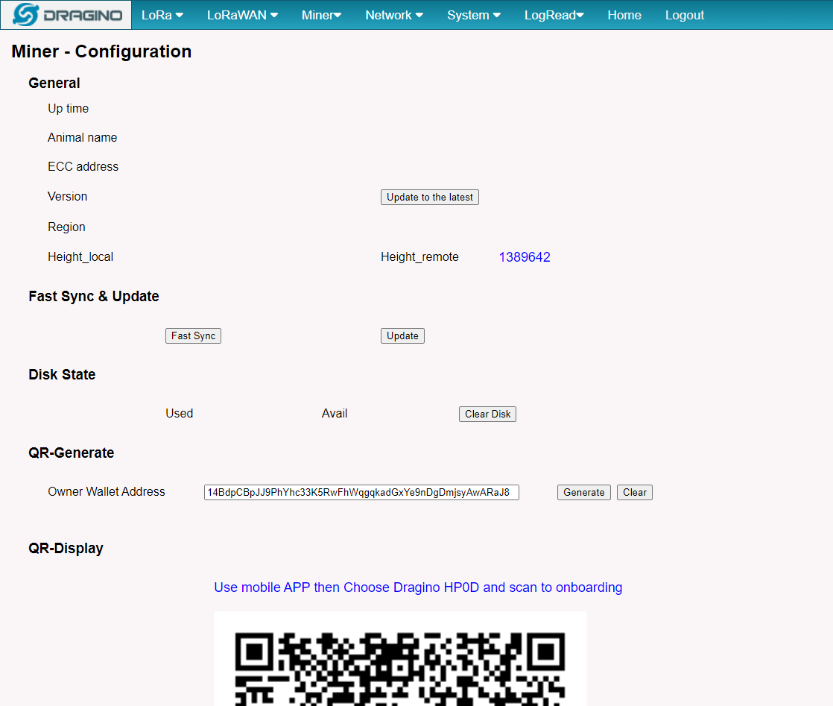
7.17 More commands for debugging.
I'm trapped somewhere, what can I do first?
dragino provides a method of self-testing
1). Is Hotspot's Miner running?
2). Is the miner version up to date?
3). Is the height gap between local height and remote height kept within 100
Note: You can find the above three points on the Miner page, and If you are familiar with the Linux command line you can use the following command
7.18 Why does my hotspot not have some of the features described in this WiKi
This is the result of the OTA not being updated in time
You can reboot your hotspot or upgrade these packages manually.
8. How to flash a new OS for the hotspot, the hotspot's setting will be factory settings
The hotspot is based on the Rpi-4B so the OS has been installed on the SD card.
So you have to re-flash the image into the SD card.
Warning: Do not reset unless necessary
Preparations:
1. Open the HP0D shell, and take out the SD card from the Raspberry PI 4B (Make sure the SD card is empty )
2. Download the OS image: ( Such as draginohp0d-2.0img )
3. A card reader device
4. A Flash software tool ( Such as balenaEtcher )
5. SD Card formatter
HP0D's enclosure


Step 1. Formatting the SD Card
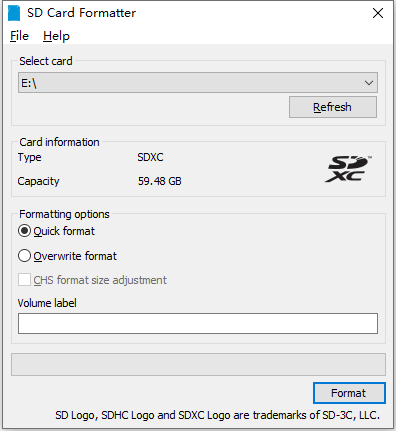
Step 2. Select the OS image
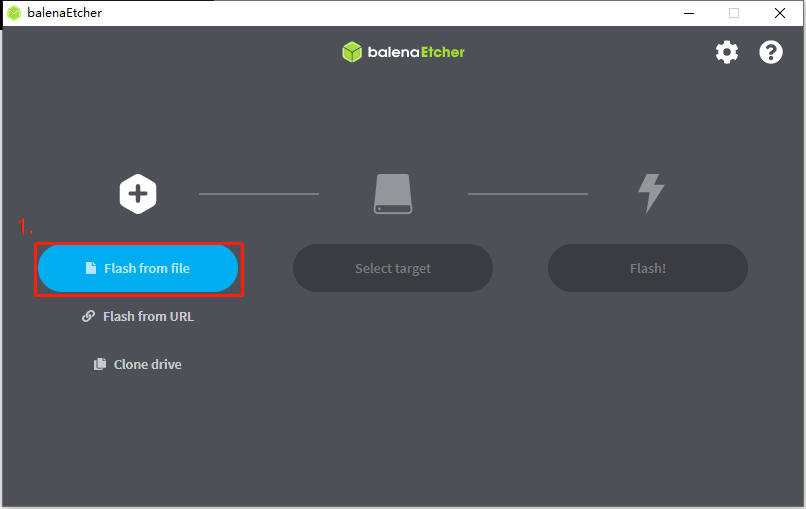
Step 3. Select the target
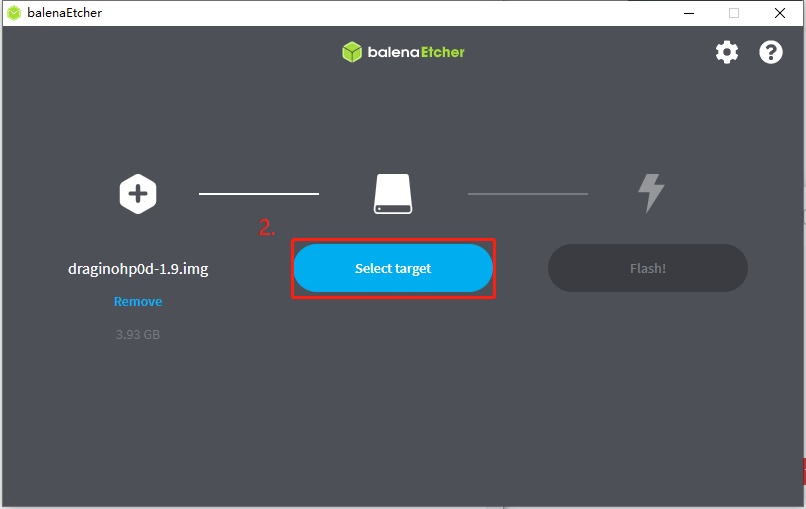
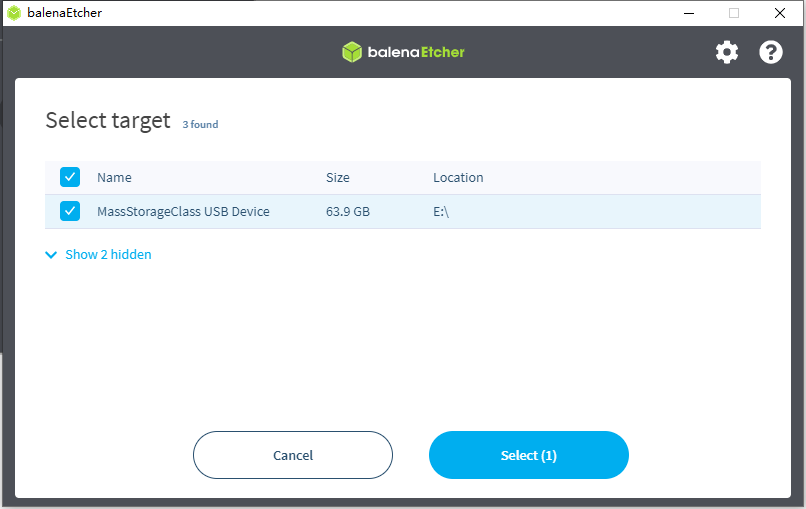
Step 4. Flash start
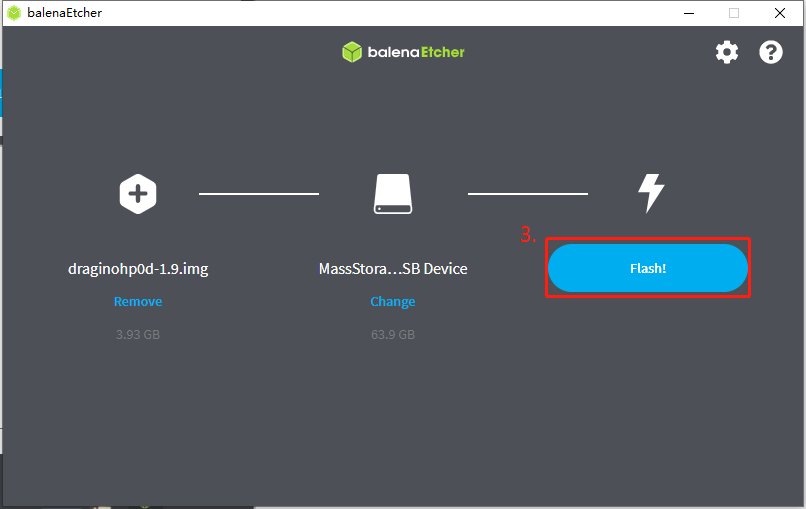
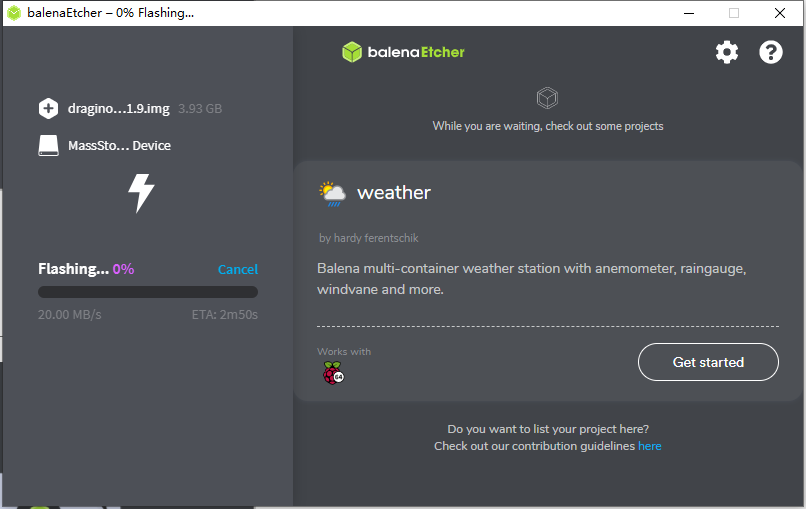
Flash Complete
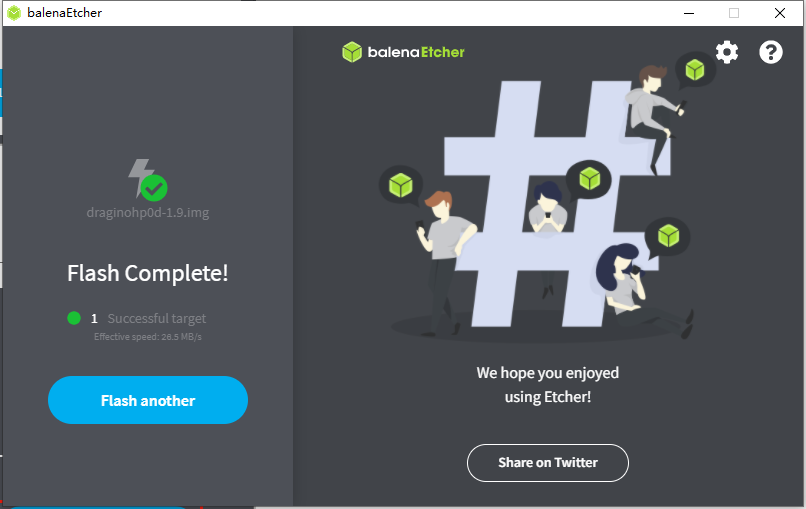
Step 5. Re-install the SD card into the hotspot and boot it
Step 6. Configure the correct region for the miner
by the default, the factory settings apply to the US915.
if your region is not the US915, you have to configure the correct region for the miner.
Access the hotspot CLI, and run these Linux commands:
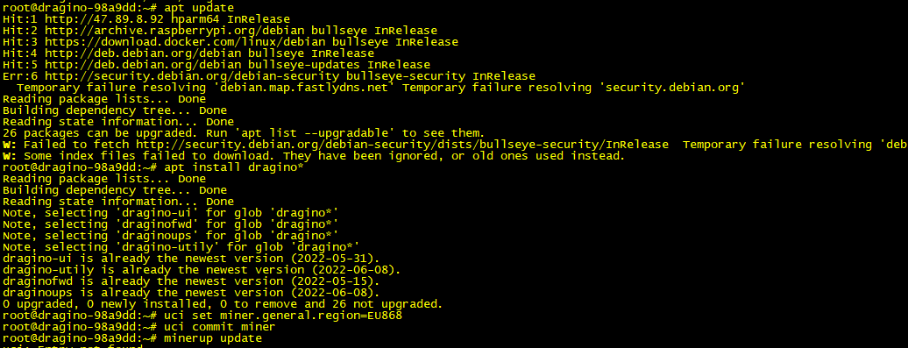


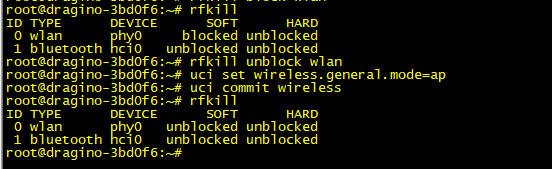
9. How does the HP0D access to the network via a USB 4G Dongle
We have reserved enough space inside the HP0D to use a USB 4G Dongle,
so you can install a USB 4G Dongle in order for the hotspot to access the network via 4G.
Preparations:
1). A USB 4G Dongle, Such as HUAWEI E3327,ZTE...
2). A Sim card that can access the 4g network.
3). open the hotspot's shell.
9.1. Open the HP0D shell and access the USB 4G Dongle into the Rpi.

9.2. Checking the USB 4G Dongle network
We have installed drivers for common USB 4G Dongle,
and managed by NetworkManager, once hp0d detects an available USB 4G Dongle it will try to dial up the range network
HUAWEI-E3327
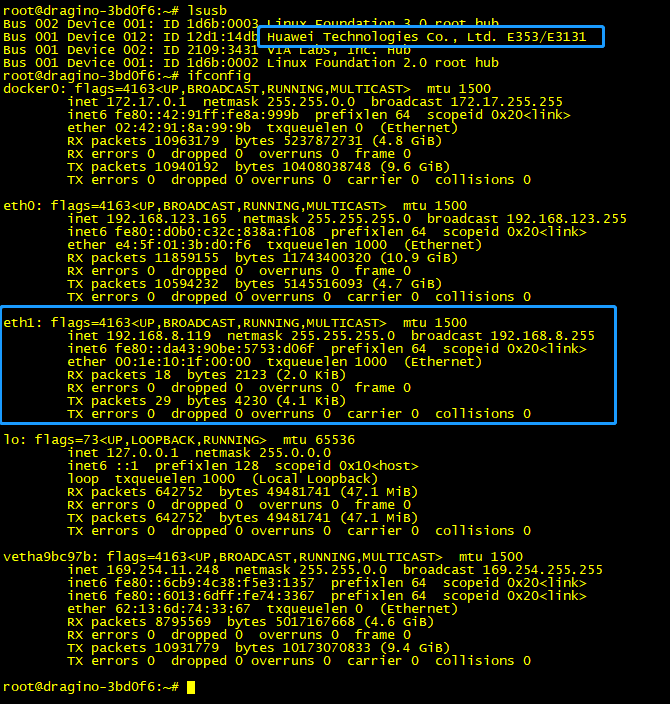
ZTE
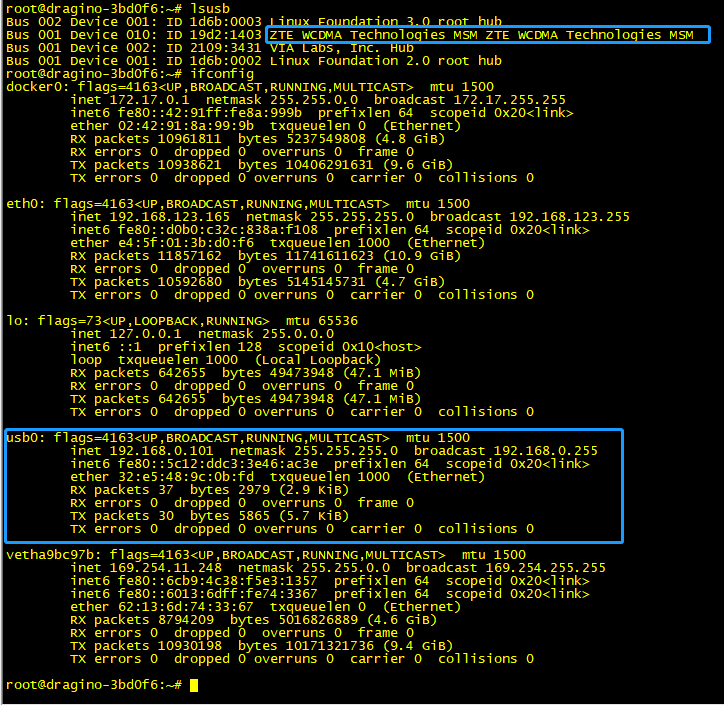
10. PoE introduction
The HP0D is use the IEEE 802.3 af compliant PoE port (input 44 ~ 57 v, output 12V)
So you can use the PoE switches or PoE injector to power the device.
Note: The RJ45 Indicator light only represents the PoE power supply, so when you use DC to power the hotspot and the RJ45 indicator light is off ---> this is normal
Wiring schematic:
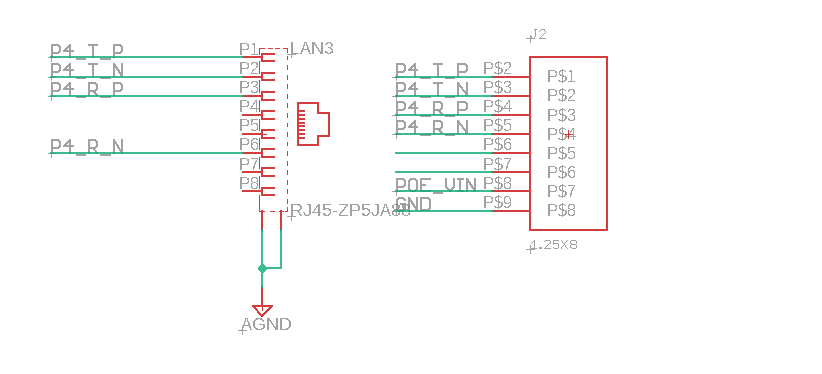
11. OTA Version Info
When does the OTA update happen?
HP0D will check OTA update on a) Every Booting. b) Every Night. Below is the OTA update version info
# 2022/05/14
- Update to the latest miner version: miner-arm64_2022.05.13.0_GA
- Add postinst after auto-update
- Add Miner version mark.
- Add fast sync if miner GAP is large
# 2022/05/18
- Update minerup to speed up synchronized blocks
# 2022/05/24
- Update to the latest miner version: miner-arm64_2022.05.24.0_GA
# 2022/05/31
- Add WiFi STA icon display
- Optimize AP icon display
- Optimize home icon display
- Fix for Miner icon URL bug
- Add the secondary server configuration
12. Supports
If you are experiencing issues and can't solve them, you can send mail to support@dragino.com.
With your question as detailed as possible. We will reply and help you in the shortest.
13. Order Info
HP0D-XXX
XXX: Frequency Band
- AS923: LoRaWAN AS923 band
- AU915: LoRaWAN AU915 band
- EU868: LoRaWAN EU868 band
- KR920: LoRaWAN KR920 band
- US915: LoRaWAN US915 band
- IN865: LoRaWAN IN865 band
14. Manufacturer Info
Shenzhen Dragino Technology Development co. LTD
Room 202, Block B, BCT Incubation Bases (BaoChengTai), No.8 CaiYunRoad
Longcheng Street, LongGang District; Shenzhen 518116, China
15. FCC Warning
This equipment has been tested and found to comply with the limits for a Class B digital device, pursuant to Part 15 of the FCC Rules. These limits are designed to provide reasonable protection against harmful interference in a residential installation. This equipment generates uses and can radiate radio frequency energy and, if not installed and used in accordance with the instructions, may cause harmful interference to radio communications. However, there is no guarantee that interference will not occur in a particular installation. If this equipment does cause harmful interference to radio or television reception, which can be determined by turning the equipment off and on, the user is encouraged to try to correct the interference by one or more of the following measures:
-- Reorient or relocate the receiving antenna.
-- Increase the separation between the equipment and receiver.
-- Connect the equipment into an outlet on a circuit different from that to which the receiver is connected.
-- Consult the dealer or an experienced radio/TV technician for help.
Changes or modifications not expressly approved by the party responsible for compliance could void the user's authority to operate the equipment.
The antenna(s) used for this transmitter must be installed to provide a separation distance of at least 20 cm from all persons and must not be co-located or operating in conjunction with any other antenna or transmitter.
