Table of Contents:
- 1. Introduction
- 2. Prerequisites
- 3. Data Converters
- 4. Add Integration
- 5. Verifying the receipt of data from virtual devices
1. Introduction
This document guides you on integrating Dragino -NB and -CB series devices data with ThingsBoard. For this guide, we use ThingsBoard Cloud, which is one of the ThingsBoard versions that allows you to try it for free.
The NB series devices end with the suffix -NB, and the CB series devices end with the suffix -CB. For example, S31B-NB is an NB device, and S31-CB is a CB device.
2. Prerequisites
To complete this tutorial, you need to have the following:
- ThingsBoard cloud account
- HiveMQ Cloud account
2.1 ThingsBoard Cloud
Go to https://thingsboard.io/
Click on the Try it now.
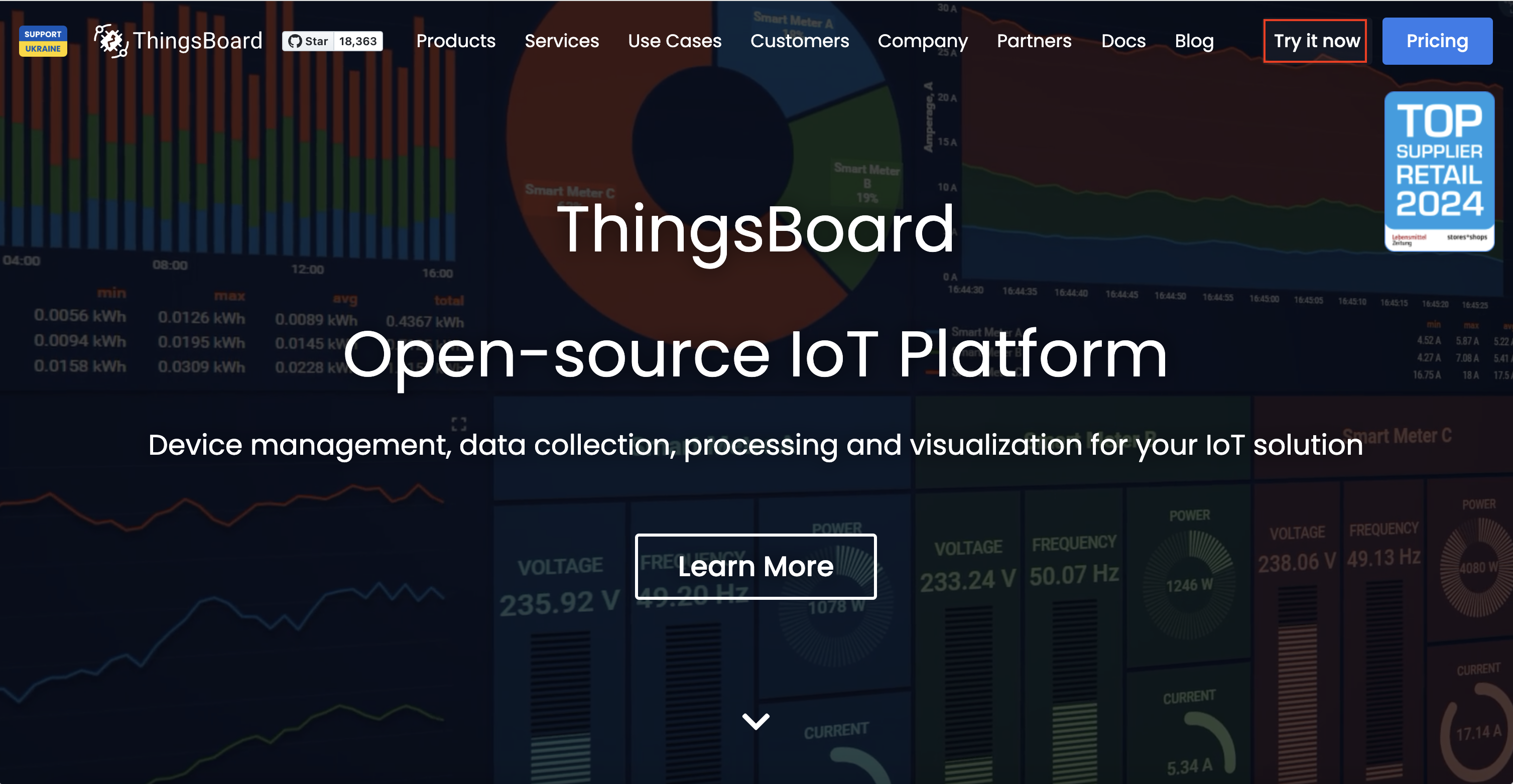
Select either the North America or Europe region. Here, we use the Europe region.
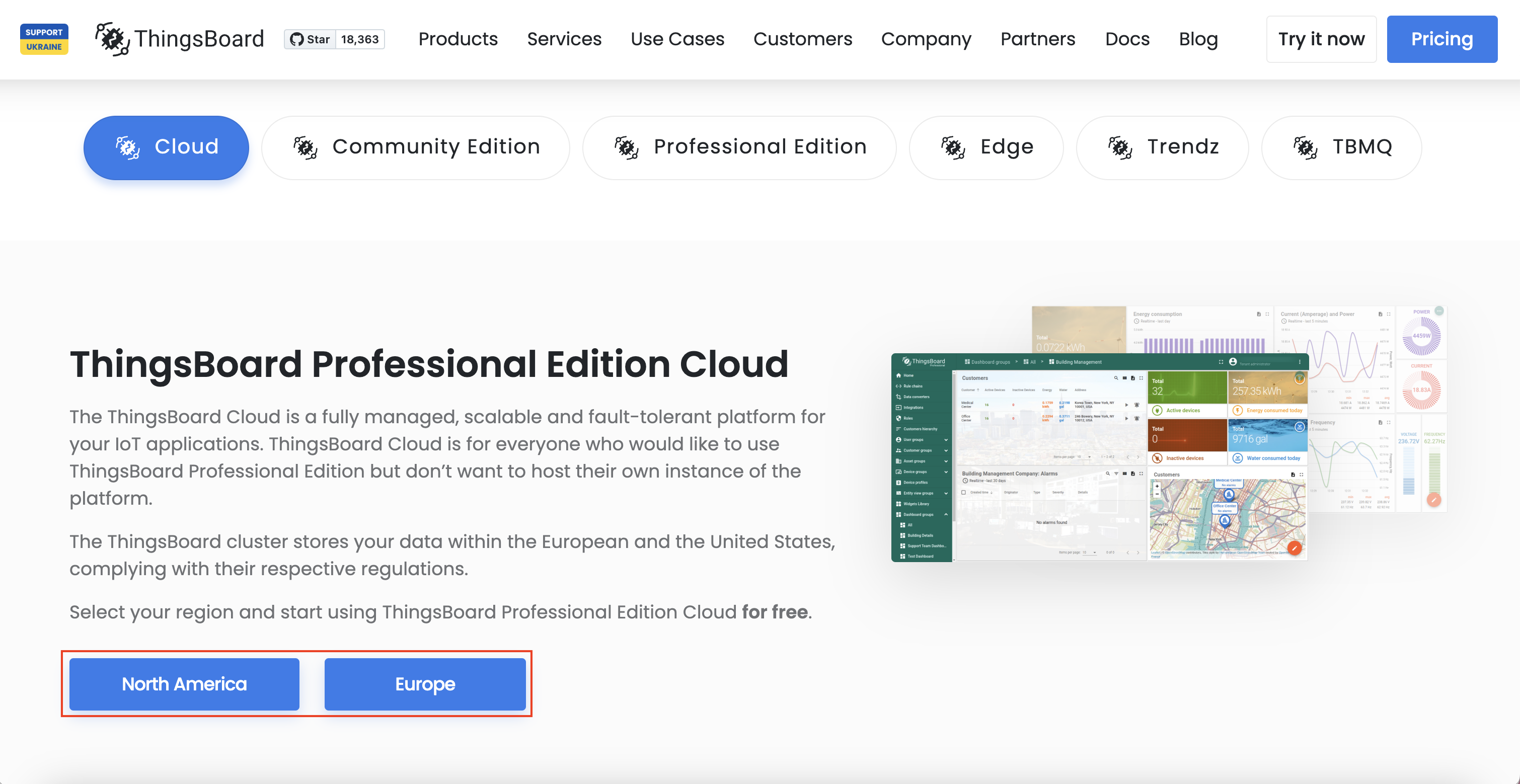
You can sign up with your Google, GitHub, Facebook, or Apple account. If not you can create an account with providing your name, email address and a password.
Click on the Sign up button.

You will be navigated to the following page.

simultaneously, you will receive an email to confirm your email address. Click on the Activate Your Account button.

Now losing to the account using your credentials:

2.2 HiveMQ Cloud
Go to https://www.hivemq.com
Click on the Start Free button.
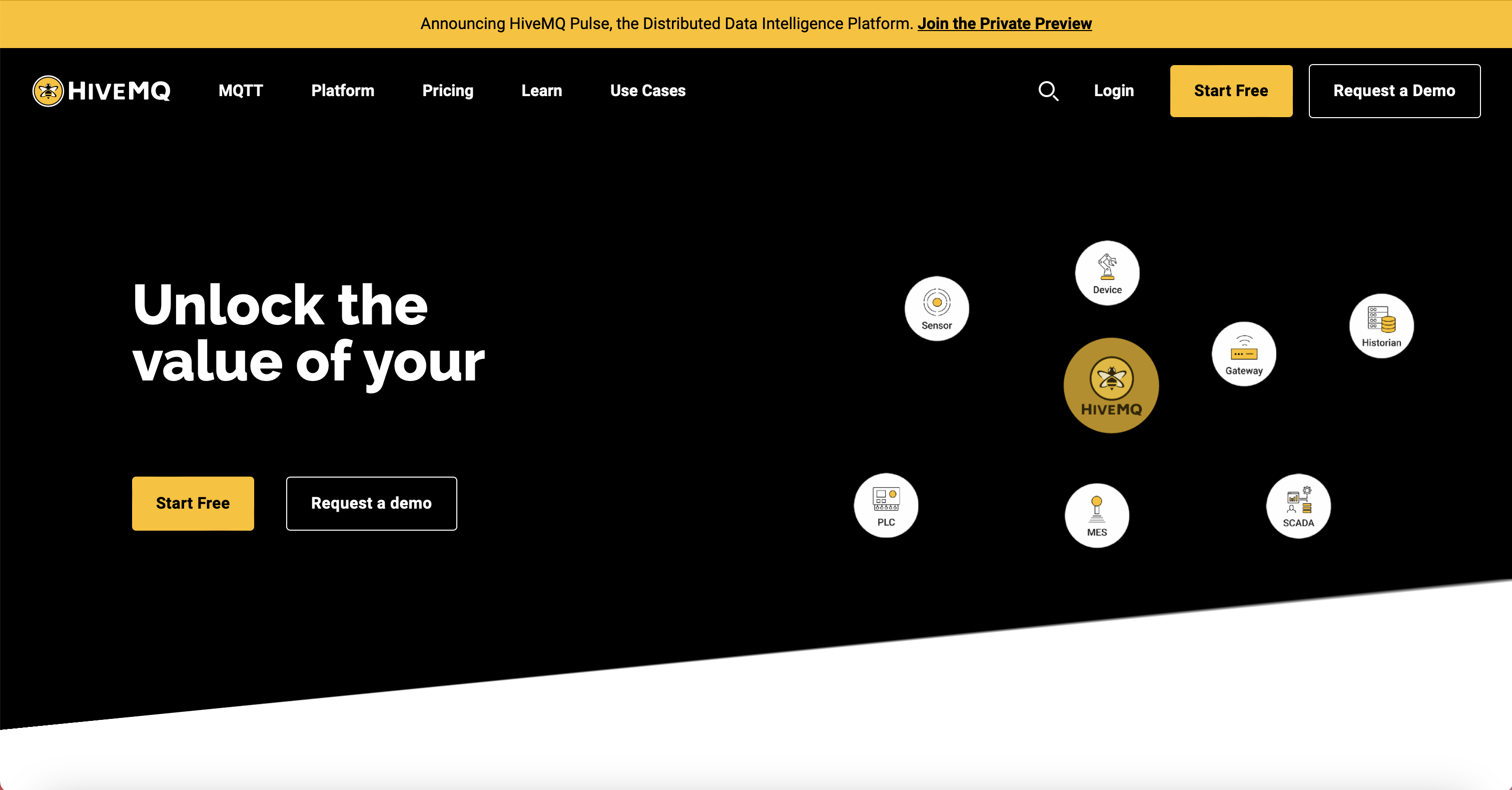
Click on the Sign Up FREE Now button in the HIVEMQ CLOUD section.
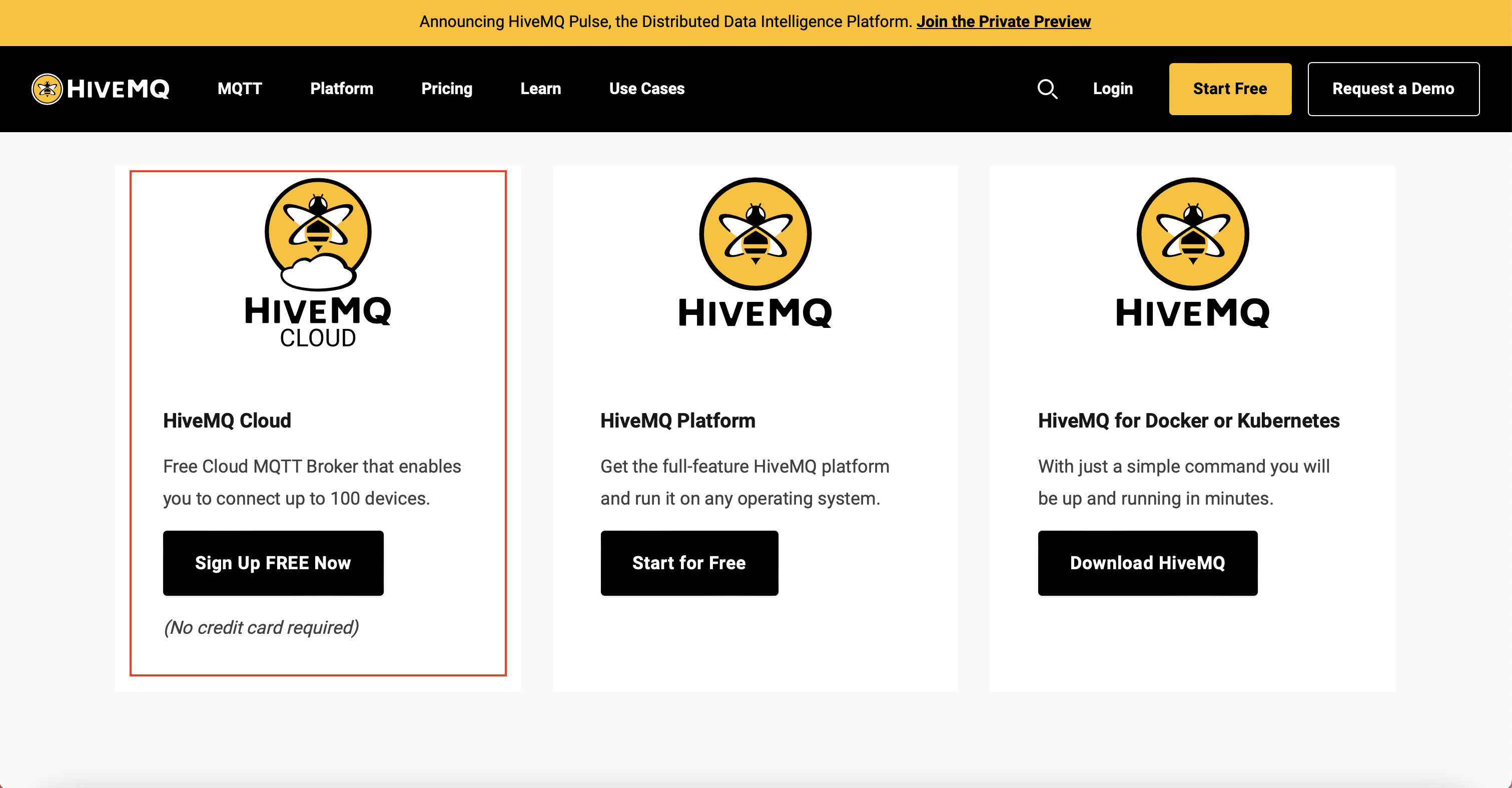
Click on the Sign Up button.
You can sign up with HiveMQ using your GitHub, Google, or LinkedIn account.
If not, provide your email address and a password to create an account by clicking on the Sign Up button.
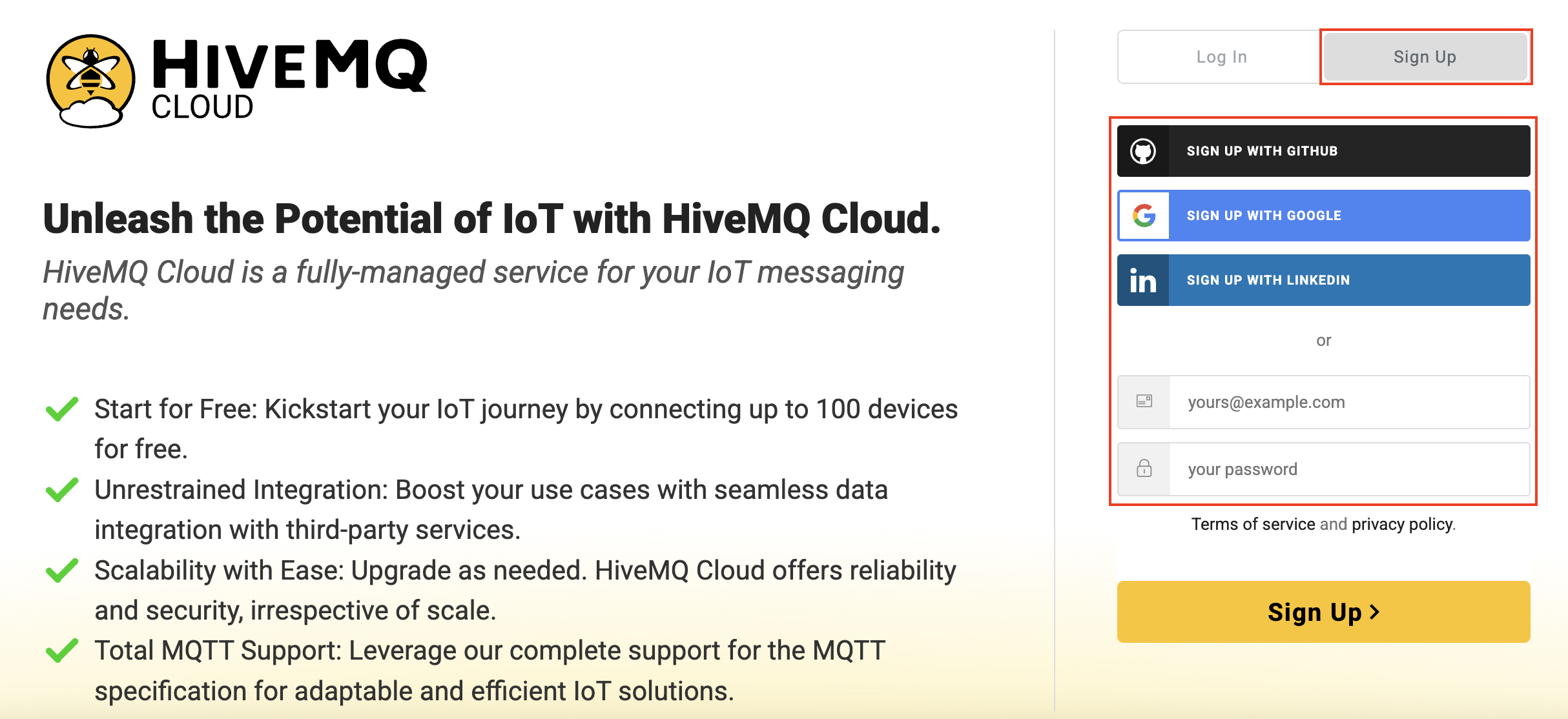
You will receive an email to verify your email address. Click on the Confirm my account button.

You will be redirected to a page asking you to complete your profile. Once done, click the Continue button.

Select the CloudMQ Cloud plan you need. For testing purposes, select the Serverless FREE plan by clicking on the Create Serverless Cluster button.
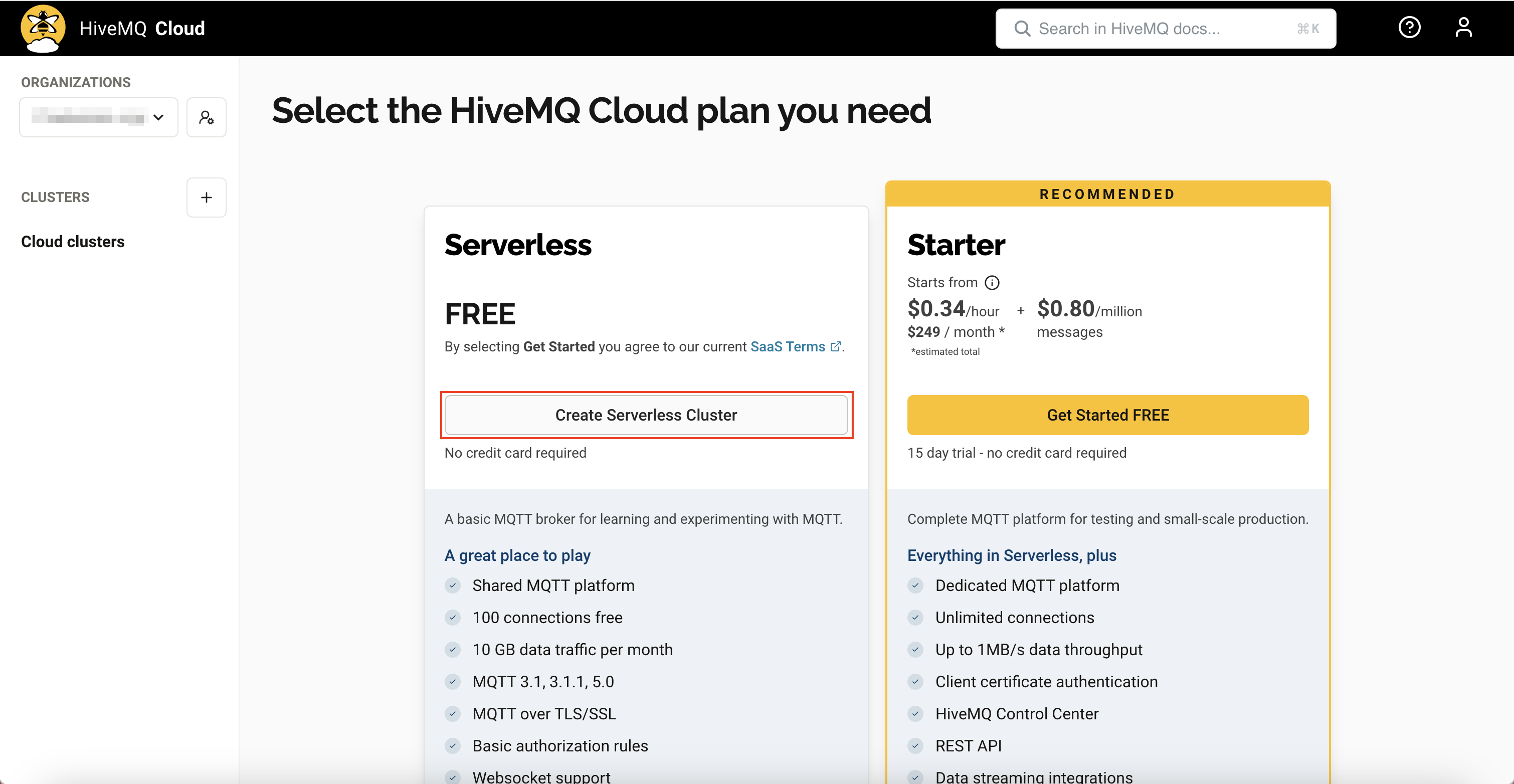
You will be navigated to the Your Clusters page. Click on the Manage Cluster button.
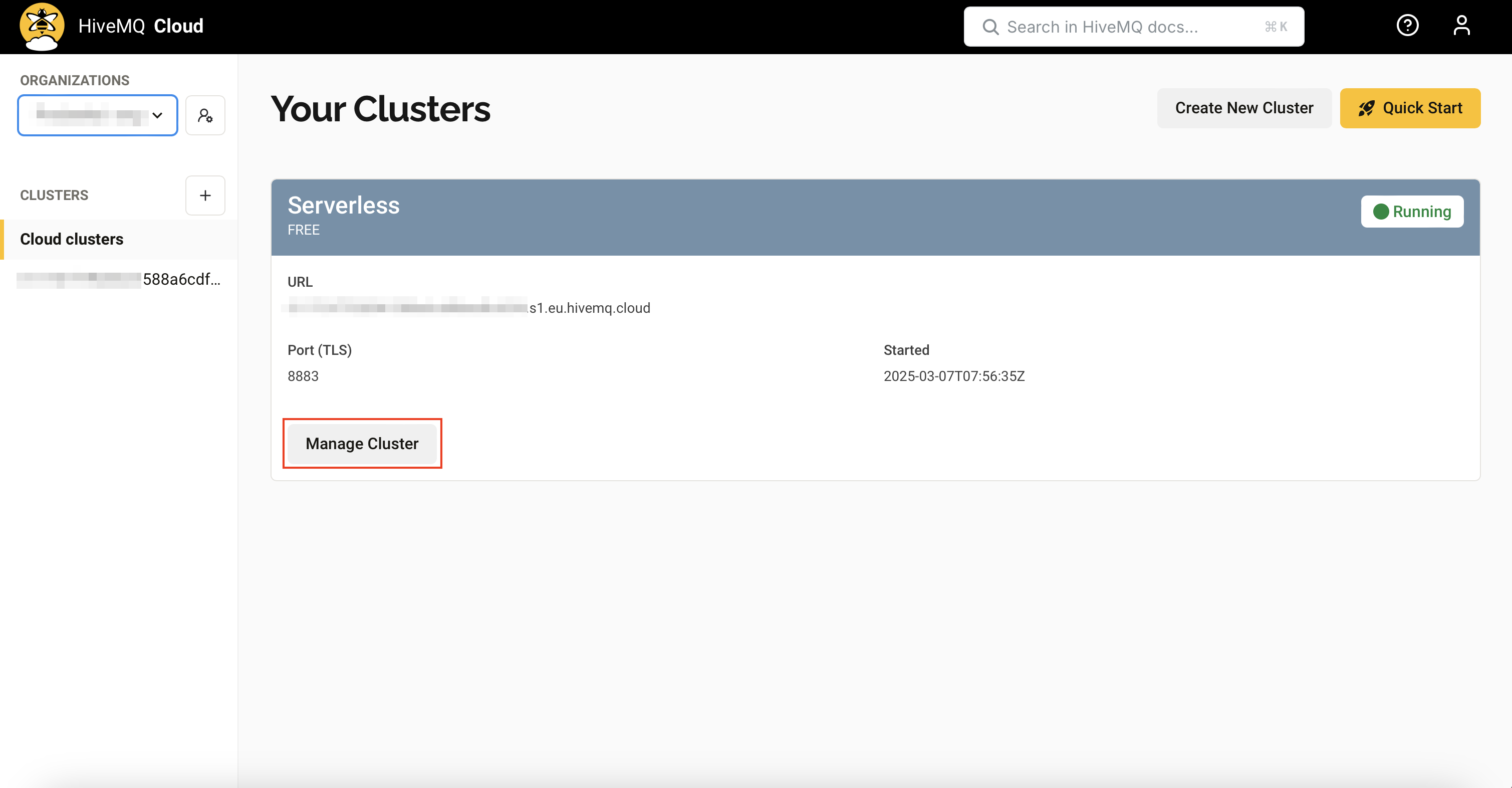
In your cluster page, you can find some useful parameters you need to create a MQTT connection.
URL: This is the host name. Click on the copy button to copy it.
Port: 8883
Click on the Getting Started tab to setup the username and the password as the connection credentials.
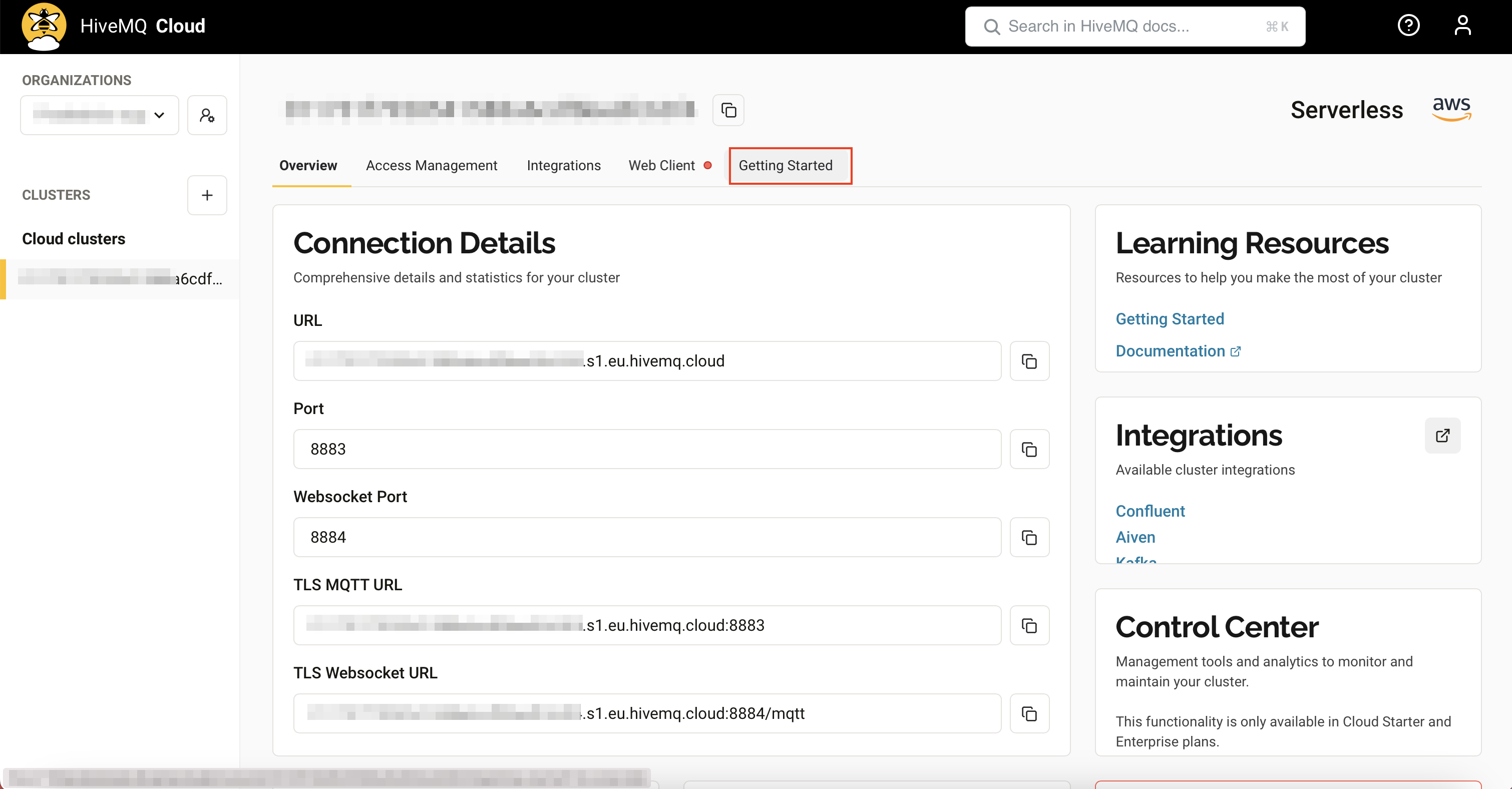
In the 'Create Connection Credentials' section, provide a username and password, then click the Add button.
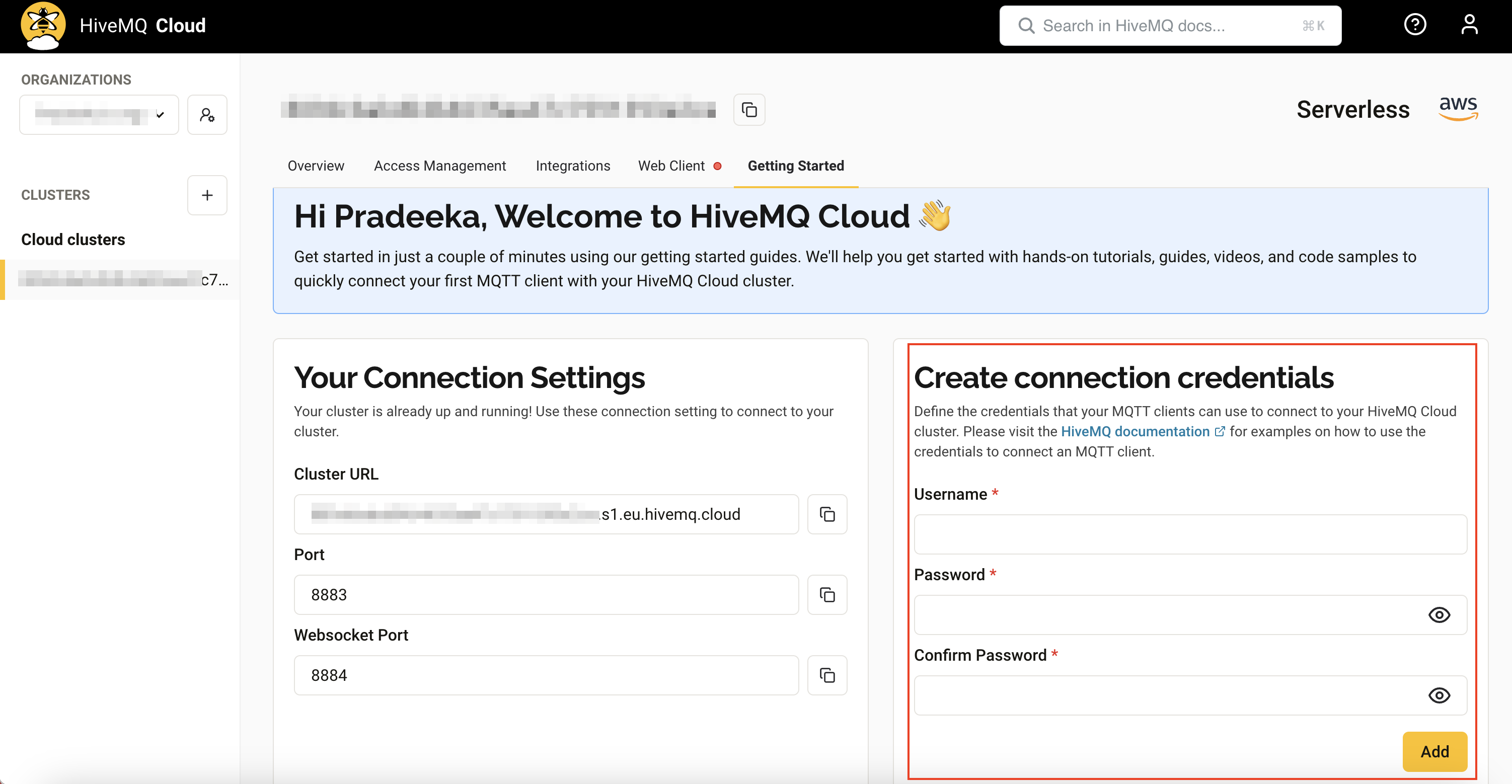
If everything is successful, you will see the following message.

You will need these MQTT connection parameters when configuring the MQTT integration in the 'Add Integration' section.
3. Data Converters
In ThingsBoard, Data Converters are components used to transform incoming or outgoing data between different formats, typically to convert raw telemetry data from devices into a structured format that ThingsBoard can understand, or vice versa.
3.1 Uplink
In the left navigation, click Integrations center, and then click Data converters.
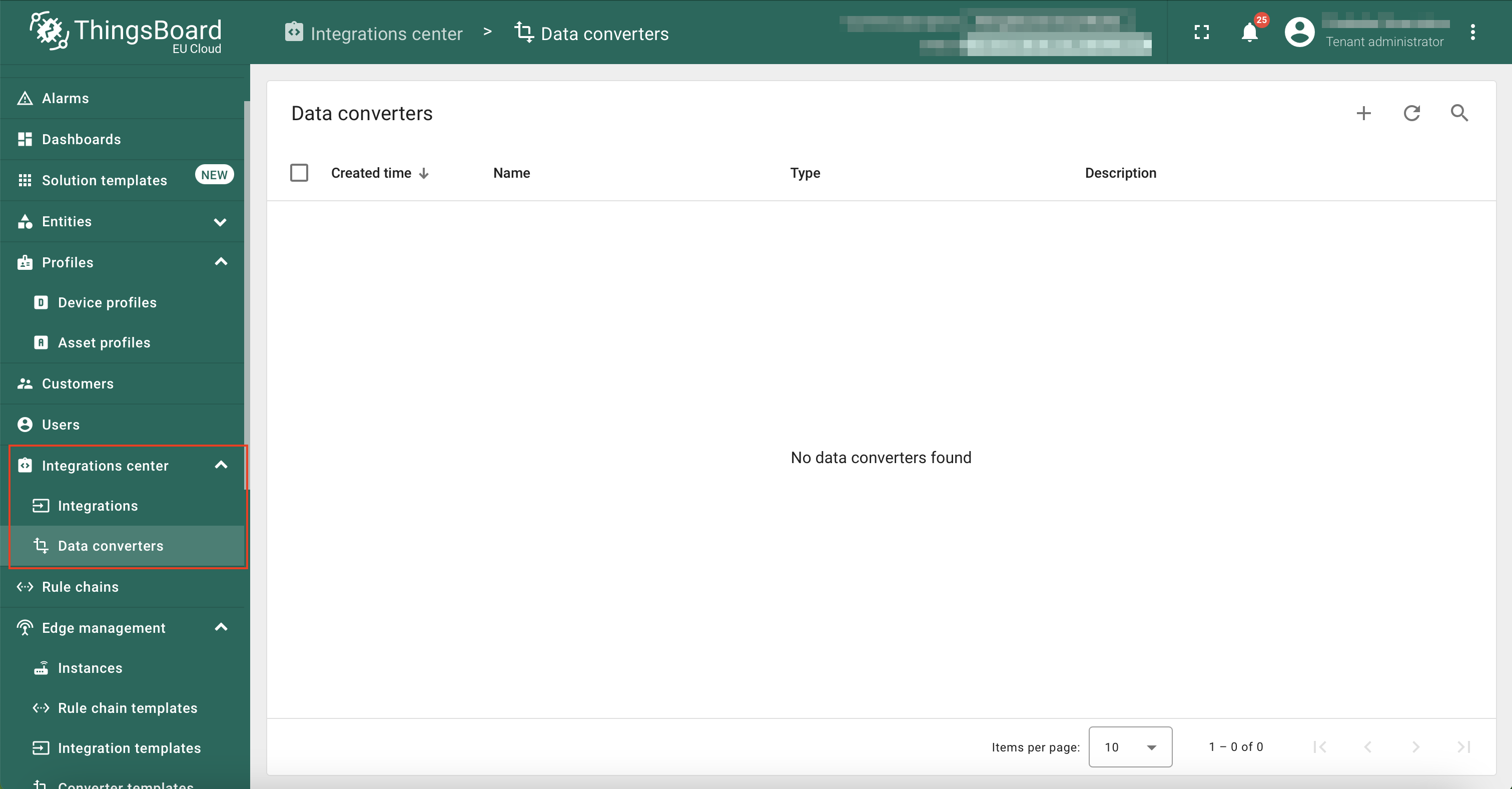
On the Data converters page, click on the ‘+’ button, and then click on the Create new converter from the dropdown menu.

The Add data converter window will appear. Name it ‘MQTT Uplink Converter NB/CB’ and select the Type as Uplink.
Click on the TBEL button if not selected it by default. Delete the existing decoder function in the code editor. Now copy and paste the following decoder function written in TBEL (ThingsBoard Expression Language) in to the code editor. This decoder function is compatible for both NB and CB series devices.
// decode payload to string
var payloadStr = decodeToString(payload);
var data = JSON.parse(payloadStr);
var deviceName = metadata.topic.split("/")[3];
// decode payload to JSON
var deviceType = 'sensor';
// Result object with device attributes/telemetry data
var result = {
deviceName: deviceName,
deviceType: deviceType,
attributes: {
integrationName: metadata['integrationName'],
},
telemetry: {
temperature: data.temperature,
humidity: data.humidity,
}
};
/** Helper functions 'decodeToString' and 'decodeToJson' are already built-in **/
return result;
Click on the Add button.

You should see that the newly added MQTT Uplink converter NB/CB is listed on the Data Converters page.
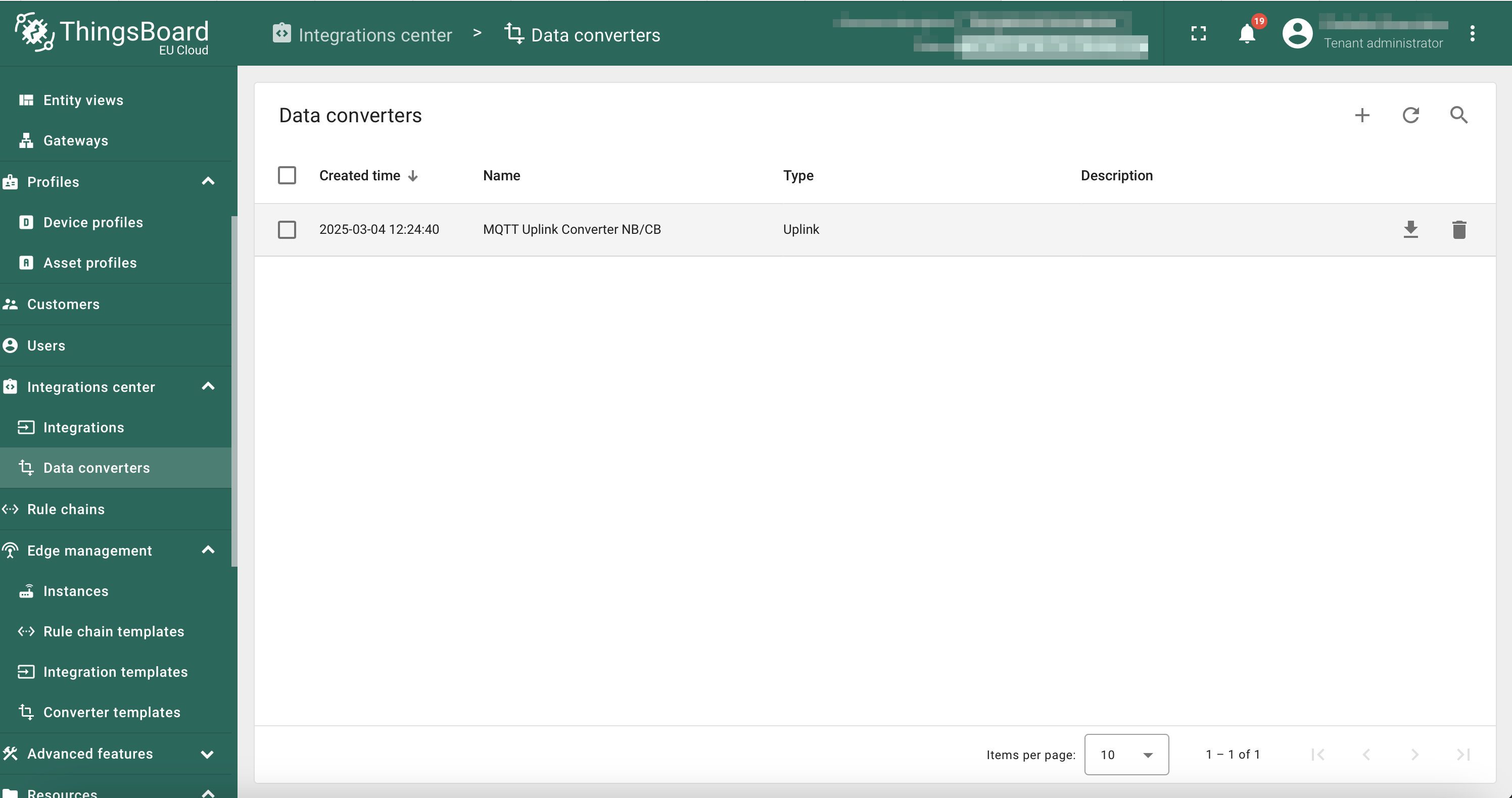
3.2 Downlink
On the Data converters page, click on the ‘+’ button, and then click on the Create new converter from the dropdown menu.
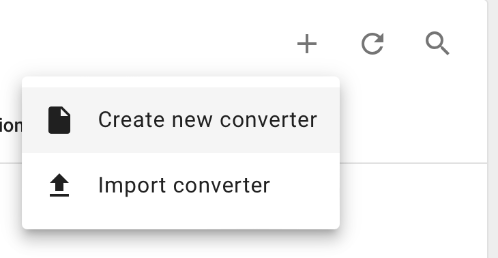
The Add data converter window will appear. Name it ‘MQTT Downlink Converter NB/CB’ and select the Type as Downlink.
Click on the TBEL button if not selected it by default. Now copy and paste the following encoder function written in TBEL (ThingsBoard Expression Language) in to the code editor. This encoder function is compatible for both NB and CB series devices.
// msg - JSON message payload downlink message json
// msgType - type of message, for ex. 'ATTRIBUTES_UPDATED', 'POST_TELEMETRY_REQUEST', etc.
// metadata - list of key-value pairs with additional data about the message
// integrationMetadata - list of key-value pairs with additional data defined in Integration executing this converter
/** Encoder **/
var data = {};
// Process data from incoming message and metadata
data.tempFreq = msg.temperatureUploadFrequency;
data.humFreq = msg.humidityUploadFrequency;
data.devSerialNumber = metadata['ss_serialNumber'];
// Result object with encoded downlink payload
var result = {
// downlink data content type: JSON, TEXT or BINARY (base64 format)
contentType: "JSON",
// downlink data
data: JSON.stringify(data),
// Optional metadata object presented in key/value format
metadata: {
topic: metadata['deviceType']+'/'+metadata['deviceName']+'/upload'
}
};
return result;
Click on the Add button.

You should see that the newly added MQTT Downlink Converter NB/CB is listed on the Data Converters page.
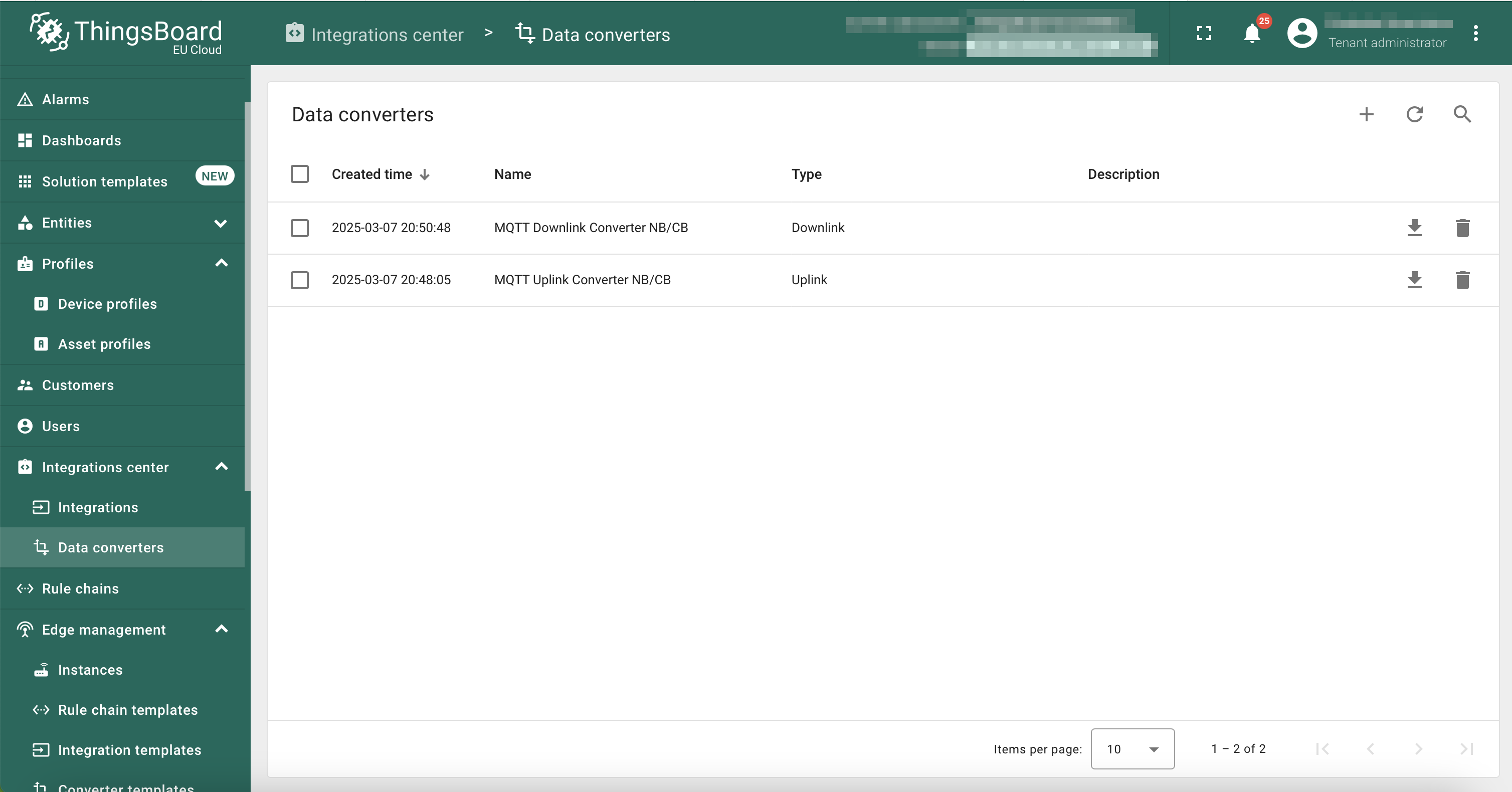
4. Add Integration
In the left navigation, click Integrations center, and then click Integrations.
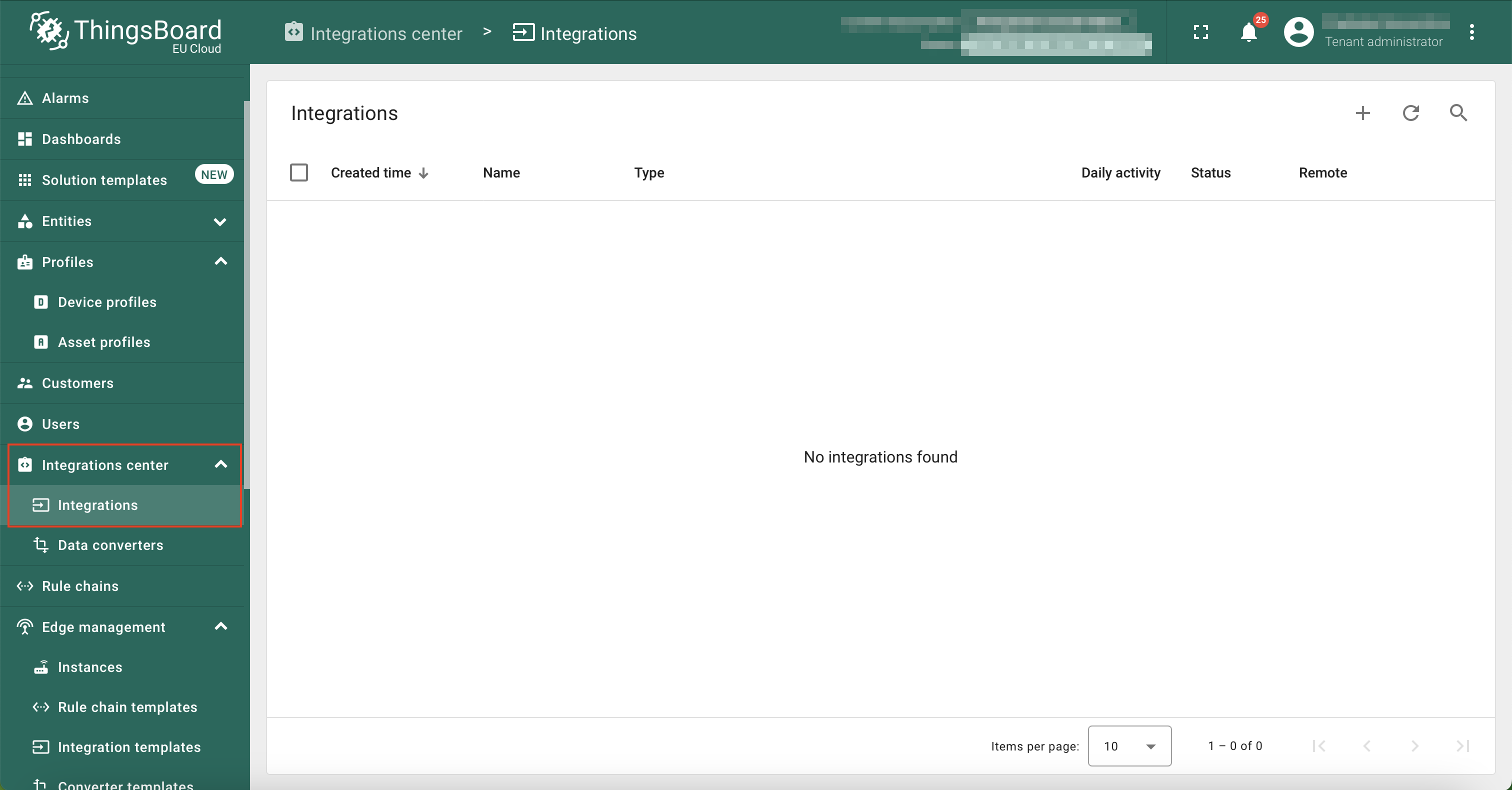
On the Integrations page, click on the '+' button.
The Add integration window appears.
In the Add integration window, configure the following settings:
Basic settings:
- Integration type: MQTT
- Name: MQTT integration NB/CB
- Enable integration: YES
- Allows create devices or assets: YES
Click Next button.

Uplink data converter:
- Click on the Select existing button.
- Uplink data converter: Select MQTT Uplink Converter NB/CB from the dropdown list.
Click Next button.

Downlink data converter:
- Click on the Select existing button.
- Downlink data converter: Select MQTT Downlink Converter NB/CB from the dropdown list.
Click Next button.

Connection:
- Host: Cluster URL (Eg. 011731f7928541588a6cdfbbedfc63f4.s1.eu.hivemq.cloud)
- Port: 8883
- Credentials: Basic
- Enable SSL: YES
- Username: Username (from your HiveMQ Cloud Cluster with your credentials)
- Password: Password (from your HiveMQ Cloud Cluster with your credentials)
- Topic: tb/mqtt-integration-tutorial/sensors/+/telemetry (the + replaces any 'device name' and creates devices in the Entities -> Devices)
- QoS: 0-At most once

Click on the Advanced settings button.
- Clean session: NO
- Retained: NO

Click on the Check connection button to verify the MQTT connection using the provided parameters.

If the connection is successful, you will see the Connected message. If not, check your connection parameters again.

Click on the Add button.
You should see that the newly added integration is listed on the Integrations page.
Since we haven't received data from a device yet, the integration Status is shown as Pending.
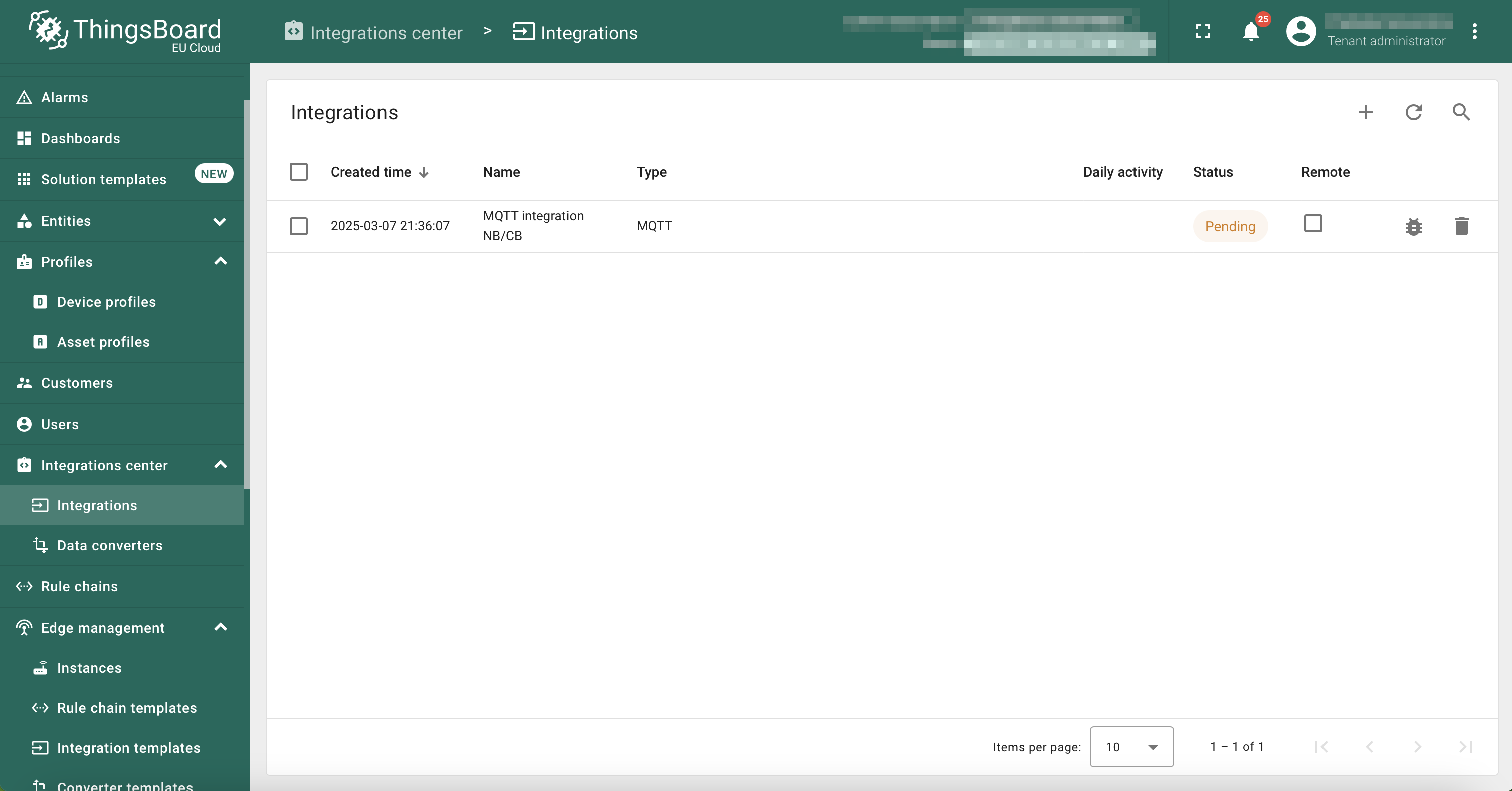
5. Verifying the receipt of data from virtual devices
5.1 How does it work?
We use the Mosquitto MQTT client to simulate MQTT messages, acting as a virtual device. First, install the Mosquitto client on your computer from this link. The Mosquitto client publishes messages to the MQTT broker (HiveMQ) on a specified MQTT topic. ThingsBoard subscribes to these messages using the same topic.
The Mosquitto client publishes messages on the topic v1/devices/[device_name]/telemetry. The [device_name]placeholder can be replaced with any device name, for example, 'S31B-NB'. Then, the MQTT topic would be v1/devices/S31B-NB/telemetry.
On the ThingsBoard side, we configure the MQTT topic subscription as v1/devices/+/telemetry. The + wildcard represents any device name and allows ThingsBoard to automatically create (provision) a device with that name, such as S31B-NB, for example.
The new device is created the first time the MQTT topic is received. For subsequent MQTT topics with the same device name, no duplicate devices will be created.
For example, if you send two MQTT messages with different device names in the topic:
- v1/devices/S31B-NB/telemetry
- v1/devices/S31B-CB/telemetry
ThingsBoard will create two devices named S31B-NB and S31B-CB in the Devices section.
The MQTT payload format is as follows, for example:
5.2 Sending messages
On the terminal, issue the following MQTT command which simulates the device S31B-NB. The message payload contains the fields temperature and humidity, which hold the values 10.4 and 85, respectively. This payload is also (technically) known as telemetry.
If the integration was performed without errors, after the transmission of the first telemetry, a new device with the name “S31B-NB” will appear in the Devices → All. Also, you can verify the input and output data, respectively, before and after conversion in Data converters → UDP Uplink Converter NB/CB → Events.
