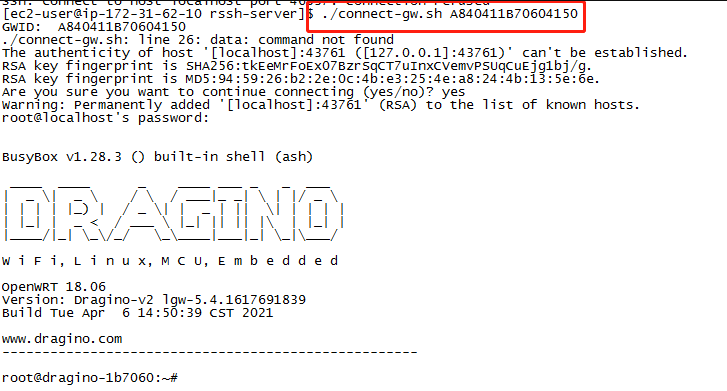Monitor & Remote Access Gateway
Table of Contents:
- 1. Dragino Platform Monitor
- 2. Remote Access via Remote.it.
- 3. RSSH Introduction
1. Dragino Platform Monitor
Below list the support products and Requirements:
The LG308N,DLOS8N,LPS8N supports remote platform monitor functionality ,Since firmware: lgw--build-v5.4.1735869581
The LPS8v2,MS48-LR supports remote platform monitor functionality,Since software version dragino-ui : 2024-12-15
Once you have received your gateway and want to manage your gateway, you need to perform the following steps:
1.1 Create an account
Contact: support@dragino.cc
We will create a gateway management platform for you.Once created we will give you a platform and you will need to enter a password and then your gateway management platform will be created.
Management platform entrance: iot.dragino.com

1.2 Configure gateway
To access the System-->Remote Mgmt interface of the gateway, you can select "Enable" and customize the owner,then click on "Save&Apply".
1. Click "Enable" -----> If this option is checked, the gateway will enable Remote Platform Monitor
2. Configure the Owner -----> Fill in the Owne given by the manufacturer, that's the only one.The default is: registered email
3. Click "Save&Apply"
Note: If the Owner parameter is set to Dragino, the device will be registered with the Dragino account
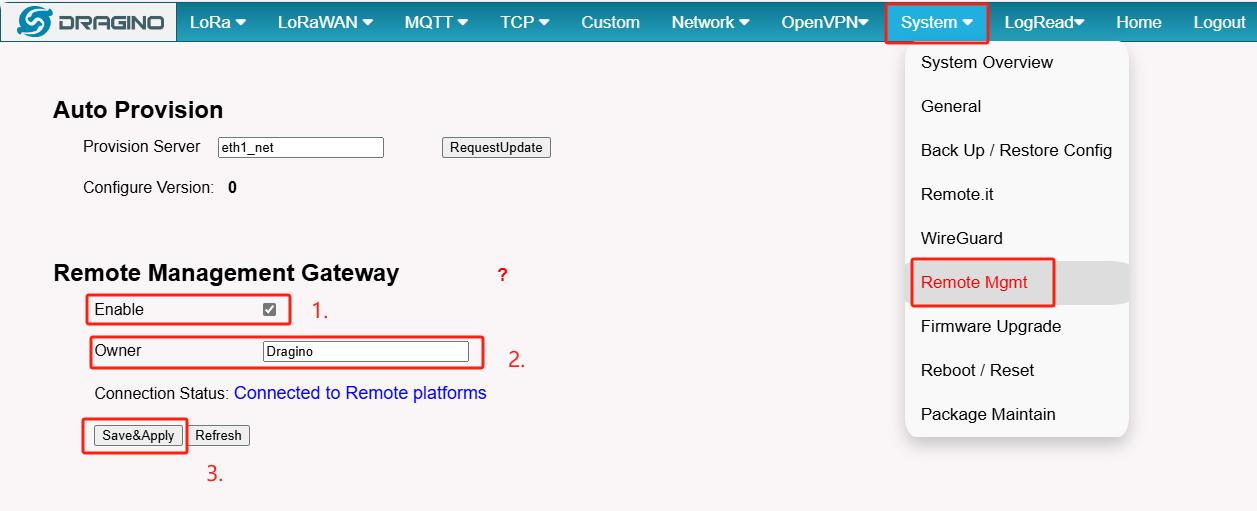
Check the remote platform connection status
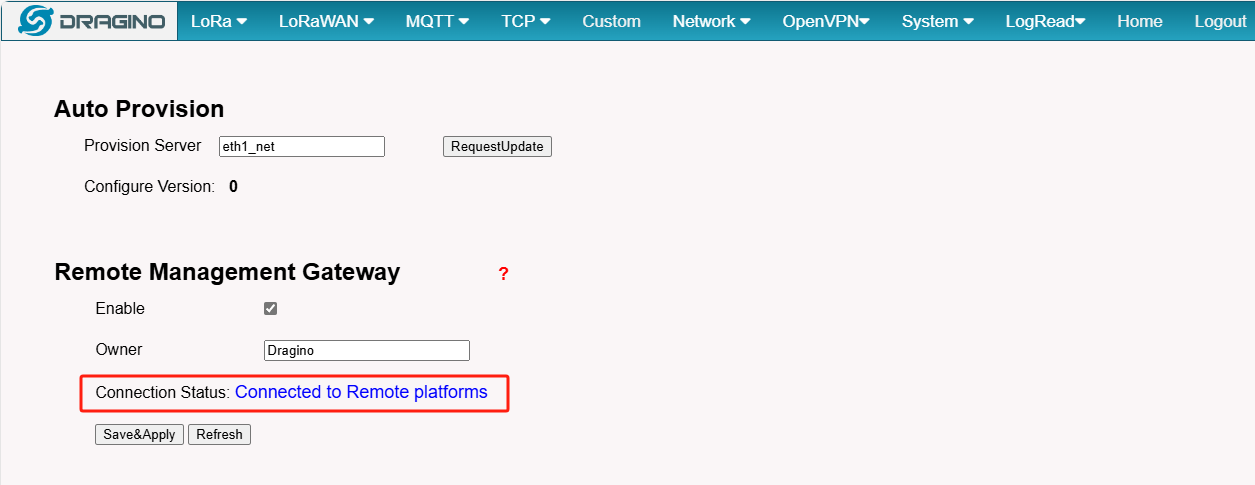
After the above configuration is complete, wait for 2-3 minutes, the gateway will be displayed on the dashboard
1.3 Check the dashboard.
Check if you can see your gateway information in the dashboard

And click on your device to go to the next level to see if the gateway specific information is displayed properly
Chart function introduction:
1.Gateway information: Will show Gateway time, uptime, mac address, lorawan status, model and other gateway information
2. Line chart: Record free RAM, used Disk, and CPU load of the current gateway
3. Auto-Update: After clicking, the gateway will be updated
4. Refresh: After clicking, the gateway will immediately update the data information and displays the current package version on the dashboard
5. Reboot gateway: After clicking, the gateway will reboot.
6. Get Latest Log File: After clicking, the gateway records a log for 5 minutes and uploads it to the dashboard
7. Change Server Address: Add the lorawan server address and the gateway will be configured and modified
The format is as follows:
{"action":"set_server1_address","server_address":"10.130.2.123"}
8. Download Dragino Gateway log: After you complete "Get Latest Log File", Click "Click me" to download gateway logs


2. Remote Access via Remote.it.
Remote.it for remote access is available in the latest Dragino firmware for gateway. For security concern, the remote.it only available base on end user demand.
Important Notice:
- Remote.it access will give full control of your device to remote support.
- The Remote.it allows Dragino Support to remote access to the device, If user want to access himself, it need to sign up for an remote.it account.
- For how to use remote.it for general remote control, please see : Remoteit user instruction for Dragino Gateway.
- For Quick add remote.it to Dragino for remote debug, please see below:
1. Install the Remote.it software
Users can directly click "Install" on the Web UI to install Remote. it.
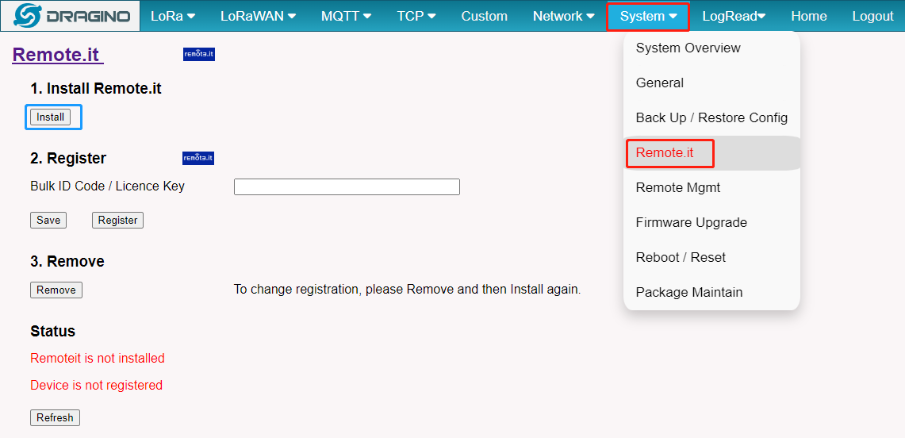
2. Enter the license key
Users need to enter the license key in the box under "2. Register" section and click the "Save" button and "Register" button.
When the user enters this license key, Dragino support will have access to your gateway.
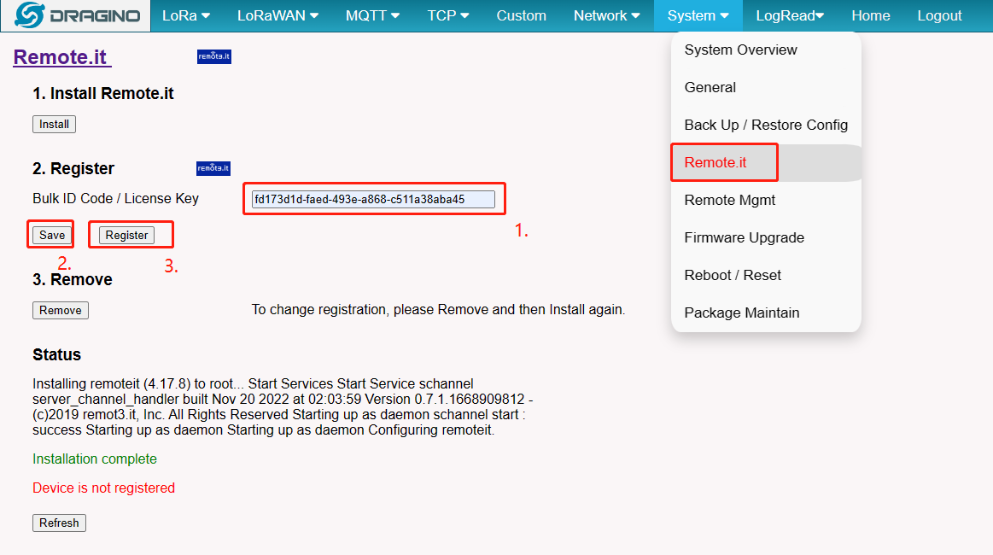
3. Connect and tell us your device ID or Hostname
Users can view the device ID or Hostname of the gateway on System --> System Overview interface.Such as : dragino-1ef9ac
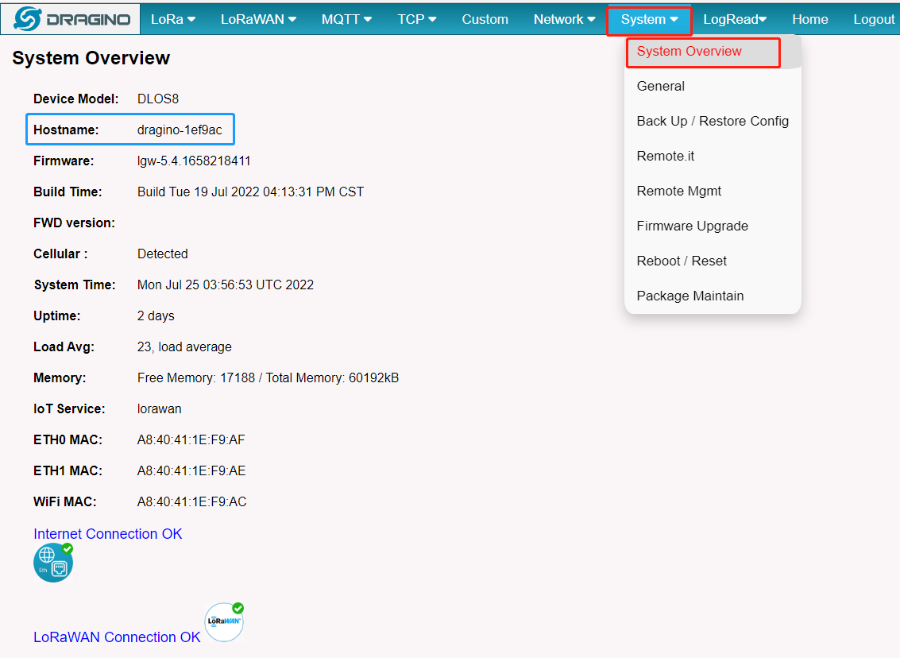
2.1 How to save the registered remote after the gateway's firmware update.
Before version lgw--build-v5.4.1668240318-20221112-1606, once the gateway firmware is upgraded the remote configuration is gone.
This issue is now corrected:
The gateway version is lower than lgw--build-v5.4.1668240318-20221112-1606:
1. upload the backup file to update the configuration.
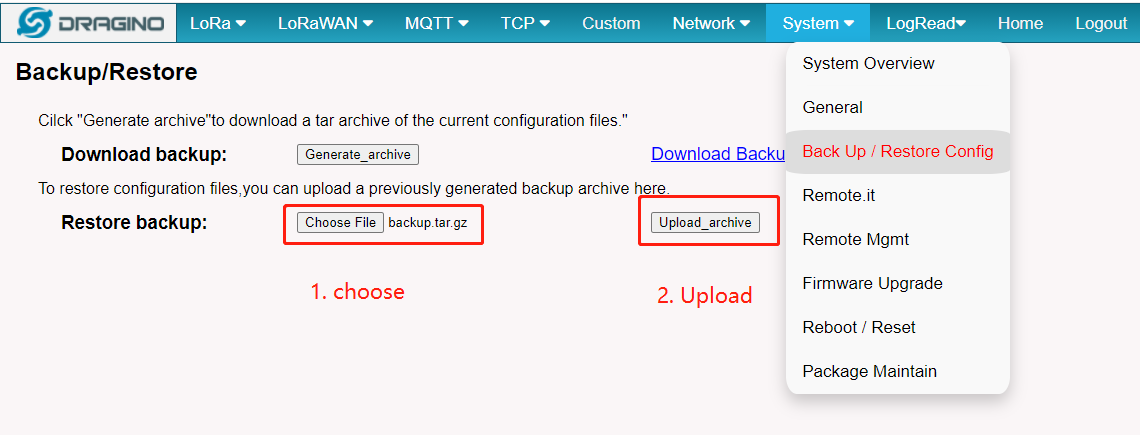
2. Check the 'Preserver Settings' check box when you upgrade the gateway with the firmware.
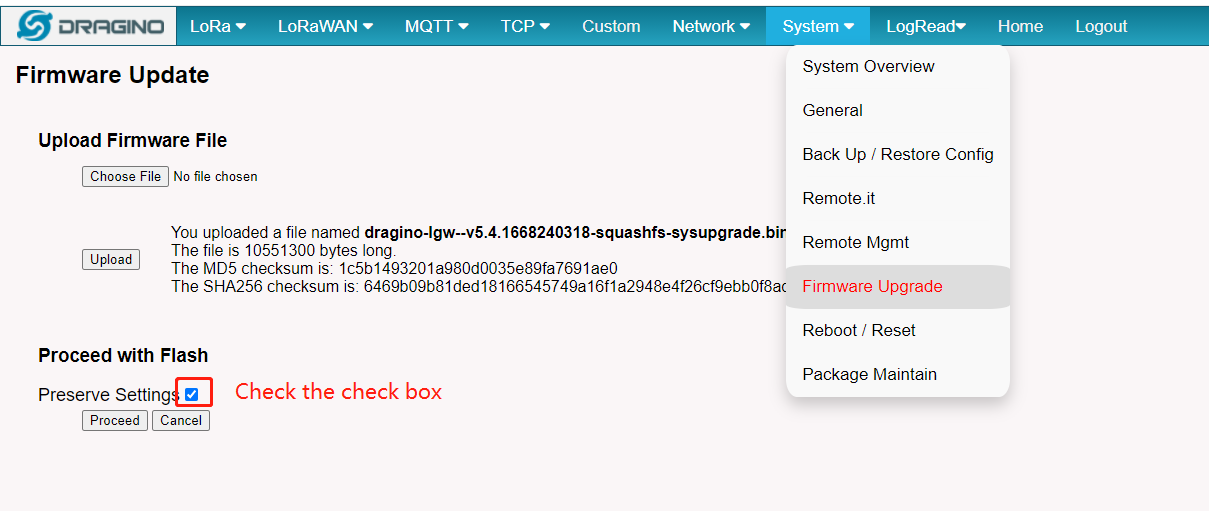
The gateway version is greater or equal to lgw--build-v5.4.1668240318-20221112-1606:
1. Only to do: Check the 'Preserver Settings' check box when you upgrade the gateway with the firmware.
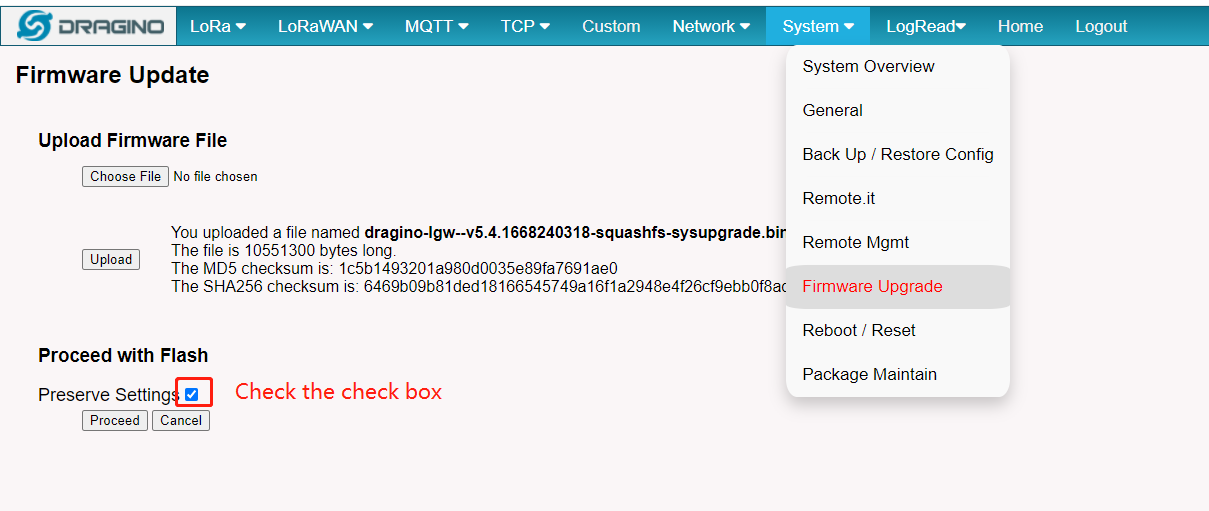
2.2 How to register hp0d with Remote.it
Prerequisites:
Users must have an account and APP for remote.it
1. Click "+" in the APP to add a device
Then click Add "Linux & Raspberry Pi" and the APP will generate a command to register the device.
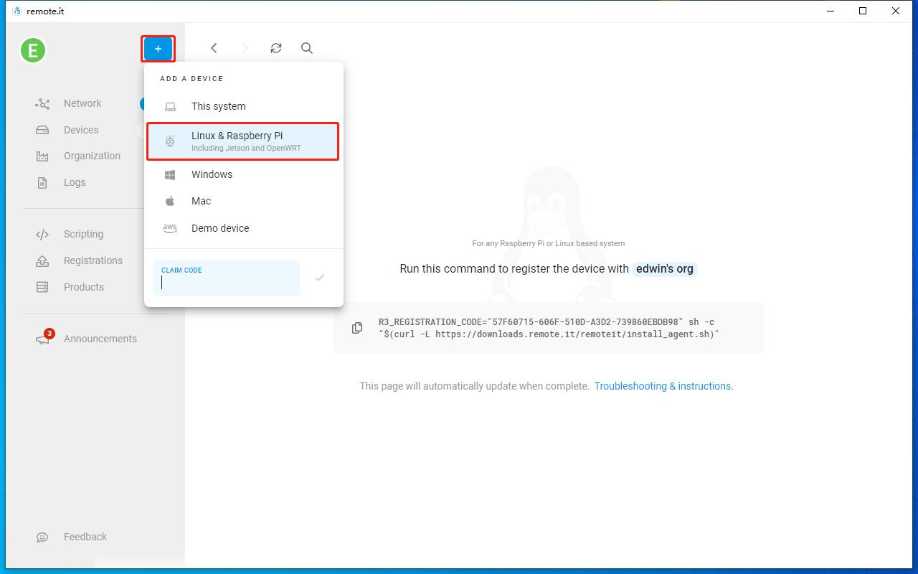
2. Copy the register device command
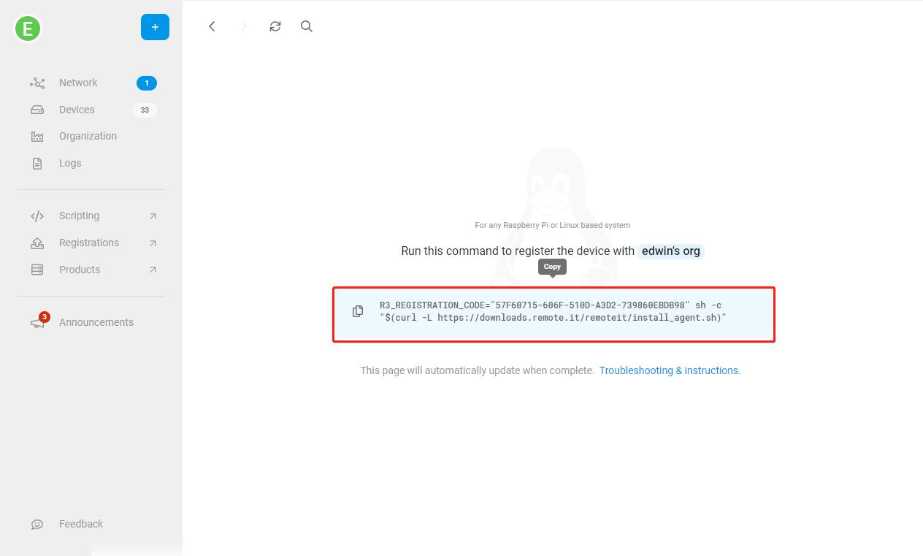
3. Enter the command copied from the previous step on the HP0D Linux command line
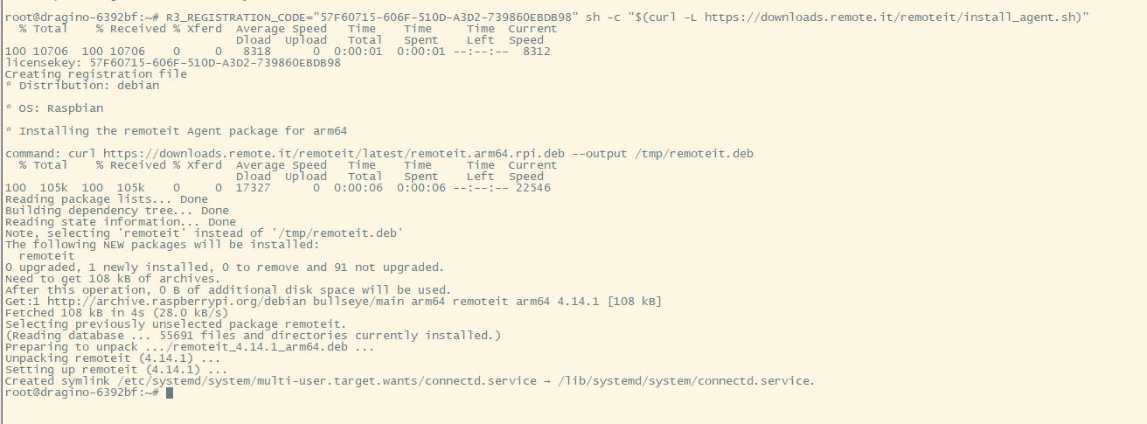
4. Check whether the device is successfully registered on the Remote.it APP
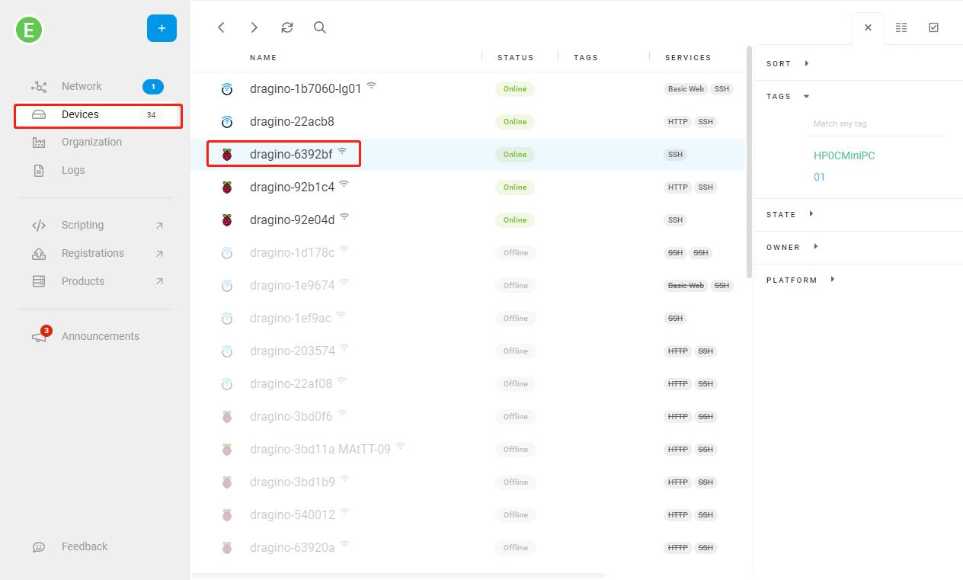
2.3 How to register the gateway with Remote.it via SSH Access for Linux console
Prerequisites:
Users must have an account and APP for remote.it
For detailed examples, please see: OpenWrt How to Connect Guide (remote.it)
1. Click "+" in the APP to add a device
Then click Add "OpenWrt" and the APP will generate a command to register the device.

2. Copy the register device command
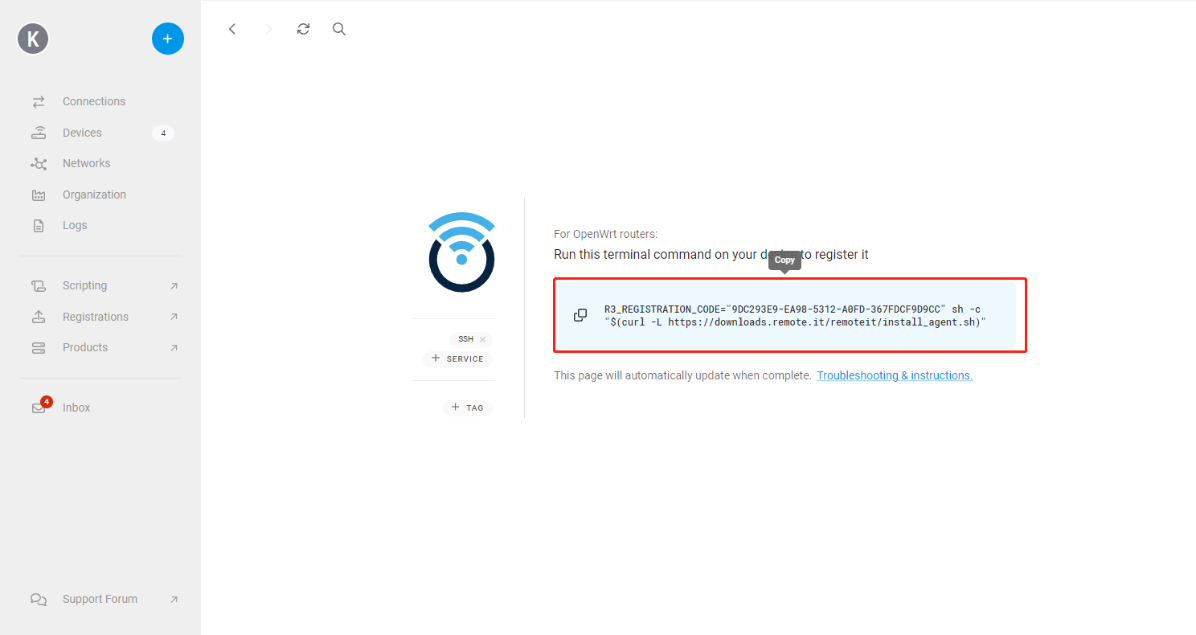
3. Enter the command copied from the previous step on the gateway Linux command line
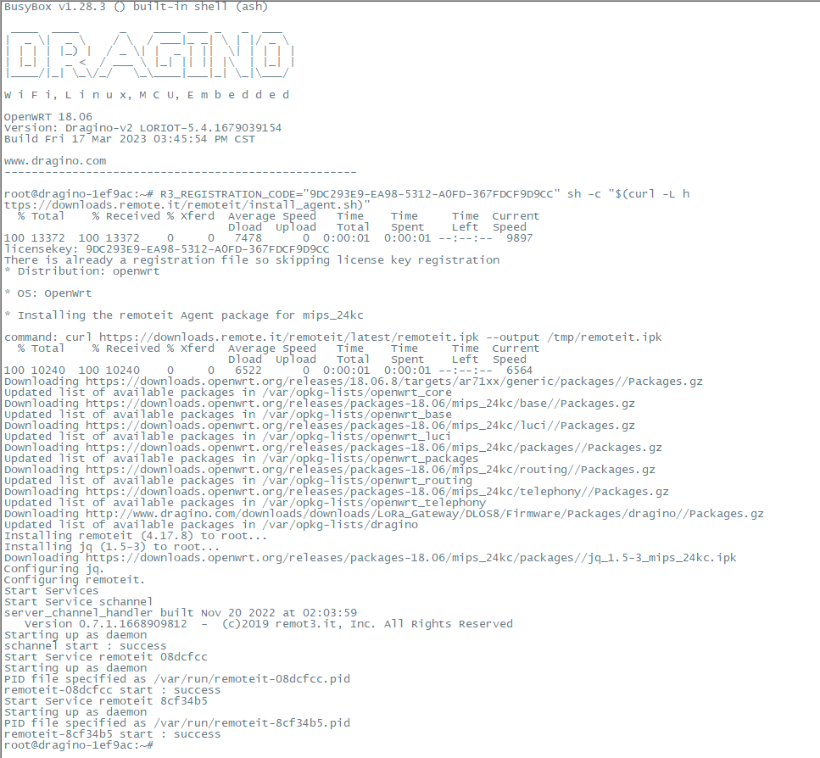
4. Check whether the device is successfully registered on the Remote.it APP
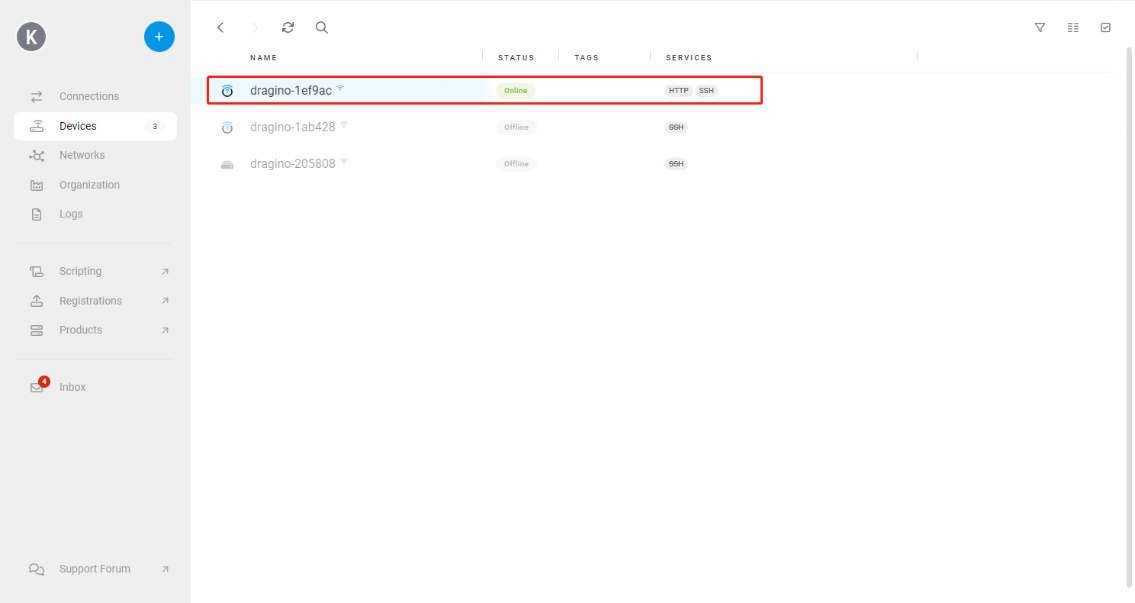
2.4 Trouble Shooting
1. What should users do when gateway Remote.it installation fails
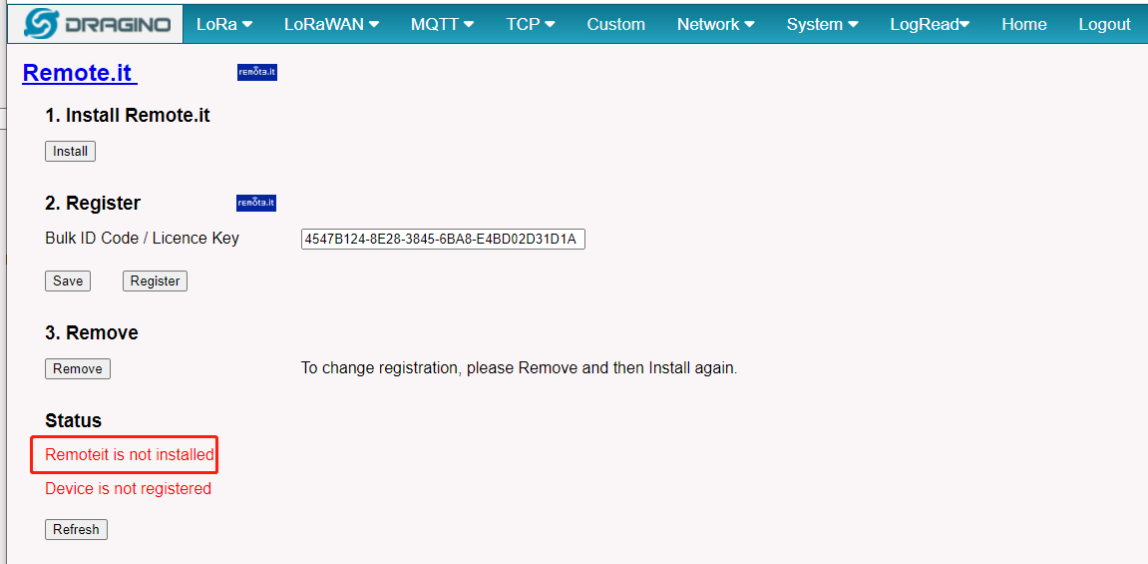
Step 1: Users can download the archive and upload it to the gateway:
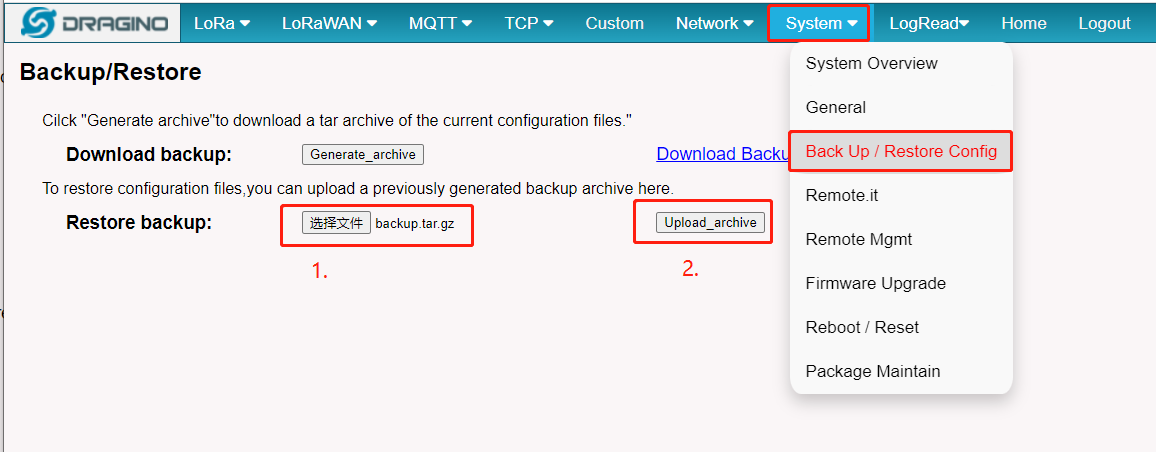
Step 2: Back to the Remote.it screen, and click "Install" again.
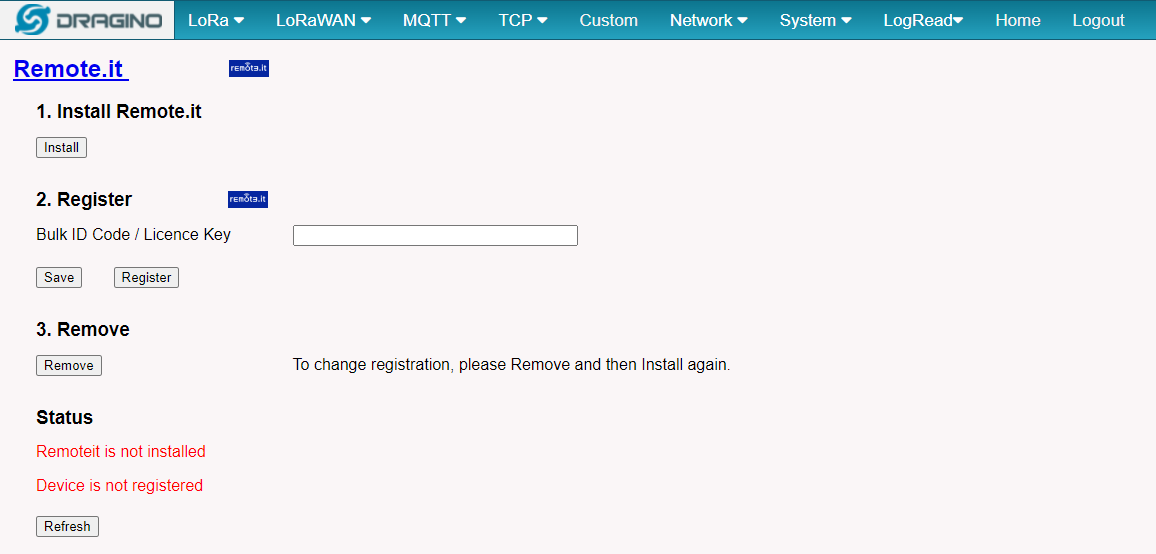
Step 3: Follow the Remoteit user instruction for Dragino Gateway steps to reconfigure
3. RSSH Introduction
Reverse SSH for remote access is available in the latest Dragino firmware for gateway. For security concern, the RSSH only available base on end user demand.
Important Notice:
Below gateway support reverse SSH access:
- Firmware Version > lgw--build-v5.4.1618196981-20210412-1111 Firmware Download
- LG01N, OLG01N (Note: LG01-P LG01-S doesn't support)
- LG02, OLG02
- LG308, DLOS8
- LPS8
- LIG16
- MS14 series if installed with the same firmware.
3.1 End User Guide to use SSH access
Go to this the Reverse SSH page as below:
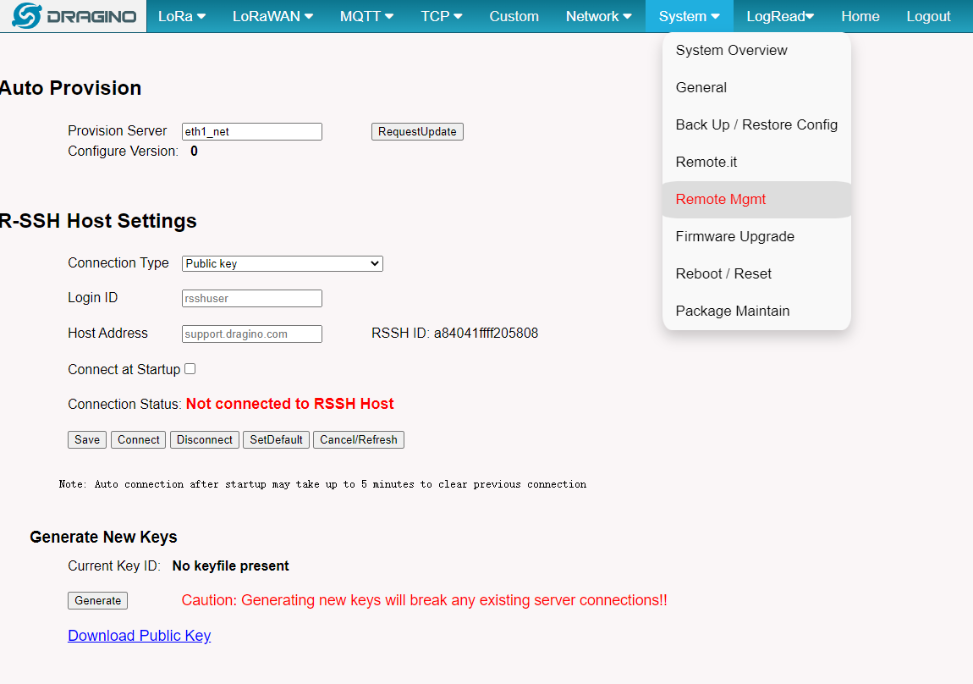
Get the RSSH configure page
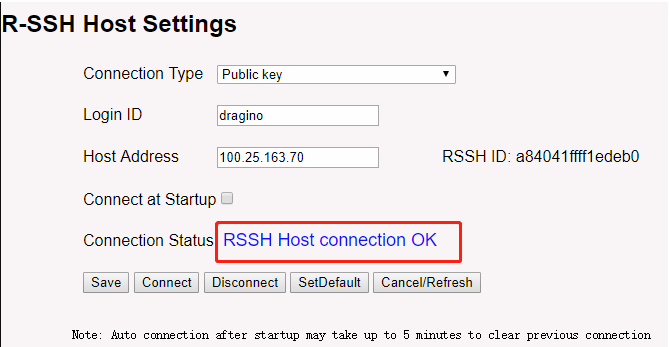
Connection OK.
- ConnectionType: Select a type
- Login ID: Input the rssh server minimal ssh user
- Host Address: Input rssh server public IP address/domain name
- Connect at Startup : Choose to enable connect once the device is powered.
- Network Keys: Click the Generate keys to generate the keys and download / mail it to Dragino support so Dragino can prepare the remote access to
After doing above, please download and mail the public keys to Dragino support and wait for our mail for the valid host port. Input the valid host port got from our support and click connect so we can remote access to your gateway.
3.2 Set Up RSSH Server
Advance administrator can config a SSH server to provide support their end user themselves., Steps as below
Step 1 : Download the SSH service code
1). git clone https://github.com/dragino/rssh-server.git rssh-server
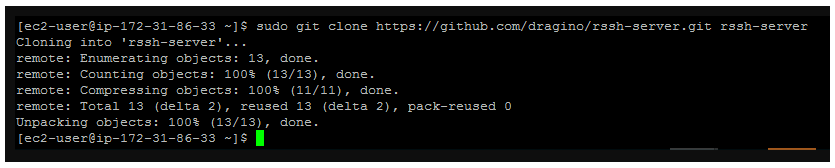
2). cd rssh-server; sudo make ---> to Generate the execute file:rssh_serv
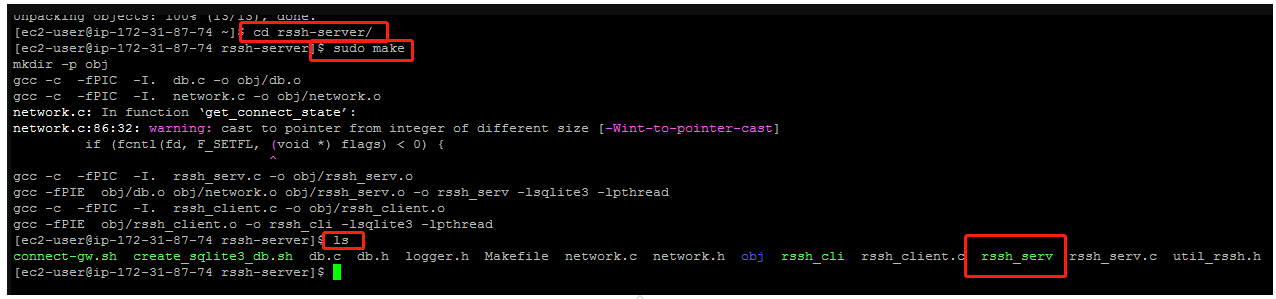
Debug :
if you git fail. --> sudo: git: command not found.
please install git. --> yum install git -y or apt-get install git -y.
if you make error 127,it lack of gcc.
please install gcc. --> yum install gcc.
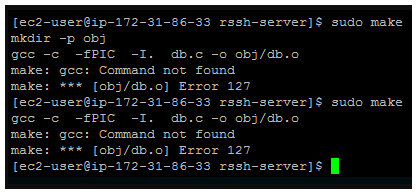
if you make a fatal error : sqlite3.h,it lack of sqlite3.
please insatell sqlite3.
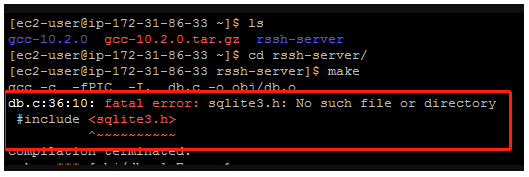
How to install Sqlit3:
Step 2 : Install and run the RSS service
1). install database for /var/rsshdb.sqlite3 and Server development port for 3721(The default is 3721)
user must enter the root account and run the following commands

Debug:
Check /var/rsshdb.sqlite3 --> ls /var/rsshdb.sqlite3 Check ls /var/rsshdb.sqlite3 --> sudo chmod 777 rssh_serv
if fail to open dpvlry or to bind to it please kill rssh_serv,and run ./rssh_serv -p 3721 2>&1 & again
Step 3 : Create a minimal SSH user (reverse SSH proxy for the gateway)
Now user "XXXXX" is the user with limited permissions of the current system
Step 4 : Create an authorization key file
1): sudo mkdir /home/xxxxx/.ssh; sudo touch /home/xxxxx/.ssh/authorizedkey
Debug:
check: sudo ls /home/xxxxx/.ssh/authorizedkey
3.3 How does user get the gateway to connect to a user's private server
Step 1 : Come back the gateway web UI to get the gateway Public key
1) in the system --> Remote Mgmt/span
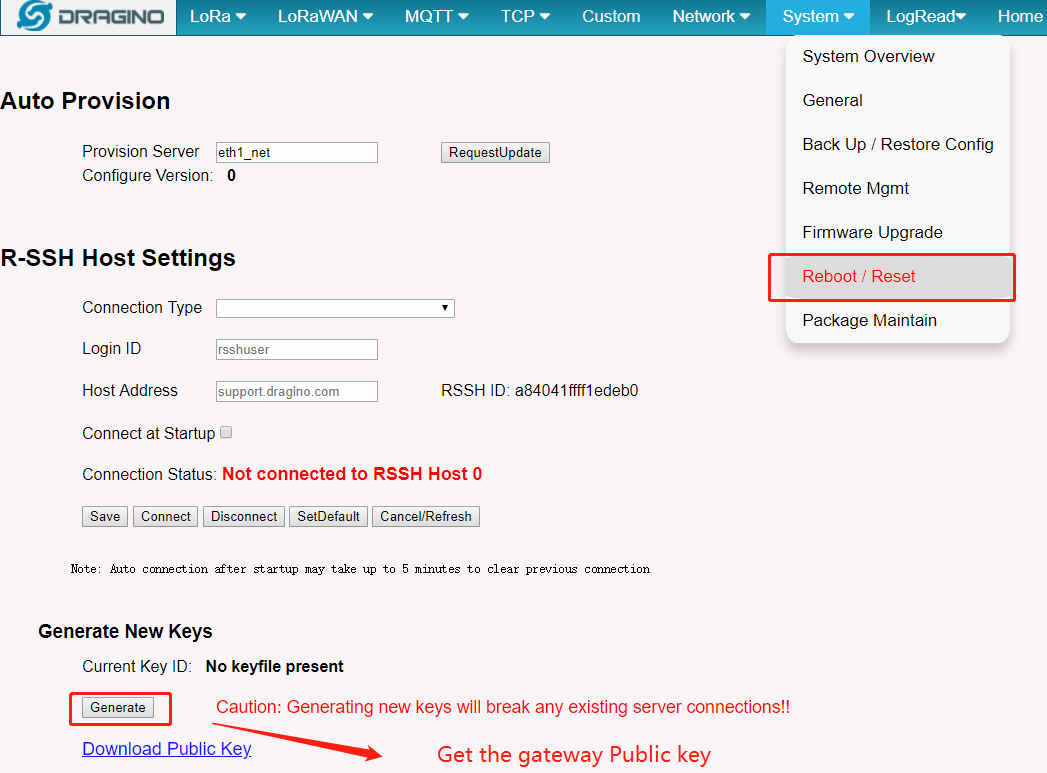
Step 2 : Authorization server
Input the Gateway Publickey into user's private server "/home/XXXXX/.ssh/authorized_keys" file.

Step 3 : Connect private server
This is same as connect Dragino Support Server but just change the server address to customize server address.
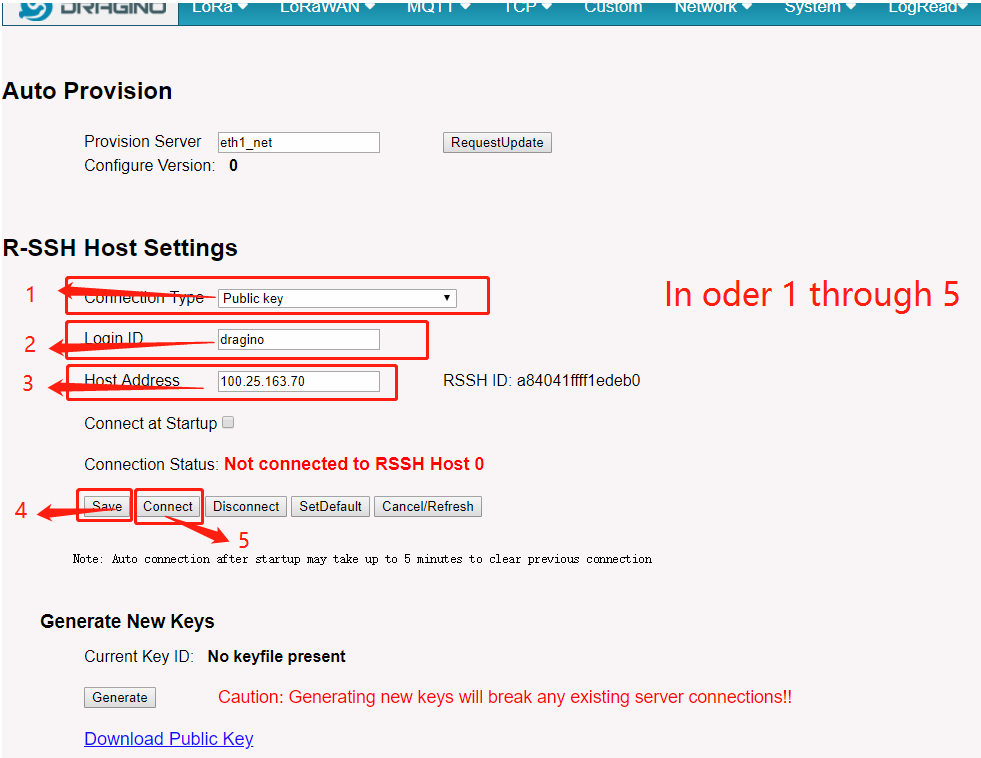
Step 4 : Check Connection
Rssh Host connection Ok
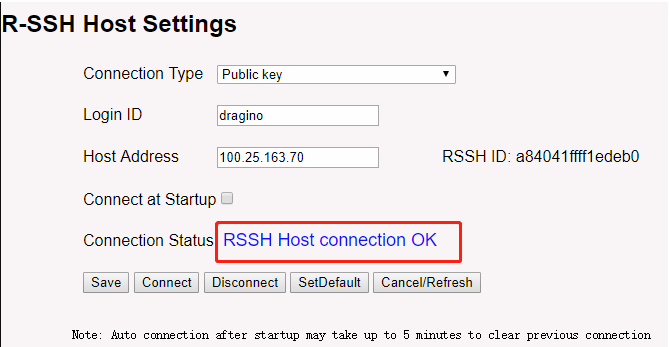
User can use common ps | grep ssh to check it in the gateway.

Step 5 : Access the gateway from customized server
Check what gateways link to server.
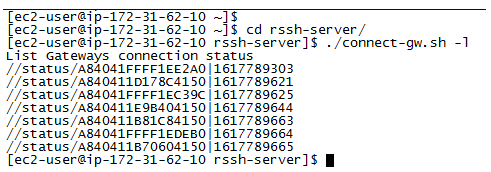
Access the gateway