General Manual for -CB , -CS models
Table of Contents:
- 1. The use of this guideline
- 2. Attach Network
- 3. Configure to connect to different servers
- 3.1 General UDP Connection
- 3.2 General COAP Connection
- 3.2 General MQTT Connection
- 3.3 ThingSpeak (via MQTT)
- 3.4 Datacake
- 3.5 Node-Red (via MQTT)
- 3.6 ThingsBoard.Cloud (via MQTT)
- 3.7 ThingsBoard.Cloud (via COAP)
- 3.8 Tago.io (via MQTT)
- 3.9 TCP Connection
- 3.10 AWS Connection
- 4. COAP/UDP/MQTT/TCP downlink
- 5. GPS positioning function
- 6. FAQ
- 7. Trouble Shooting:
- 7.1 Checklist for debuging Network Connection issue. Signal Strenght:99 issue.
- 7.2 Why sometime the AT Command is slow in reponse?
- 7.3 What is the Downlink Command Format for CB Devices?
- 7.4 What if the signal is good but the domain name resolution fails?
- 7.5 GPS debugging
- 7.6 CB device configuration TCP/IP failed
- 7.7 How to get the debug log for further analyze?
1. The use of this guideline
This configure instruction is for Dragino NB-IoT models with -CB or -CS suffix, for example DDS75-CB. These models use the same NB-IoT Module BG95-M2 and has the same software structure. The have the same configure instruction to different IoT servers. Use can follow the instruction here to see how to configure to connect to those servers.
2. Attach Network
2.1 General Configure to attach network
To attache end nodes to NB-IoT or LTE-M Network, You need to:
- Get a NB-IoT or LTE-M SIM card from Service Provider. (Not the same as the SIM card we use in mobile phone)
- Power Off End Node ( See below for the power off/on position)
- Insert the SIM card to Sensor. ( See below for direction)
- Power On End Node
- Configure APN in the sensor (AT+APN=<APN>), example AT+APN=iot.1nce.net
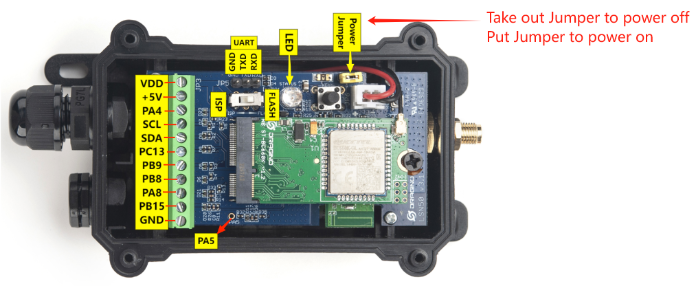

After doing above, the end nodes should be able to attach to NB-IoT network .
The -CB and -CS models support LTE Cat NB2 and LTE-M (CAT-M1), with below frequency band: multiple frequency bands of
-- CAT-NB2: B1/B2/B3/B4/B5/B8/B12/B13/B18/B19/B20/B25/B28/B66/B71/B85 .
-- CAT-M1: B1/B2/B3/B4/B5/B8/B12/B13/B18/B19/B20/B25/B26/B27/B28/B66/B85 .
Make sure you use a the NB-IoT or LTE-M SIM card.
| SIM Provider | AT+APN= | NB-IoT Coverage | LTE-M Coverage | Comments |
| 1NCE | iot.1nce.net | Austria, Belgium, Bulgaria, China, Croatia, Czech Republic, Denmark, Estonia, Finland, Germany, Great Britain, Greece, Hungary, Ireland,Italy, Latvia, Malta, Netherlands, Norway, Portugal, Puerto Rico, Russia, Slovak,Republic, Slovenia, Spain, Sweden, Switzerland, Taiwan, USA, US Virgin Islands | Argentina, Austria, Australia, Belgium, Canada, Denmark,Estonia, Finland, France, Germany, Great Britain, Hungary, Ireland, Japan,Jersey, Korea, Repiblic of, Latvia, Luxembourg, Mexico, Netherlands, New Zealand, Norway, Poland, Puerto Rico, Romania, Spain, Sweden, Switzerland,Taiwan, USA, US Virgin Islands. | UK: Band20 |
| China Mobile | No need configure | China Mainland, HongKong | ||
| China Telecom | ctnb | China Mainland |
2.2 Speed Up Network Attach time
BG95-M2 supports multi bands in NB-IoT and LTE-M. It will search one by one and try to attach, this will take a lot of time and even cause attach fail and show Signal Strenght:99.
Note:Before using the NB module command, users need to power on the NB module. Run the AT+QSW command to turn on and off the NB module.Remember to shut down after using the NB module command, otherwise it will consume power.
Attache to 1NCE card for Australia use:
- AT+COPS=1,2,"50501",8
- AT+QCFG="band",0,0x8000000,0x8000000,1
After connection is successful, user can use AT+QENG="servingcell" to check which band is actually in used.
AT+QENG="servingcell"
+QENG: "servingcell","NOCONN","eMTC","FD
D",505,01,90D2C0B,258,9410,28,5,5,901A,-112,-17,-80,10,27
See bands used for different provider: NB-IoT Deployment , Bands, Operator list
1. Configure Frequency Band
AT+QCFG="band"[,<GSM_bandval>,<eMTC_bandval>,<NB-IoT_bandval>[,<effect>]]
<GSM_bandval>:
0 No change
0x1 EGSM900
0x2 DCS1800
0x4 GSM850
0x8 PCS1900
0xF All of the supported bands above
<eMTC_bandval>:
0 No change
0x1 LTE B1
0x2 LTE B2
0x4 LTE B3
0x8 LTE B4
0x10 LTE B5
0x80 LTE B8
0x800 LTE B12
0x1000 LTE B13
0x20000 LTE B18
0x40000 LTE B19
0x80000 LTE B20
0x1000000 LTE B25
0x2000000 LTE B26
0x4000000 LTE B27
0x8000000 LTE B28
0x40000000 LTE B31
0x20000000000000000 LTE B66
0x800000000000000000 LTE B72
0x1000000000000000000 LTE B73
0x1000000000000000000000 LTE B85
<NB-IoT_bandval>:
0 No change
0x1 LTE B1
0x2 LTE B2
0x4 LTE B3
0x8 LTE B4
0x10 LTE B5
0x80 LTE B8
0x800 LTE B12
0x1000 LTE B13
0x20000 LTE B18
0x40000 LTE B19
0x80000 LTE B20
0x1000000 LTE B25
0x8000000 LTE B28
0x40000000 LTE B31
0x20000000000000000 LTE B66
0x400000000000000000 LTE B71
0x800000000000000000 LTE B72
0x1000000000000000000 LTE B73
0x1000000000000000000000 LTE B85
For example, setting the LTE-M network frequency band to 3.
AT+QCFG="band",0xF,0x4,0,1
When searching for all bands, the value of this command is set to:
AT+QCFG="band",0xF,0x100002000000000f0e189f,0x10004200000000090e189f,1
2. Configure search network sequence
AT+QCFG="nwscanseq",<scanseq>,1
<scanseq>:
00 Automatic (eMTC → NB-IoT → GSM)
01 GSM
02 eMTC
03 NB-IoT
AT+QCFG="nwscanseq",02,1 //Priority search for eMTC
3. Configure Network Category to be Searched for under LTE RAT
AT+QCFG="iotopmode",mode,1
0 eMTC
1 NB-IoT
2 eMTC and NB-IoT
4. AT command to set frequency band and network category
AT+QBAND=0x100002000000000f0e189f,0x10004200000000090e189f //<eMTC_bandval>,<NB-IoT_bandval>
AT+IOTMOD=0 // 0 eMTC 1 NB-IoT 2 eMTC and NB-IoT
Example :
Taking the use of 1nce cards in the United States as an example.
AT+APN=iot.1nce.net //set APN
AT+QBAND=0x100180A,0 // eMTC :Set frequency band B2,B4,B12,B13,B25 NB-IoT:No change
AT+IOTMOD=0 // Set eMTC Network
Setting the above commands in the United States will greatly reduce the network search time of the NB module.
3. Configure to connect to different servers
3.1 General UDP Connection
The NB-IoT Sensor can send packet to server use UDP protocol.
3.1.1 Simulate UDP Connection by PC tool
We can use PC tool to simulate UDP connection to make sure server works ok.
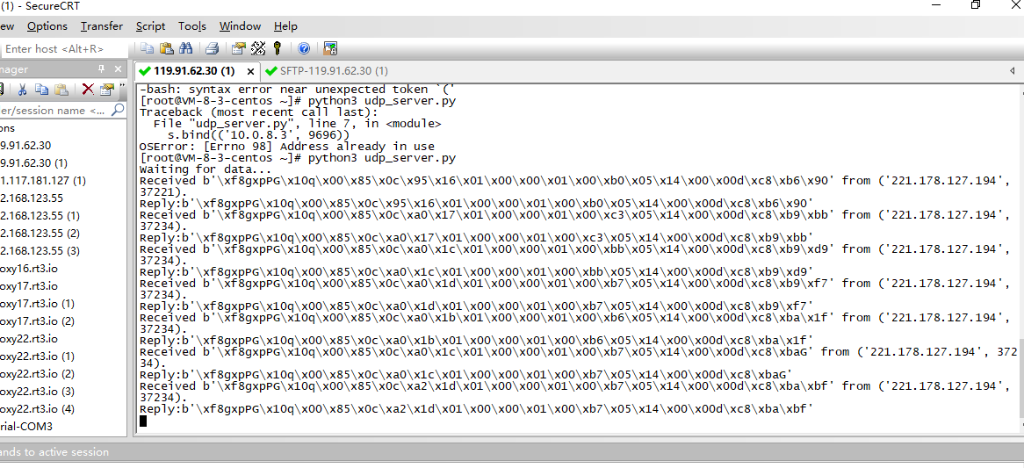
3.1.2 Configure NB-IoT Sensor
3.1.2.1 AT Commands
AT Commands:
- AT+PRO=2,0 // Set to use UDP protocol to uplink ,Payload Type select Hex payload
- AT+SERVADDR=8.217.91.207,1999 // Set UDP server address and port
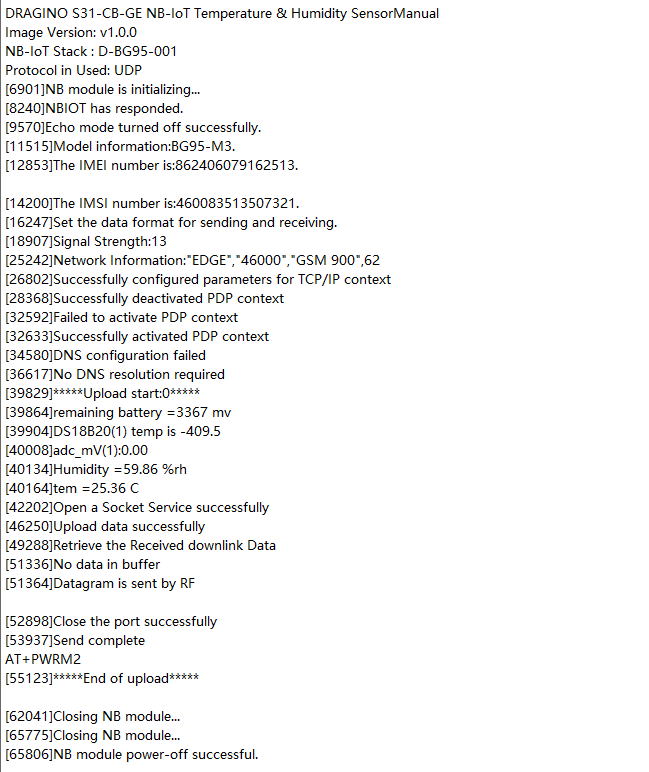
3.1.2.2 Uplink Example

3.2 General COAP Connection
The NB-IoT Sensor can send packet to server use COAP protocol.
Below are the commands.
AT Commands:
- AT+PRO=1,0 // Set to use COAP protocol to uplink, Payload Type select Hex payload.
- AT+SERVADDR=120.24.4.116,5683 // Set COAP server address and port
- AT+URI1=11,"i" // Configure CoAP Message Options
- AT+URI2=11,"aaa05e26-4d6d-f01b-660e-1d8de4a3bfe1" // Configure CoAP Message Options
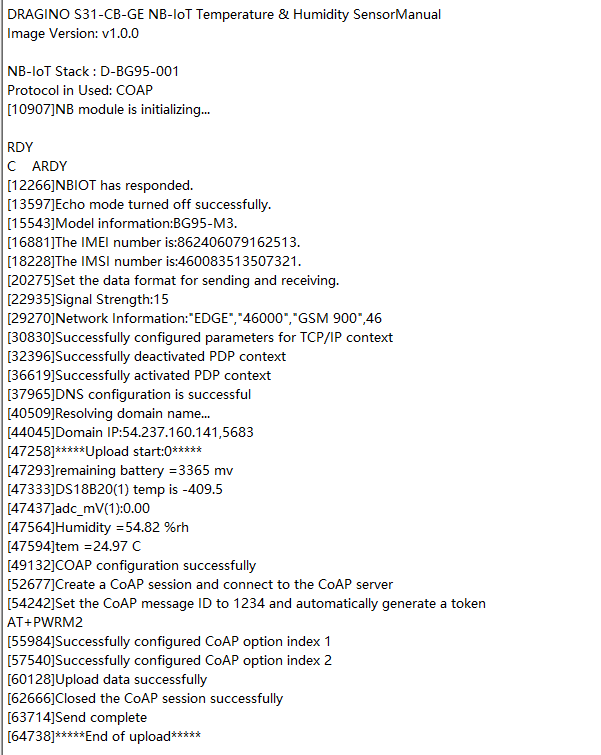
3.2.1 Uplink Example

3.2 General MQTT Connection
The NB-IoT Sensor can send packet to server use MQTT protocol.
Below are the commands.
AT Commands:
- AT+PRO=3,0 // Set to use MQTT protocol to uplink, Payload Type select Hex payload.
- AT+SERVADDR=120.24.4.116,1883 // Set MQTT server address and port
- AT+CLIENT=CLIENT // Set up the CLIENT of MQTT
- AT+UNAME=UNAME // Set the username of MQTT
- AT+PWD=PWD // Set the password of MQTT
- AT+PUBTOPIC=NSE01_PUB // Set the sending topic of MQTT
- AT+SUBTOPIC=NSE01_SUB // Set the subscription topic of MQTT


Notice: MQTT protocol has a much higher power consumption compare with UDP/CoAP protocol. Please check the power analyze document and adjust the uplink period to a suitable interval.
3.3 ThingSpeak (via MQTT)
3.3.1 Get MQTT Credentials
ThingSpeak connection uses MQTT Connection. So we need to get MQTT Credentials first. You need to point MQTT Devices to ThingSpeak Channel as well.


3.3.2 Simulate with MQTT.fx
3.3.2.1 Establish MQTT Connection
After we got MQTT Credentials, we can first simulate with PC tool MQTT.fx tool to see if the Credentials and settings are fine.

- Broker Address: mqtt3.thingspeak.com
- Broker Port: 1883
- Client ID: <Your ThingSpeak MQTT ClientID>
- User Name: <Your ThingSpeak MQTT User Name>
- Password: <Your ThingSpeak MQTT Password>
3.3.2.2 Publish Data to ThingSpeak Channel
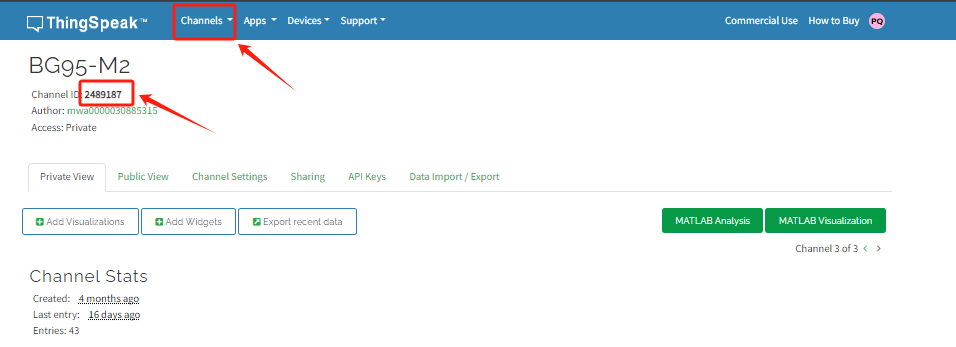
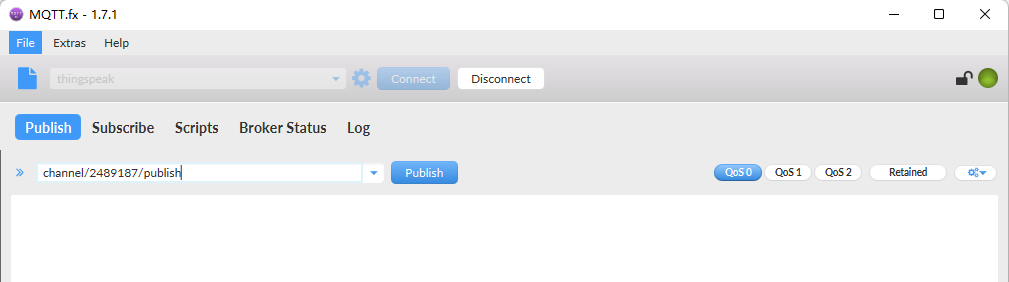
In MQTT.fx, we can publish below info:
- Topic: channels/YOUR_CHANNEL_ID/publish
- Payload: field1=63&field2=67&status=MQTTPUBLISH
Where 63 and 67 are the value to be published to field1 & field2.
Result:

3.3.3 Configure NB-IoT Sensor for connection
3.3.3.1 AT Commands:
In the NB-IoT, we can run below commands so to publish the channels like MQTT.fx
- AT+PRO=3,1 // Set to use ThingSpeak Server and Related Payload
- AT+CLIENT=<Your ThingSpeak MQTT ClientID>
- AT+UNAME=<Your ThingSpeak MQTT User Name>
- AT+PWD=<Your ThingSpeak MQTT Password>
- AT+PUBTOPIC=<YOUR_CHANNEL_ID>
- AT+SUBTOPIC=<YOUR_CHANNEL_ID>
3.3.3.2 Uplink Examples
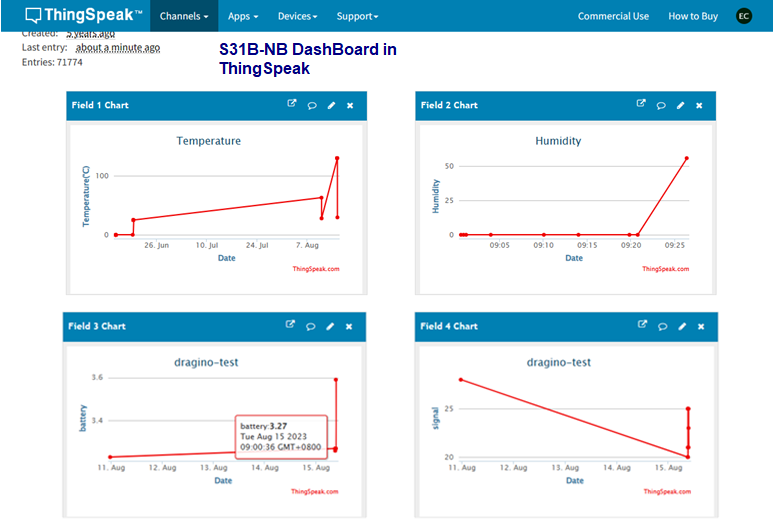
For SE01-NB
For DDS20-NB
For DDS45-NB
For DDS75-NB
For NMDS120-NB
For SPH01-NB
For NLM01-NB
For NMDS200-NB
For CPN01-NB
For DS03A-NB
For SN50V3-NB
3.3.3.3 Map fields to sensor value
When NB-IoT sensor upload to ThingSpeak. The payload already specify which fileds related to which sensor value. Use need to create fileds in Channels Settings. with name so to see the value correctly.
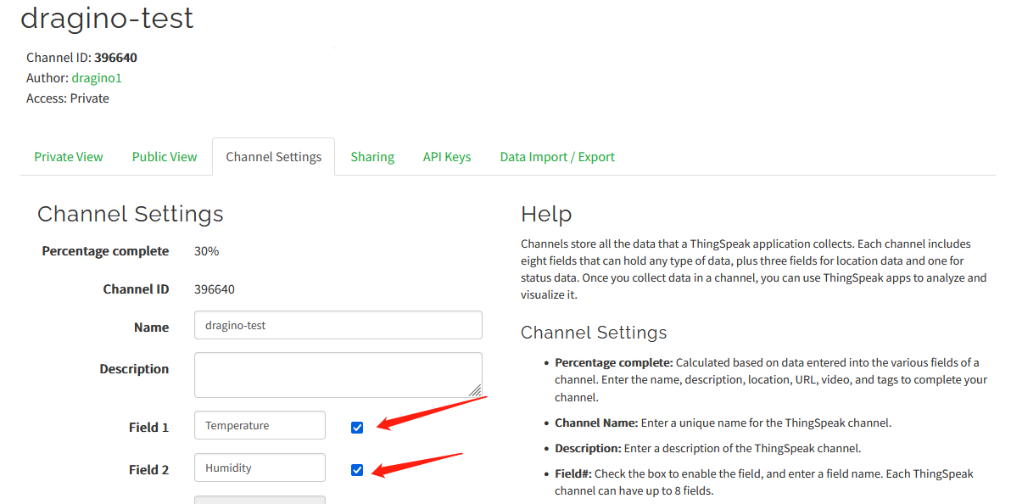
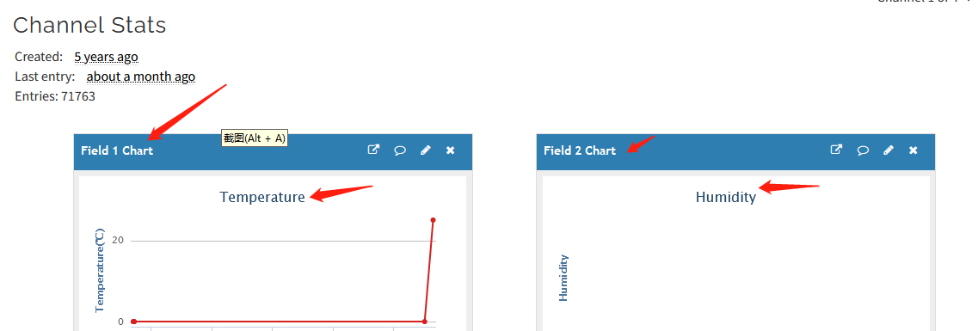
Below is the NB-IoT Product Table show the mapping.
| Field1 | Field2 | Field3 | Field4 | Field5 | Field6 | Field7 | Field8 | Field9 | Field10 | |
| S31x-NB | Temperature | Humidity | Battery | RSSI | ||||||
| SE01-NB | Temperature | Humidity | conduct | dielectric_constant | Battery | RSSI | ||||
| DDS20-NB | distance | Battery | RSSI | |||||||
| DDS45-NB | distance | Battery | RSSI | |||||||
| DDS75-NB | distance | Battery | RSSI | |||||||
| NMDS120-NB | distance | Battery | RSSI | |||||||
| SPH01-NB | ph | Temperature | Battery | RSSI | ||||||
| NLM01-NB | Humidity | Temperature | Battery | RSSI | ||||||
| NMDS200-NB | distance1 | distance2 | Battery | RSSI | ||||||
| CPN01-NB | alarm | count | door open duration | calc flag | Battery | RSSI | ||||
| DS03A-NB | level | alarm | pb14door open num | pb14 last open time | pb15 level status | pb15 alarm status | pb15 door open num | pb15 last open time | Battery | RSSI |
| SN50V3-NB mod1 | mod | Battery | RSSI | DS18B20 Temp | exit_state/input PA4 | adc0 | Temperature | Humidity | ||
| SN50V3-NB mod2 | mod | Battery | RSSI | DS18B20 Temp | exit_state/input PA4 | adc0 | distance | |||
| SN50V3-NB mod3 | mod | Battery | RSSI | adc0 | exit_state/input PA4 | adc1 | Temperature | Humidity | adc4 | |
| SN50V3-NB mod4 | mod | Battery | RSSI | DS18B20 Temp | adc0 | exit_state/input PA4 | DS18B20 Temp2 | DS18B20 Temp3 | ||
| SN50V3-NB mod5 | mod | Battery | RSSI | DS18B20 Temp | adc0 | exit_state/input PA4 | Weight | |||
| SN50V3-NB mod6 | mod | Battery | RSSI | count |
3.4 Datacake
Dragino NB-IoT sensors has its template in Datacake Platform. There are two version for NB Sensor,
As example for S31B-CB. there are two versions: S31B-CB-1D and S31B-CB-GE.
- S31B-CB-1D: This version have pre-configure DataCake connection. User just need to Power on this device, it will auto connect send data to DataCake Server.
- S31B-CB-GE: This verson doesn't have pre-configure Datacake connection. User need to enter the AT Commands to connect to Datacake. See below for instruction.
3.4.1 For device Already has template
3.4.1.1 Create Device
Add Device in DataCake.
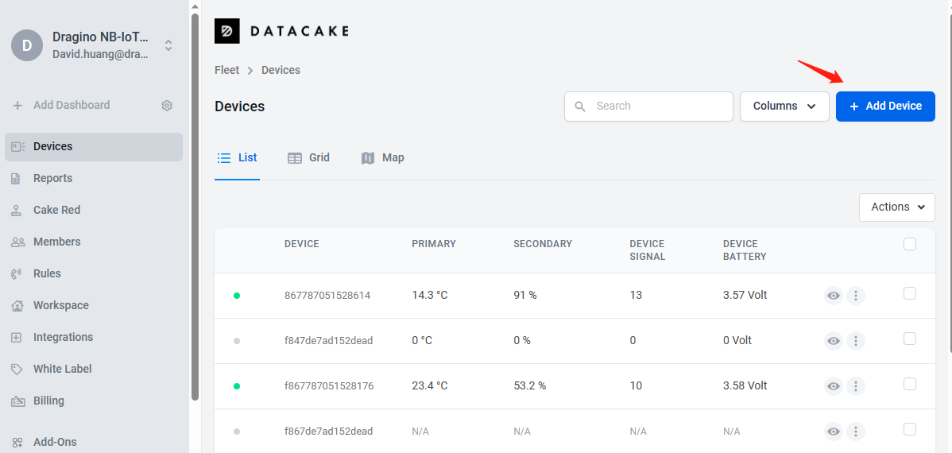
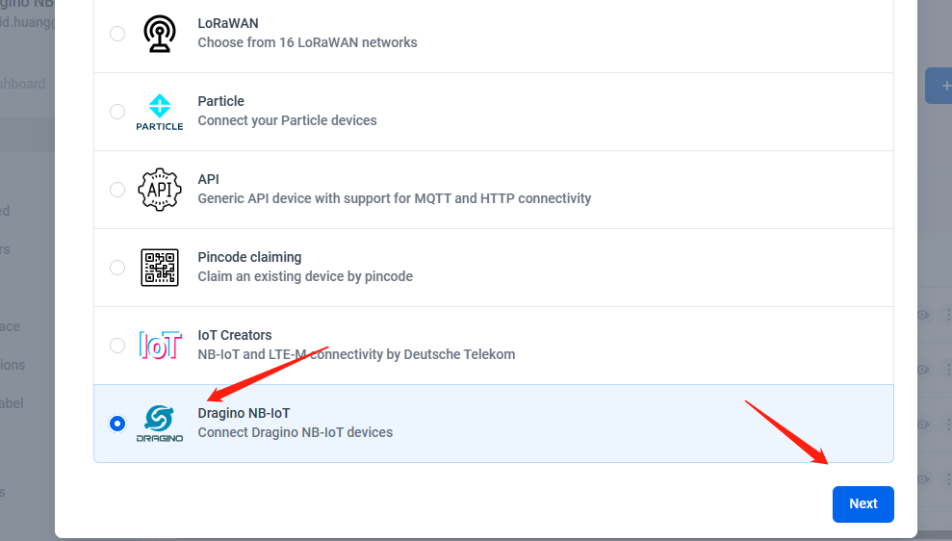
Choose the correct model from template.
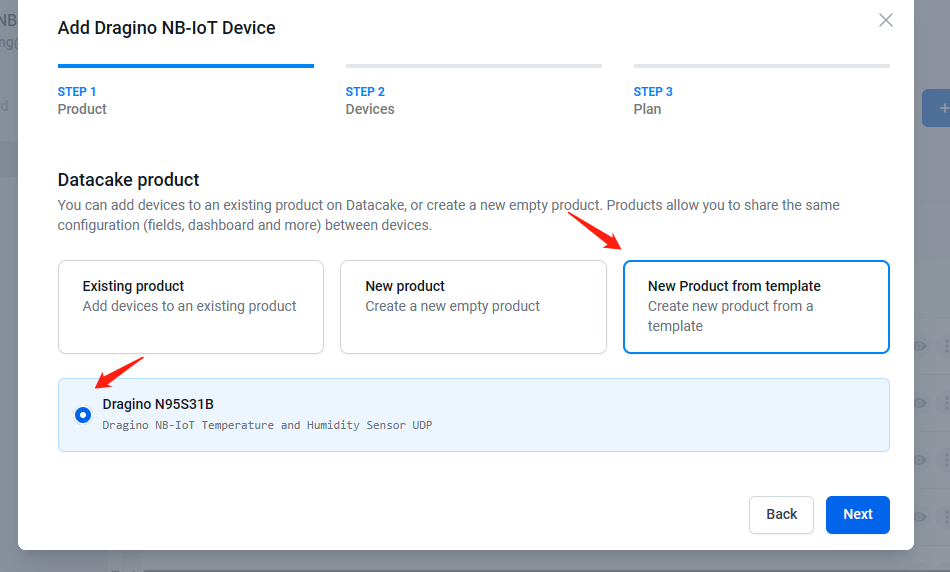
Fill Device ID. The device ID needs to be filled in with IMEI, and a prefix of 'f' needs to be added.
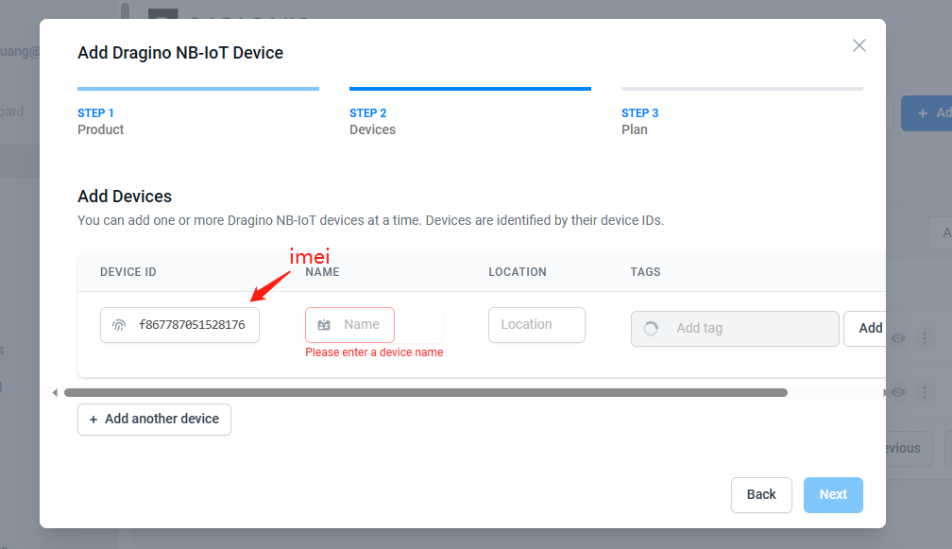
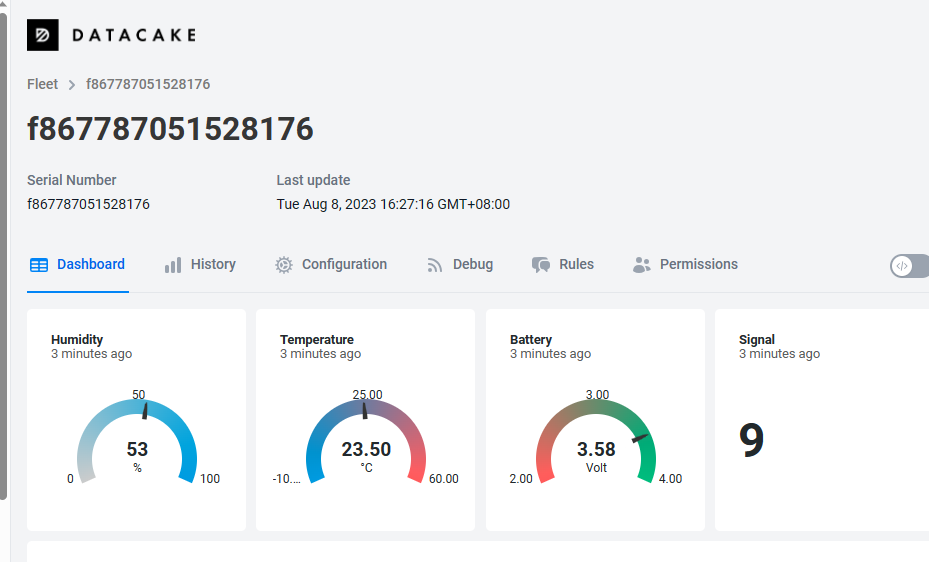
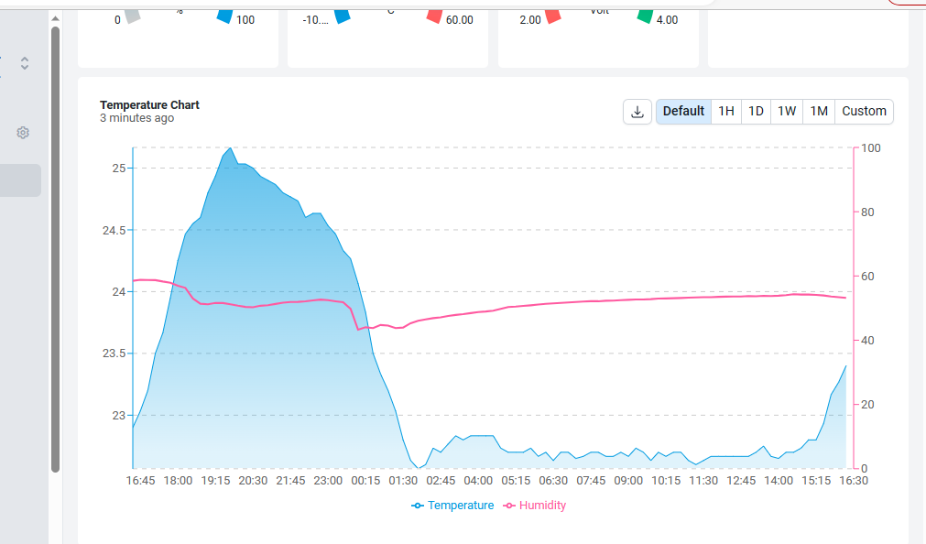
3.4.2 For Device already registered in DataCake before shipped
3.4.2.1 Scan QR Code to get the device info
Users can use their phones or computers to scan QR codes to obtain device data information.

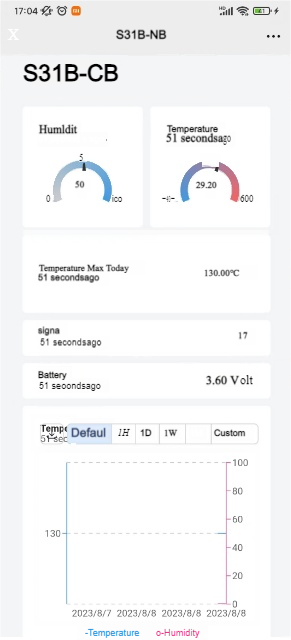
3.4.2.2 Claim Device to User Account
By Default, the device is registered in Dragino's DataCake Account. User can Claim it to his account.
3.4.3 Manual Add Decoder in DataCake ( don't use the template in DataCake)
Step1: Add a device
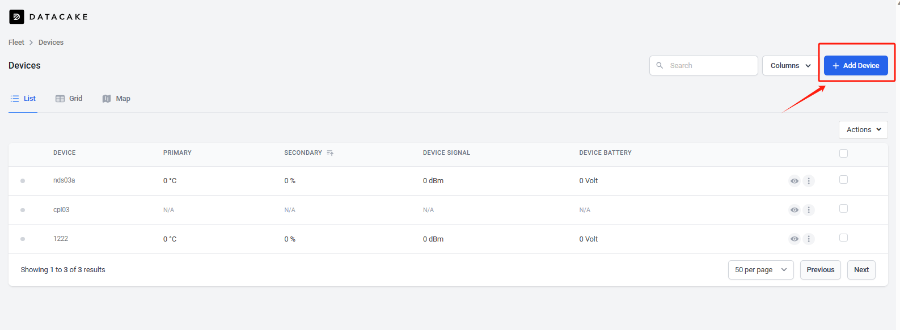

Step2: Choose your device type,please select dragino NB-IOT device
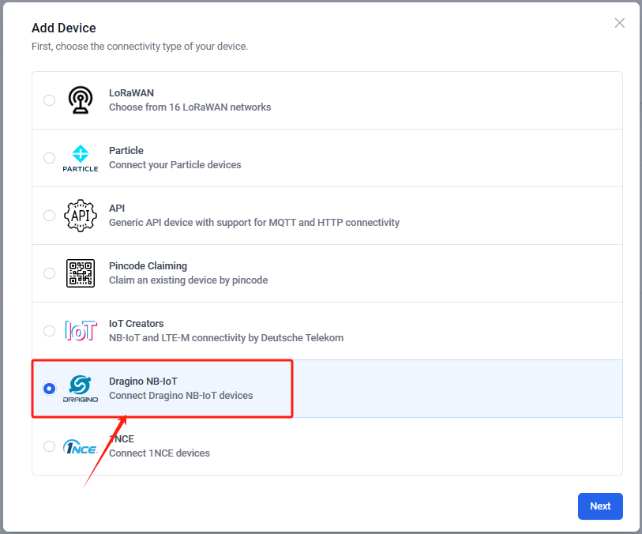
Step3: Choose to create a new device
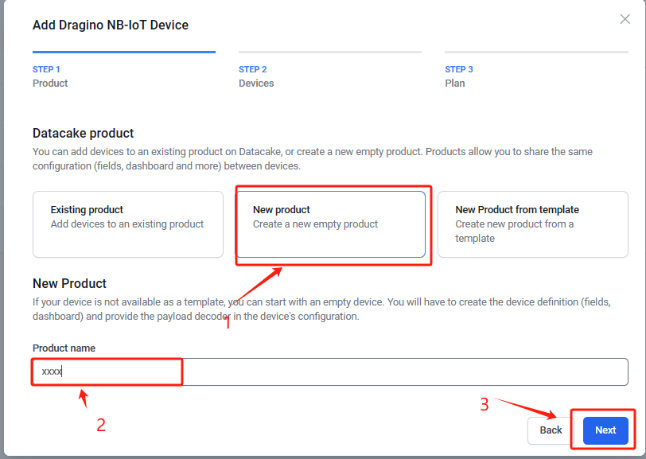
Step4: Fill in the device ID of your NB device
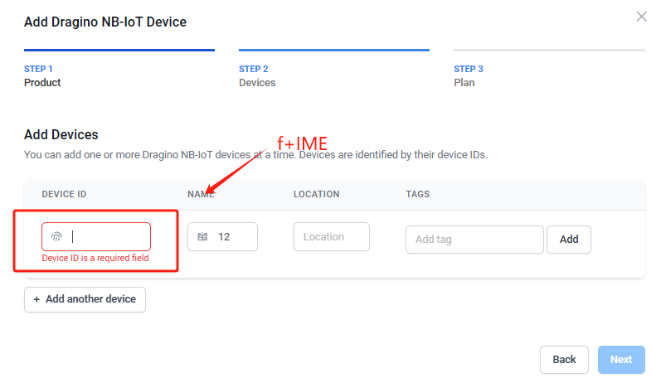
Step5: Please select your device plan according to your needs and complete the creation of the device
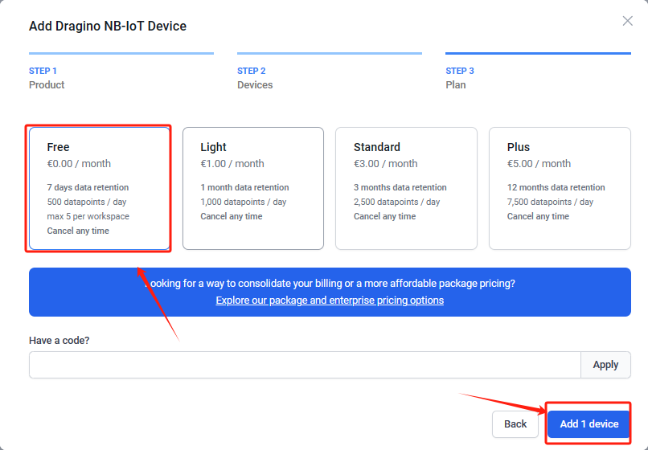
Step6: Please add the decoder at the payload decoder of the device configuration.
Decoder location:dragino-end-node-decoder/Datacake-Dragino_NB at main · dragino/dragino-end-node-decoder (github.com)
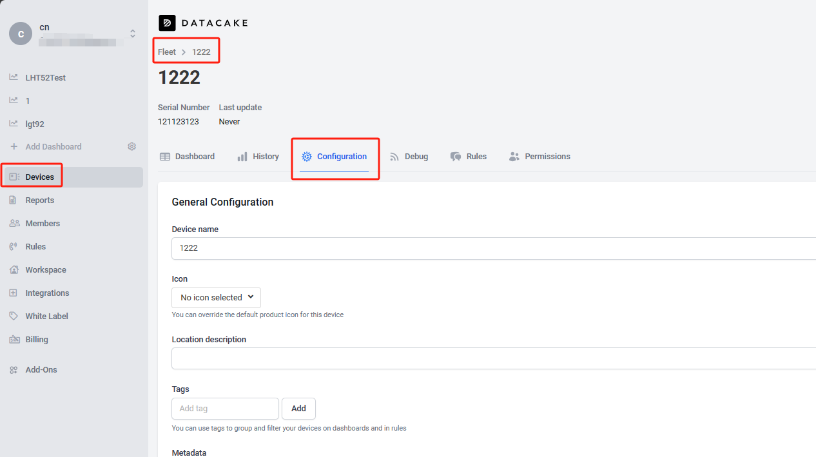
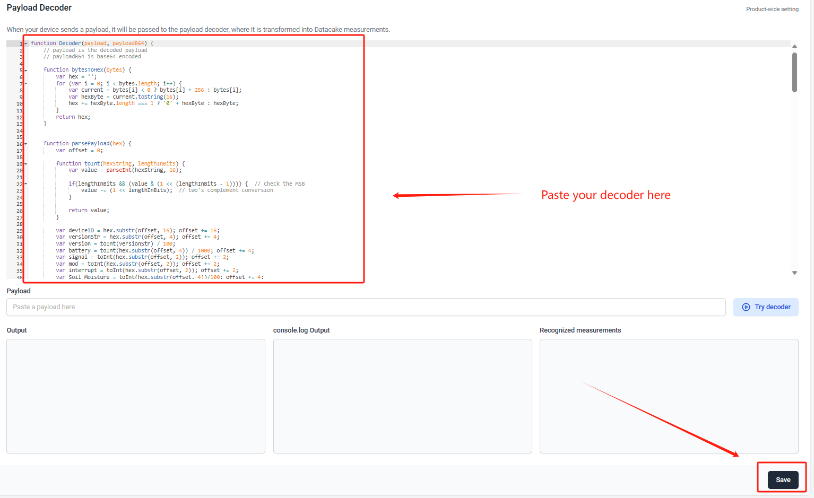
Step7: Add the output of the decoder as a field
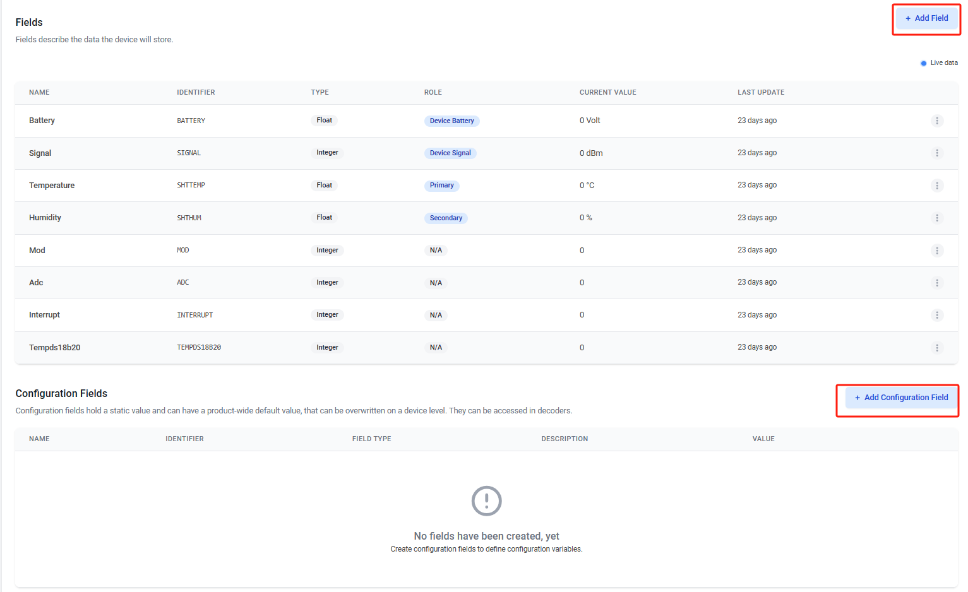
Step8: Customize the dashboard and use fields as parameters of the dashboard

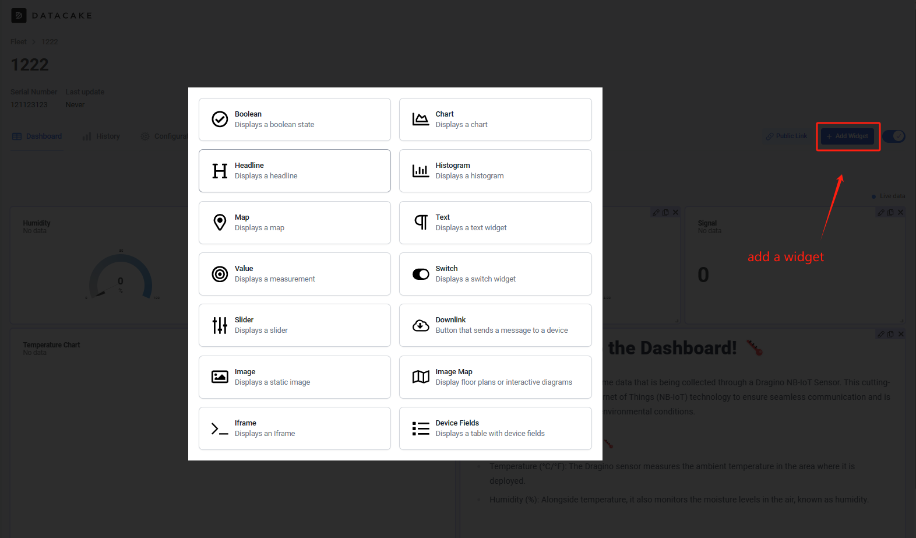
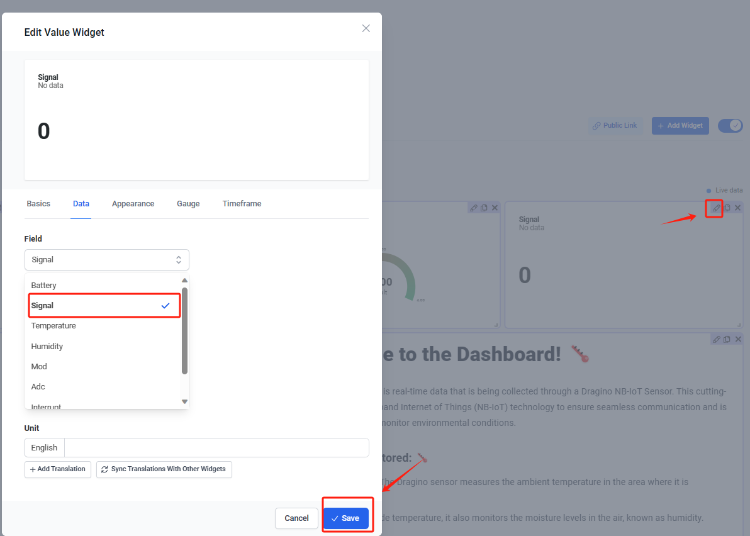
3.4.4 For device have not configured to connect to DataCake
Use AT command for connecting to DataCake
AT+PRO=2,0
AT+SERVADDR=67.207.76.90,4445
3.5 Node-Red (via MQTT)
3.5.1 Configure Node-Red
Take S31-NB UDP protocol as an example.
Dragino provides input flow examples for the sensors.
User can download the required JSON file through Dragino Node-RED input flow template.
Download sample JSON file link: https://www.dropbox.com/sh/mduw85jcuwsua22/AAAvwPhg9z6dLjJhmZjqBf_ma?dl=0
We can directly import the template.
The templates for S31-NB and NB95S31B are the same.
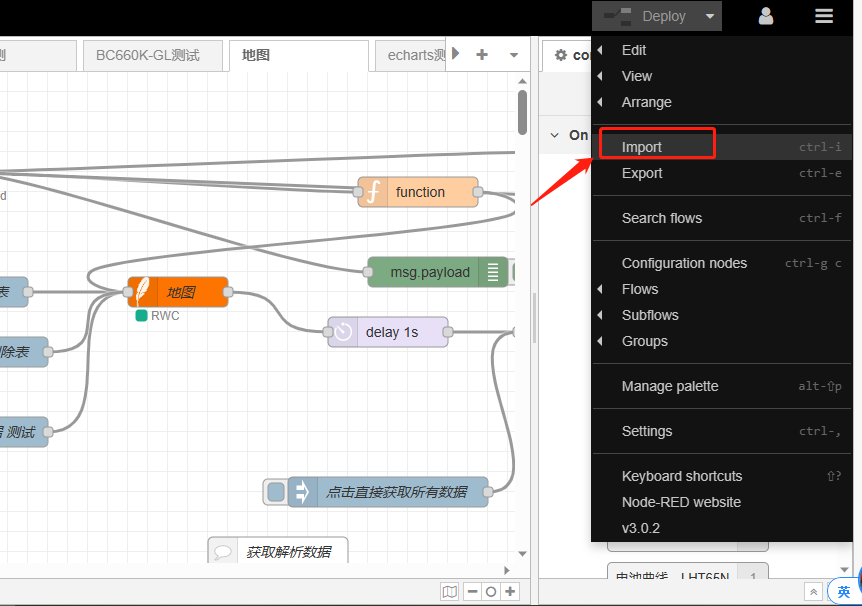
Please select the NB95S31B template.
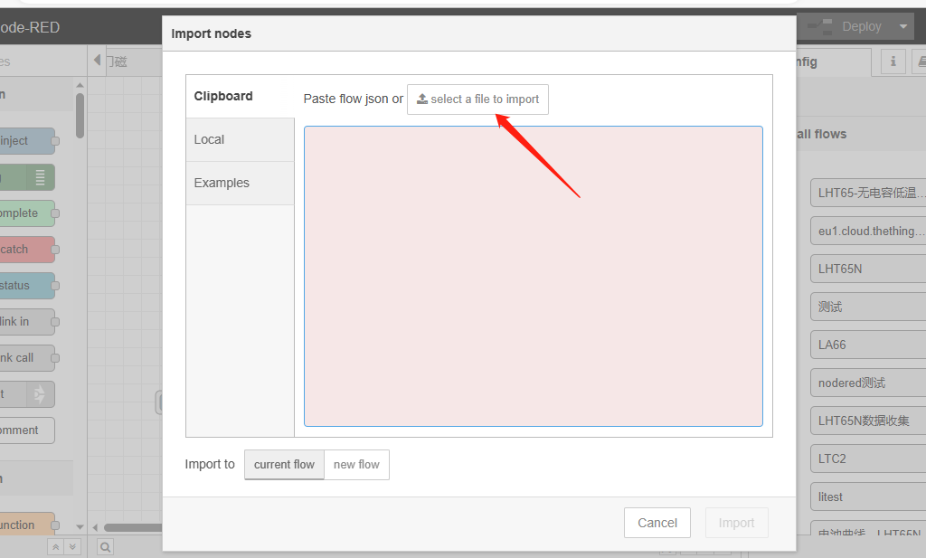
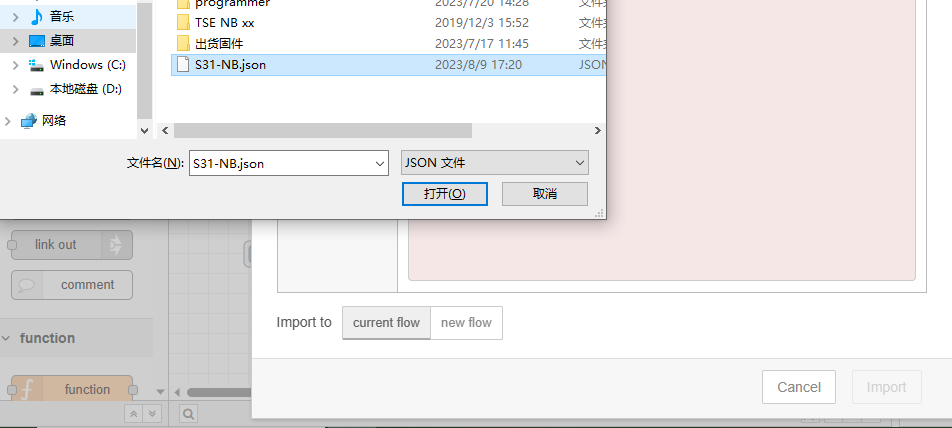
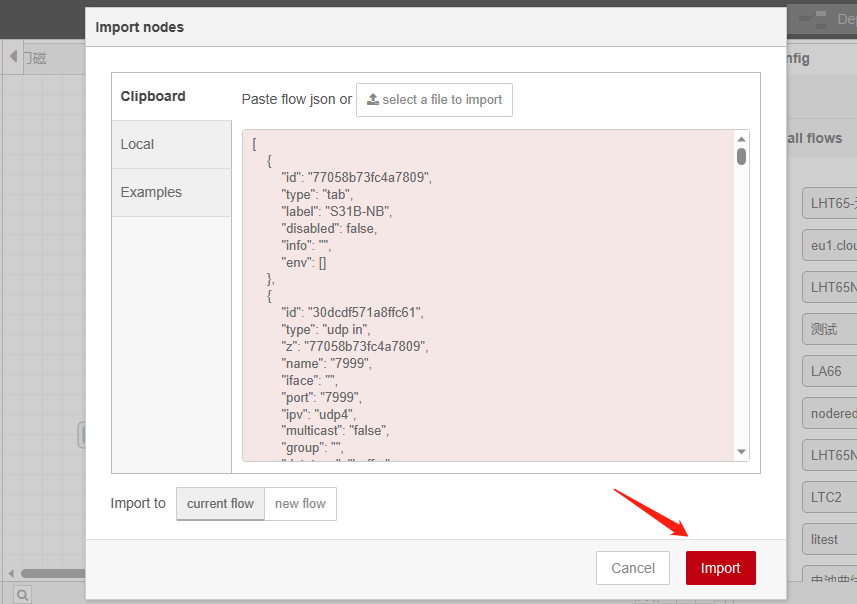
Successfully imported template.
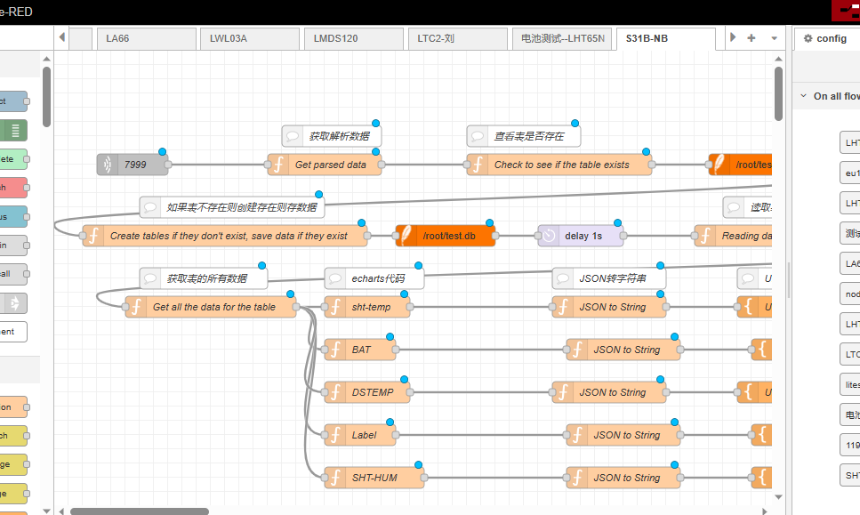
Users can set UDP port.
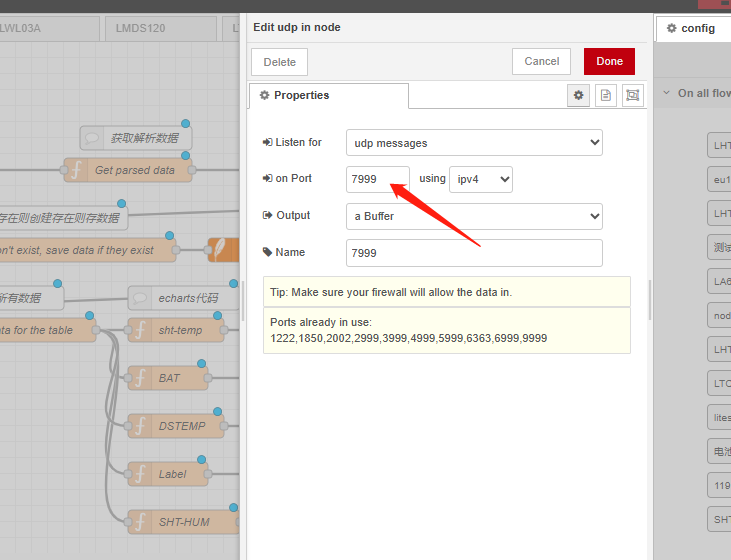
3.5.2 Simulate Connection
We have completed the configuration of UDP. We can try sending packets to node red.
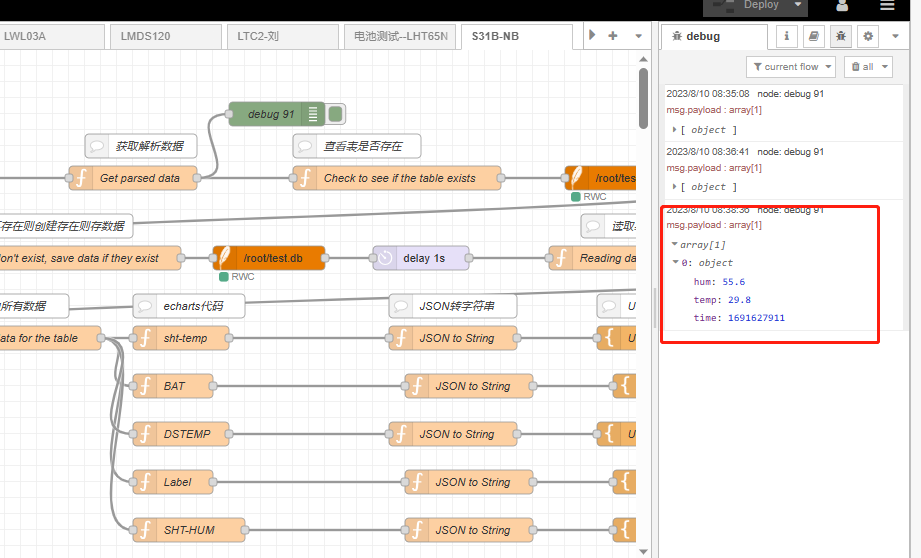
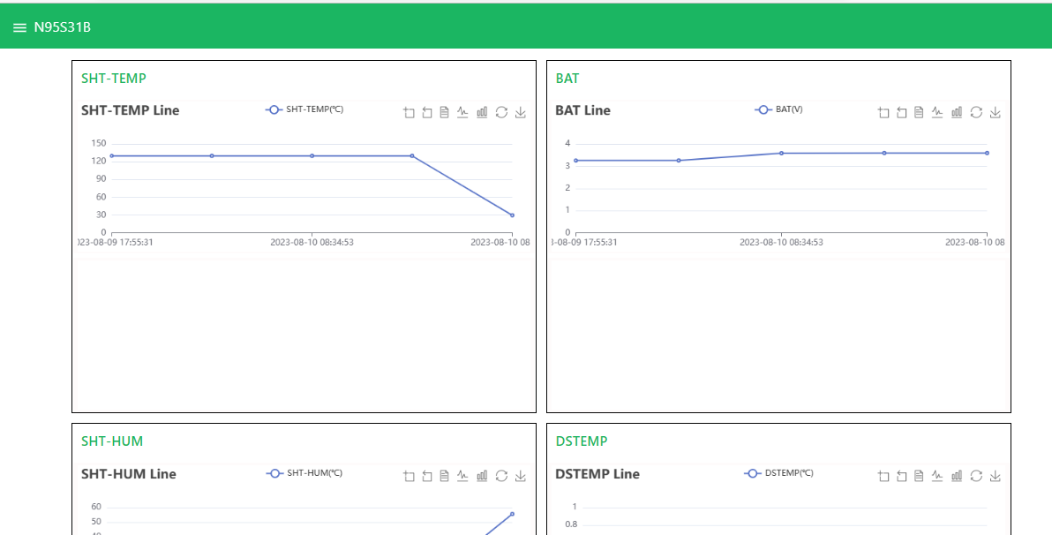
3.5.3 Configure NB-IoT Sensors
- AT+PRO=3,0 or 3,5 // hex format or json format
- AT+SUBTOPIC=<device name>or User Defined
- AT+PUBTOPIC=<device name>or User Defined
- AT+CLIENT=<device name> or User Defined
- AT+UNAME=<device name> or User Defined
- AT+PWD=“Your device token”
3.6 ThingsBoard.Cloud (via MQTT)
3.6.1 Configure ThingsBoard
3.6.1.1 Create Device
Create a New Device in ThingsBoard. Record Device Name which is used for MQTT connection.
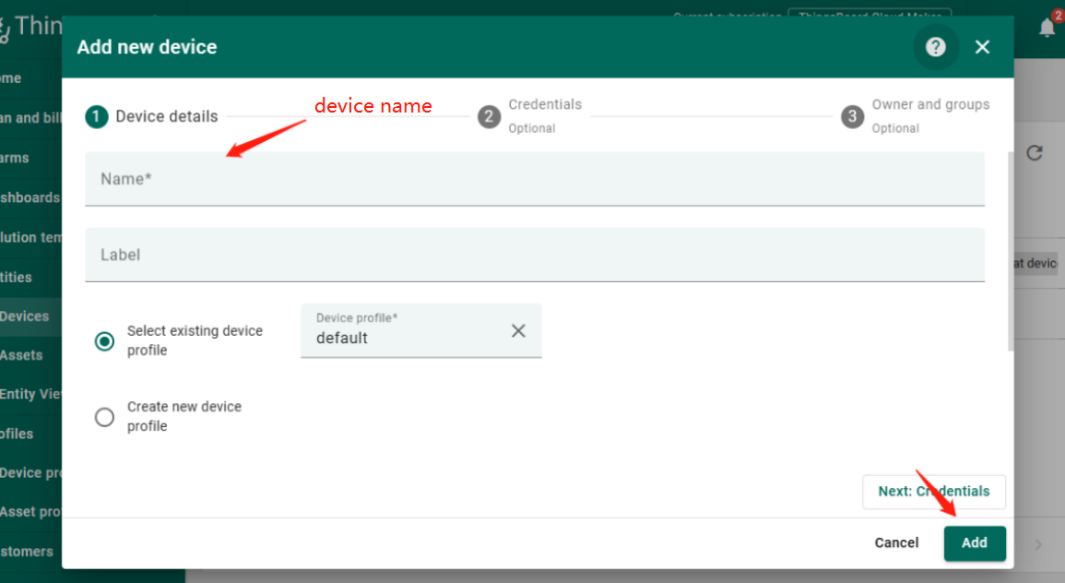
3.6.1.2 Create Uplink & Downlink Converter
Uplink Converter
The purpose of the decoder function is to parse the incoming data and metadata to a format that ThingsBoard can consume. deviceName and deviceType are required, while attributes and telemetry are optional. Attributes and telemetry are flat key-value objects. Nested objects are not supported.
To create an uplink converter go to the Integrations center -> Data converters page and click “plus” button. Name it “MQTT Uplink Converter” and select type "Uplink". Use debug mode for now.
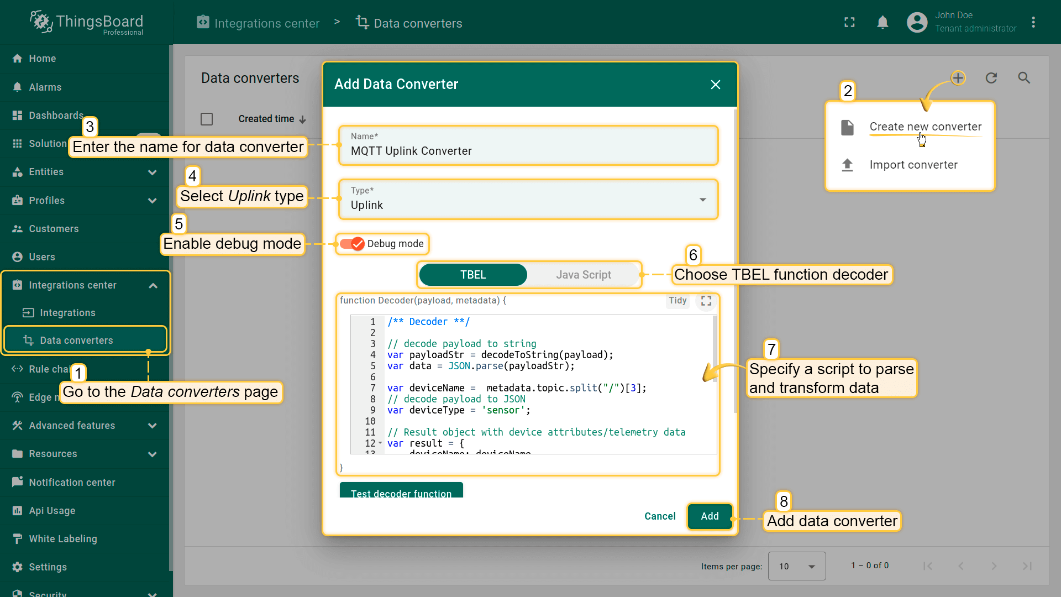
Downlink Converter
The Downlink converter transforming outgoing RPC message and then the Integration sends it to external MQTT broke
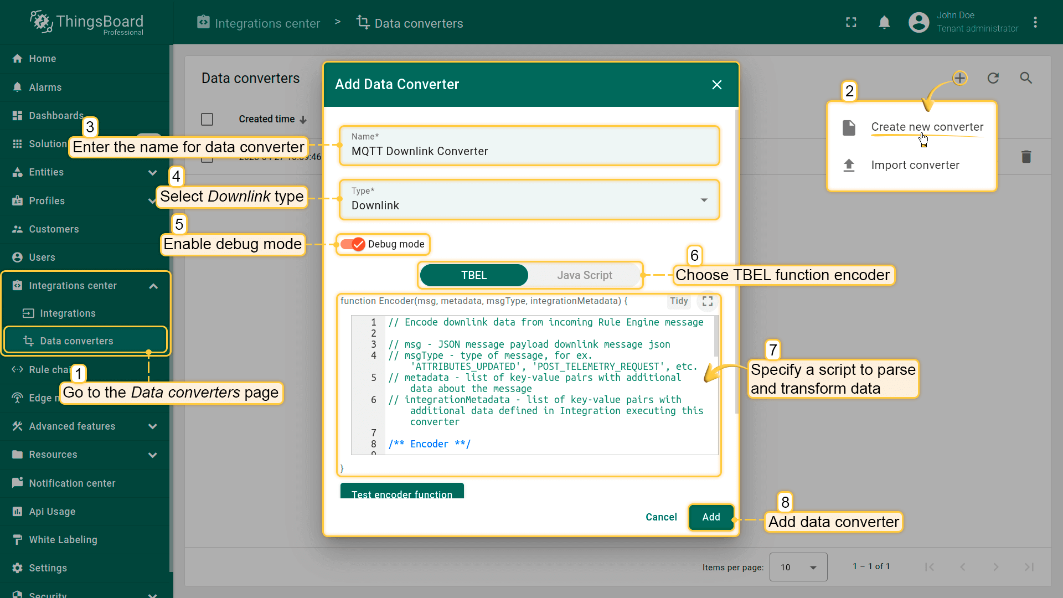
Note: Our device payload is already human readable data. Therefore, users do not need to write decoders. Simply create by default.
3.6.1.3 MQTT Integration Setup
Go to the Integrations center -> Integrations page and click “plus” icon to add a new integration. Name it “MQTT Integration”, select type MQTT;
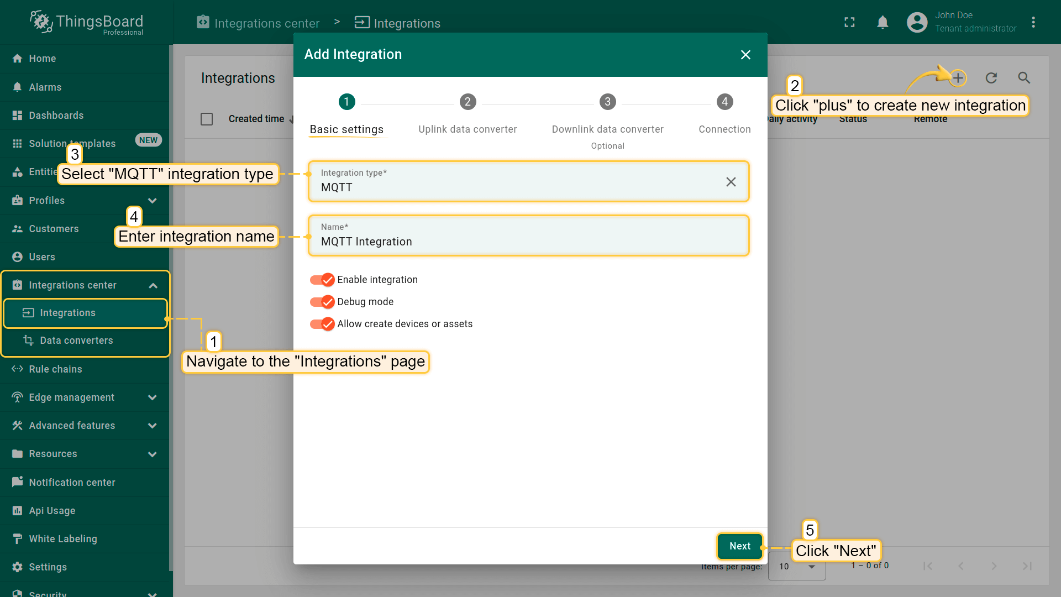
- The next steps is to add the recently created uplink and downlink converters;
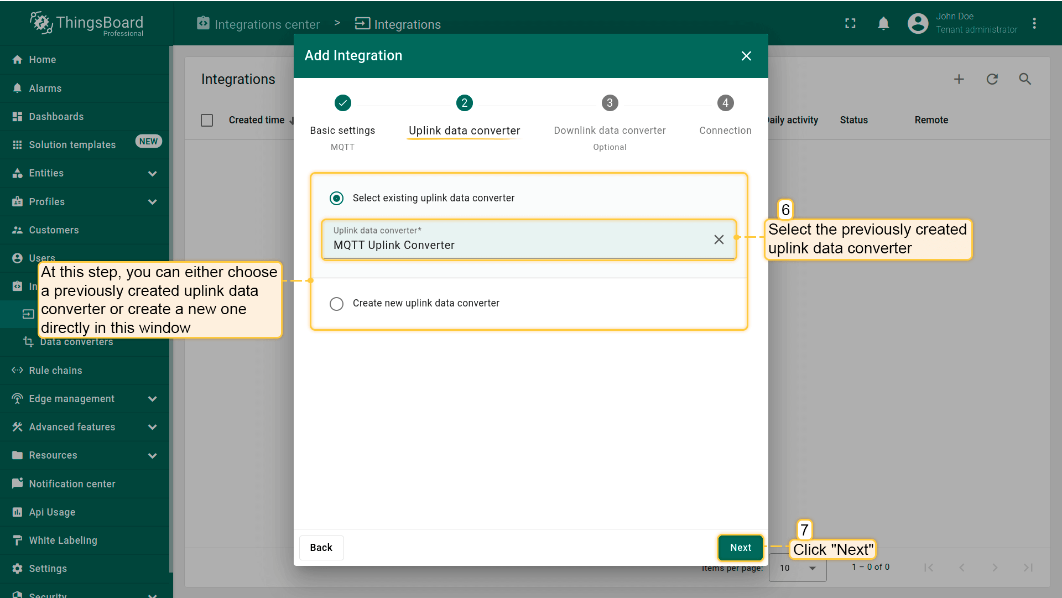
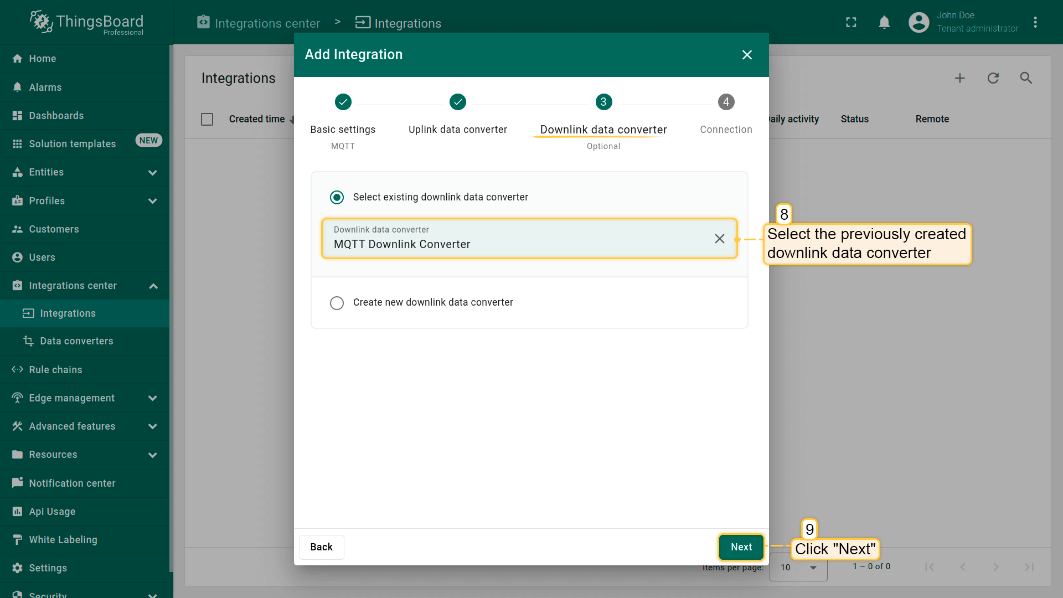
Add a topic filter:
Consistent with the theme of the node setting.
You can also select an MQTT QoS level. We use MQTT QoS level 0 (At most once) by default;
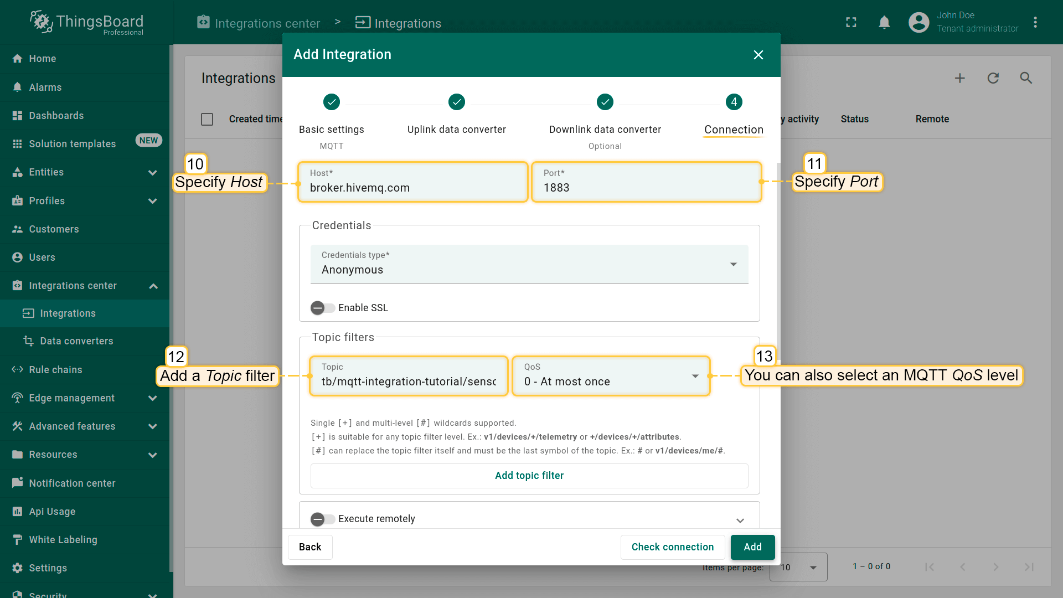
3.6.2 Simulate with MQTT.fx
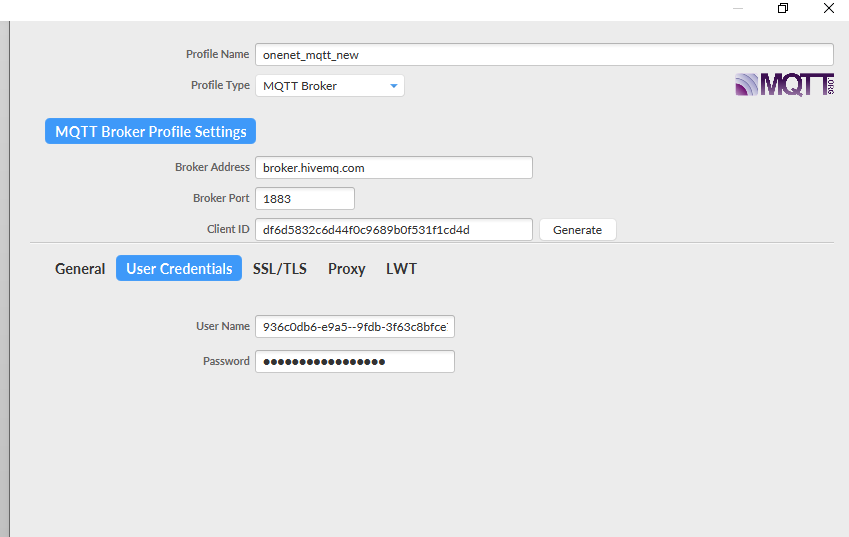
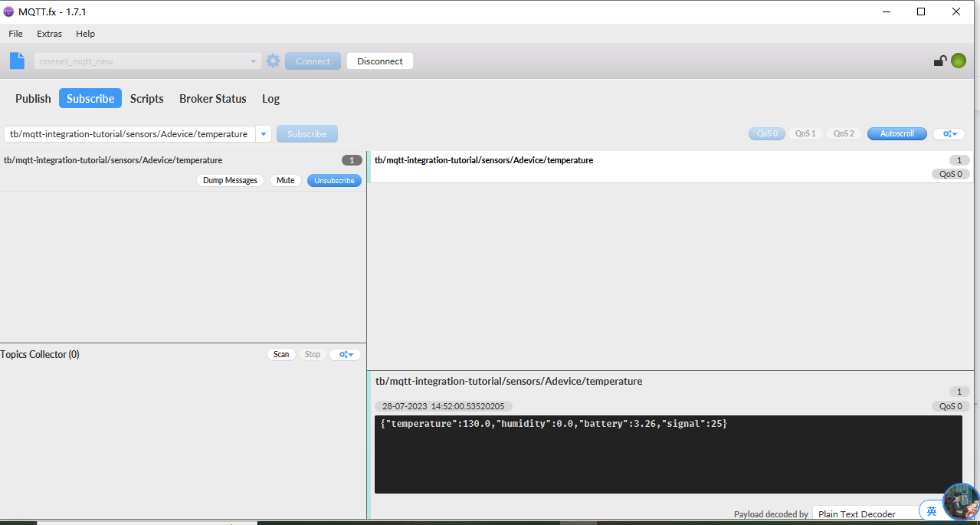
3.6.3 Configure NB-IoT Sensor
AT Commands
- AT+PRO=3,3 // Use MQTT to connect to ThingsBoard. Payload Type set to 3.
- AT+SUBTOPIC=<device name>
- AT+PUBTOPIC=<device name>
- AT+CLIENT=<device name> or User Defined
- AT+UNAME=<device name> or User Defined
- AT+PWD=<device name> or User Defined
Test Uplink by click the button for 1 second
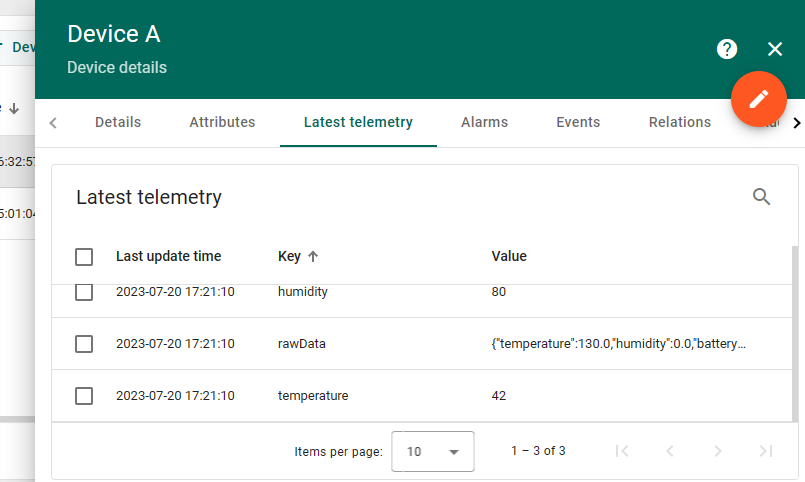
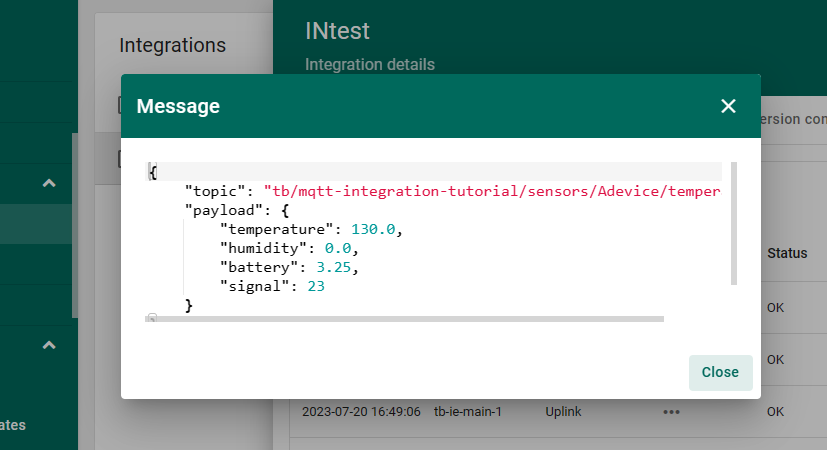
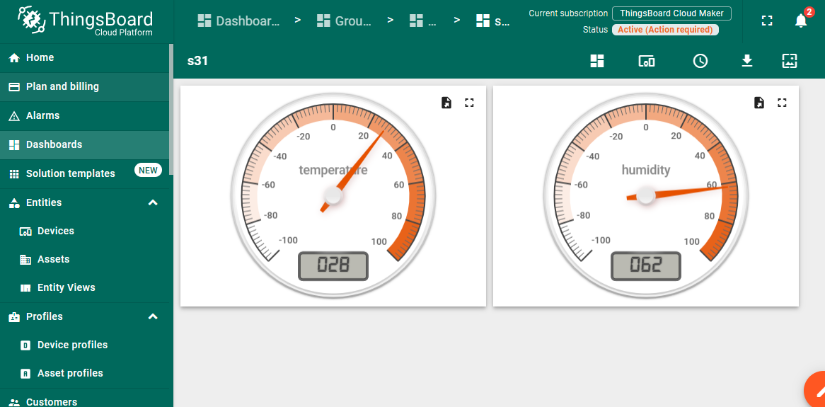
3.7 ThingsBoard.Cloud (via COAP)
3.7.1 Configure ThingsBoard
3.7.1.1 Create Uplink & Downlink Converter
Uplink Converter
The purpose of the decoder function is to parse the incoming data and metadata to a format that ThingsBoard can consume. deviceName and deviceType are required, while attributes and telemetry are optional. Attributes and telemetry are flat key-value objects. Nested objects are not supported.
To create an uplink converter go to the Integrations center -> Data converters page and click “plus” button. Name it “COAP Uplink Converter” and select type "Uplink". Use debug mode for now.

Downlink Converter
The Downlink converter transforming outgoing RPC message and then the Integration sends it to external COAP broker.

3.7.1.2 COAP Integration Setup
Go to the Integrations center -> Integrations page and click “plus” icon to add a new integration. Name it “CoAP Integration”, select type COAP ;

The next steps is to add the recently created uplink converters;

3.7.1.3 Add COAP Integration

3.7.2 Node Configuration(Example: Connecting to the Thingsboard platform)
3.7.2.1 Instruction Description
- AT+PRO=1,0(HEX format uplink) &AT+PRO=1,5(JSON format uplink)
- AT+SERVADDR=COAP Server Address,5683
Example: AT+SERVADDR=int.thingsboard.cloud,5683(The address is automatically generated when the COAP integration is created)

Note:The port for the COAP protocol has been fixed to 5683
- AT+URI1=11,"i"
- AT+URI2=11,"Needs to be consistent with the CoAP endpoint URL in the platform"
-CB devices using a BG95-M2 module, you need to configure TWO URL commands,
e.g.
- AT+URI1=11, "i"
- AT+URI2=11,"faaaa241f-af4a-b780-4468-c671bb574858"

3.8 Tago.io (via MQTT)
3.8.1 Create device & Get Credentials
We use MQTT Connection to send data to Tago.io. We need to Create Device and Get MQTT Credentials first.
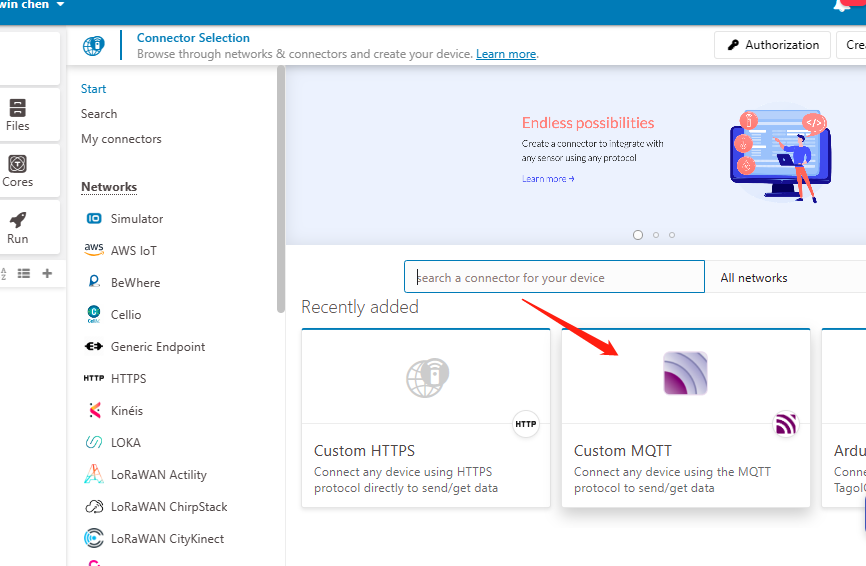
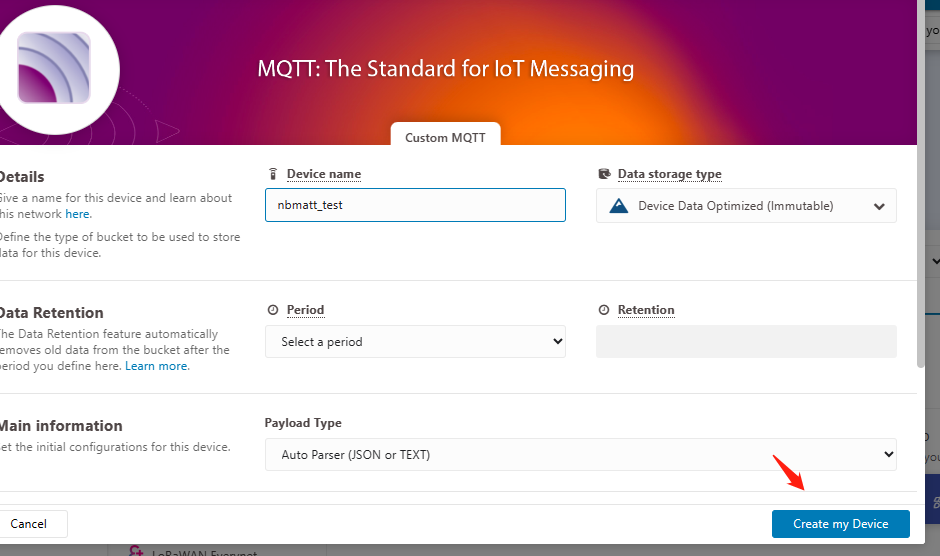
Go to the Device section and create a device. Then, go to the section tokens and copy your device-token.
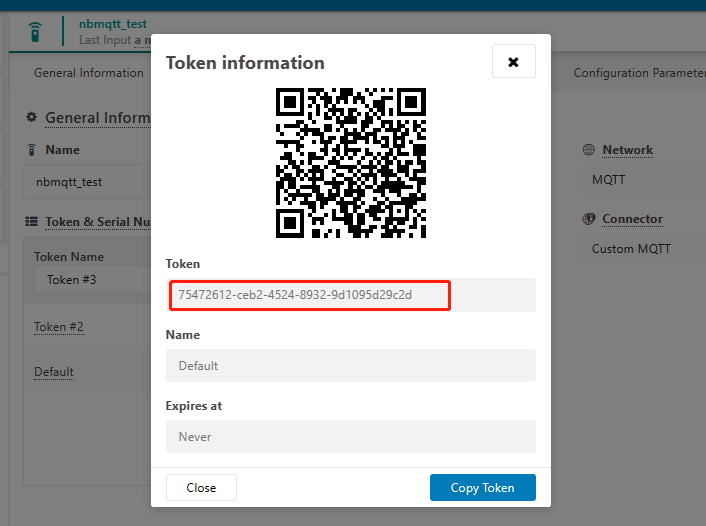
The device needs to enable the TLS mode and set the AT+TLSMOD=1,0 command.
On the Connection Profile window, set the following information:
- Profile Name: “Any name”
- Broker Address: mqtt.tago.io
- Broker Port: 8883
- Client ID: “Any value”
On the section User credentials, set the following information:
- User Name: “Any value” // Tago validates your user by the token only
- Password: “Your device token”
- PUBTOPIC: “Any value”
- SUBTOPIC: “Any value”
AT command:
- AT+PRO=3,0 or 3,5 // hex format or json format
- AT+SUBTOPIC=<device name>or User Defined
- AT+PUBTOPIC=<device name>or User Defined
- AT+CLIENT=<device name> or User Defined
- AT+UNAME=<device name> or User Defined
- AT+PWD=“Your device token”
3.8.2 Simulate with MQTT.fx
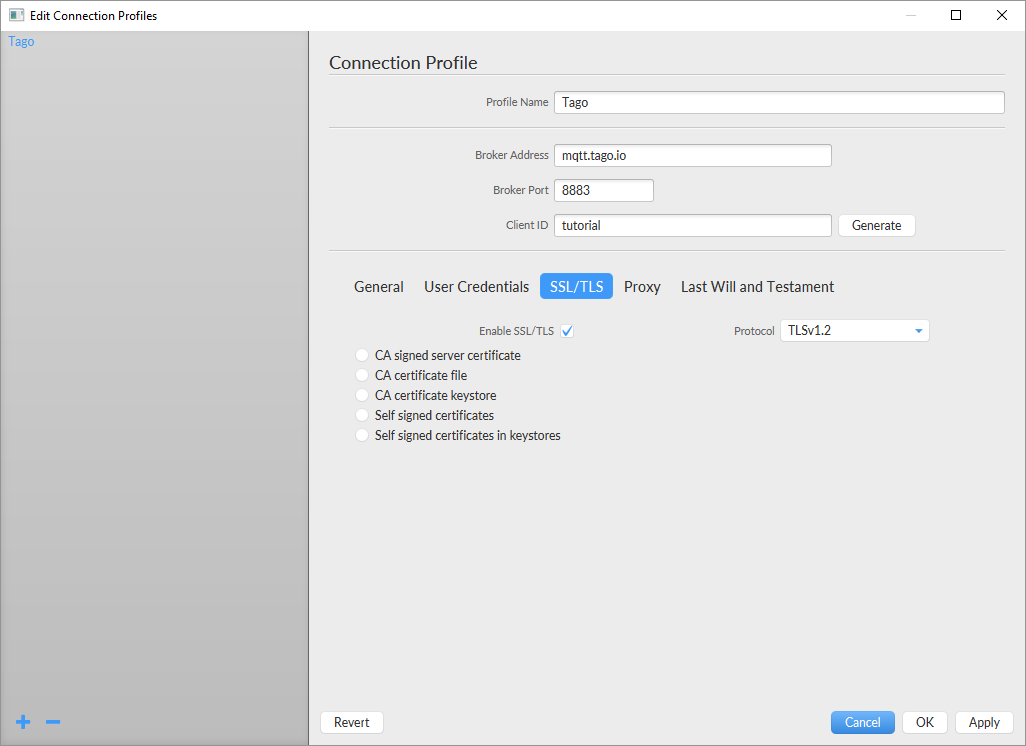
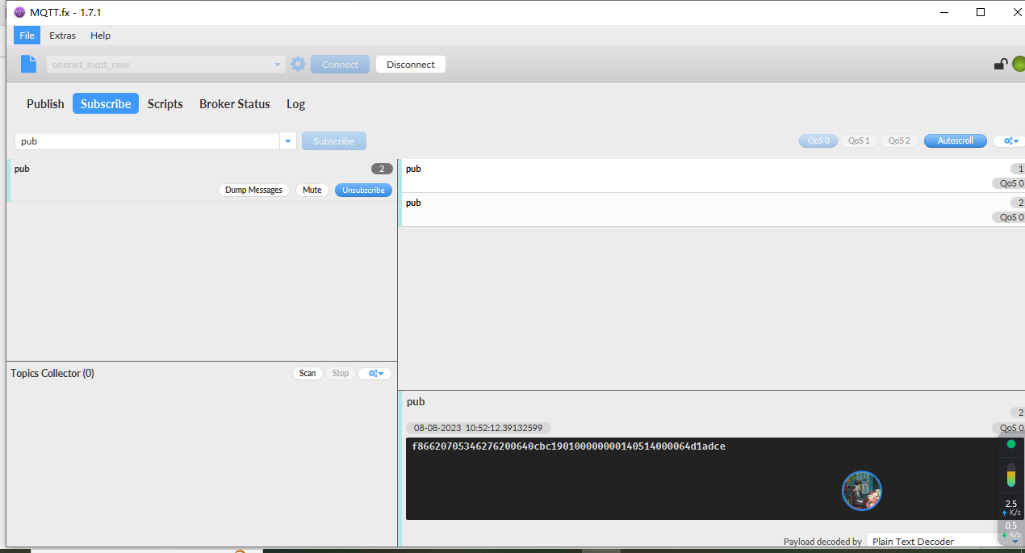
Users can run the AT+PRO=3,5 command, and the payload will be converted to JSON format.
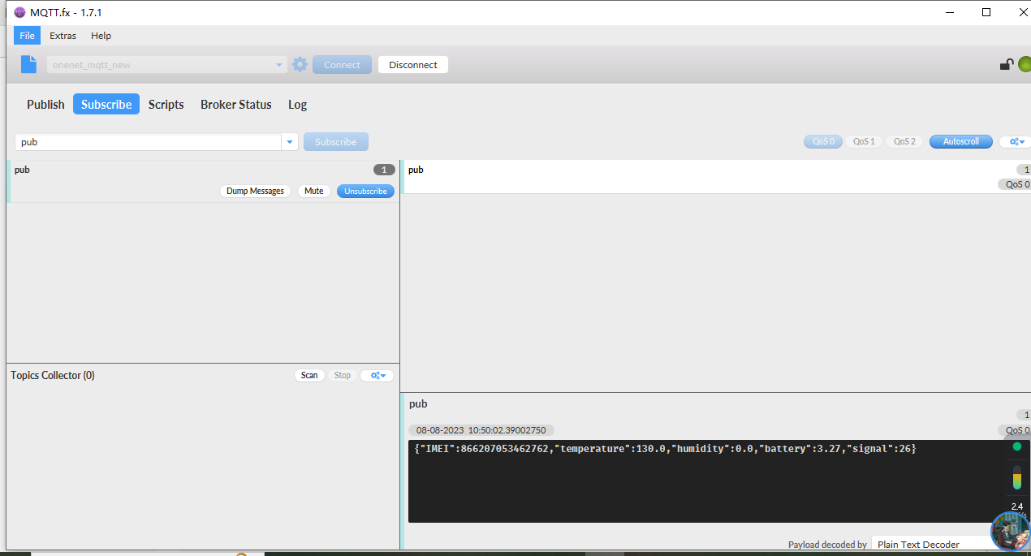
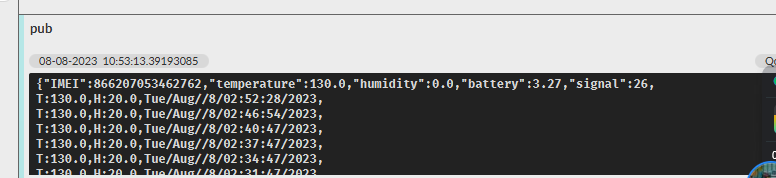
3.8.3 tago data
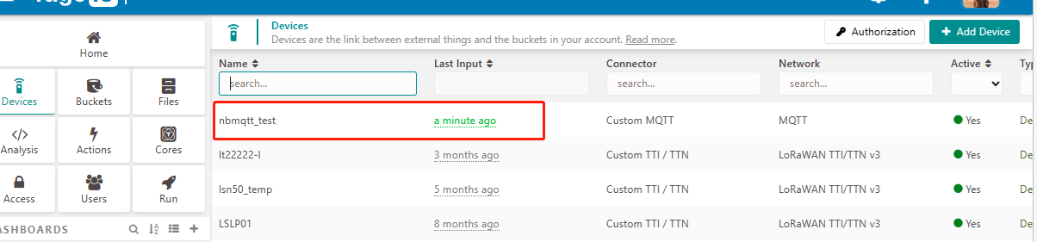
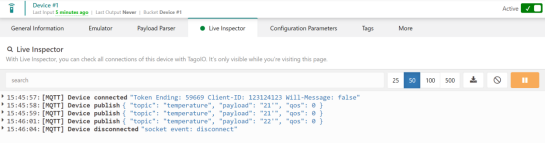
3.9 TCP Connection
AT command:
- AT+PRO=4,0 // Set to use TCP protocol to uplink(HEX format)
- AT+PRO=4,5 // Set to use TCP protocol to uplink(JSON format)
- AT+SERVADDR=120.24.4.116,5600 // to set TCP server address and port
Sensor Console Output when Uplink:
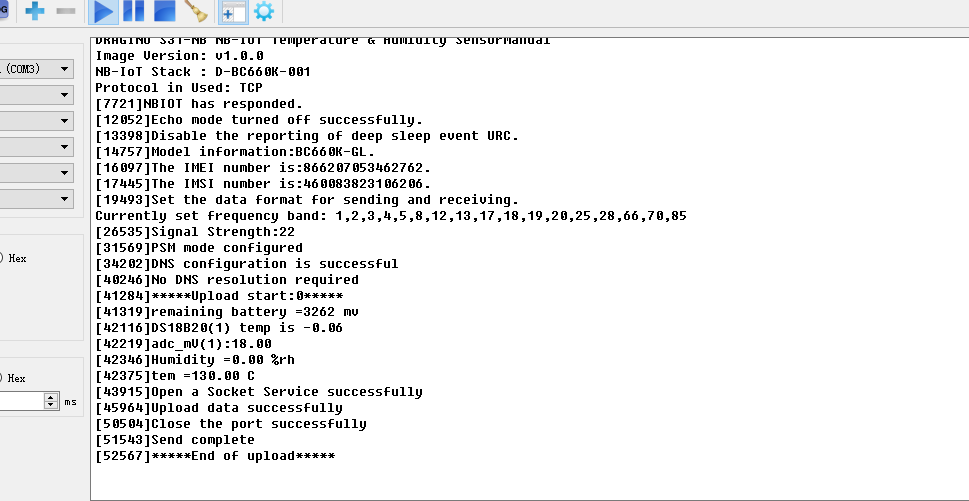
See result in TCP Server:
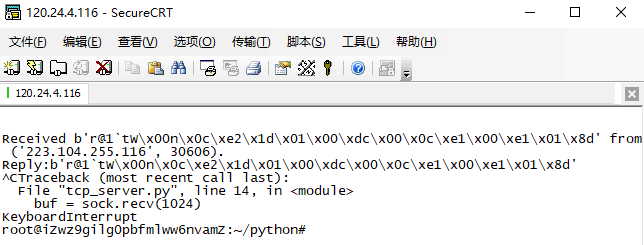
3.10 AWS Connection
Users can refer to Dragino NB device connection to AWS platform instructions
4. COAP/UDP/MQTT/TCP downlink
4.1 MQTT (via MQTT.fx)
Configure MQTT connections properly and send downlink commands to configure nodes through the Publish function of MQTT.fx.
1. Configure node MQTT connection (via MQTT.fx):
AT command:
- AT+PRO=3,0 or 3,5 // hex format or json format
- AT+SUBTOPIC=User Defined
- AT+PUBTOPIC=User Defined
- AT+UNAME=<device name> or User Defined
- AT+PWD=<device name> or User Defined
- AT+SERVADDR=8.217.91.207,1883 // to set MQTT server address and port
Note: To uplink and downlink via MQTT.fx, we need set the publish topic and subscribe topic different, for example: AT+SUBTOPIC=SE01_SUB & AT+PUBTOPIC=SE01_PUB.
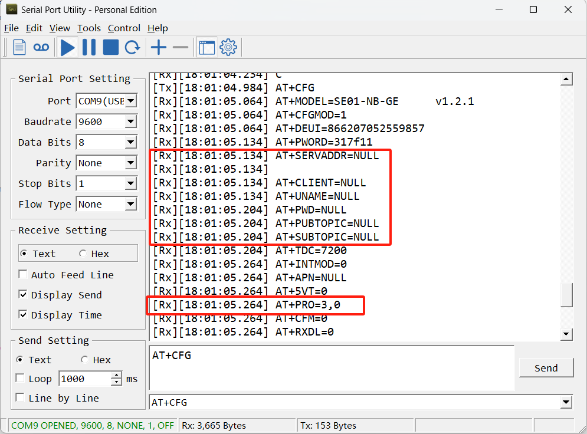
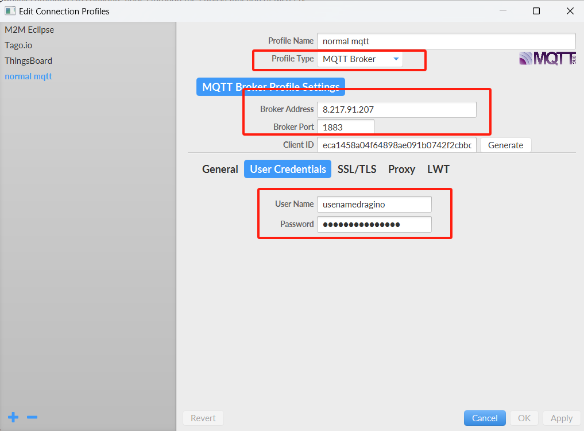
2. When the node uplink packets, we can observe the data in MQTT.fx.
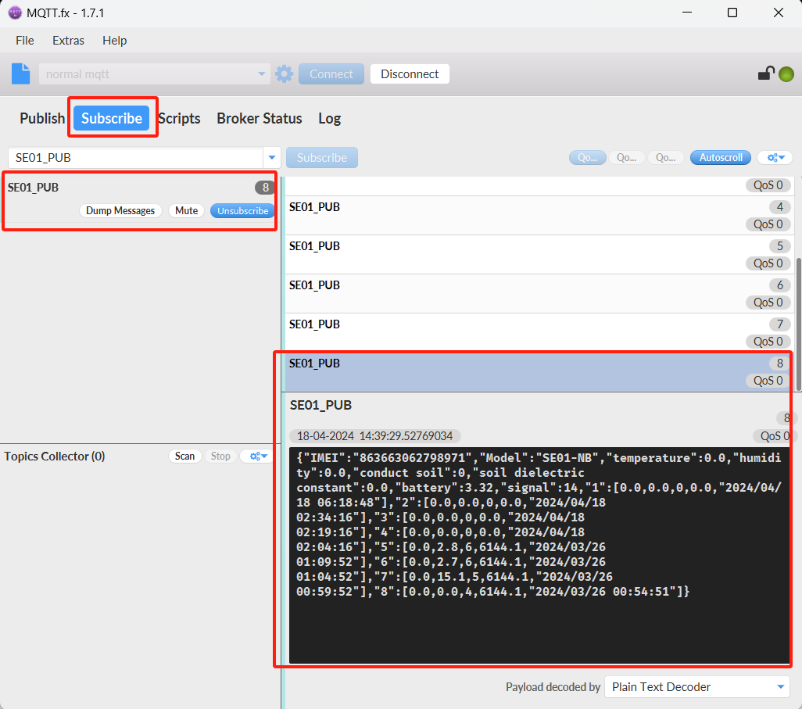
3. The downlink command can be successfully sent only when the downlink port is open.
The downlink port is opened for about 3 seconds after uplink packets are sent.
Therefore, when we see the node uplink packets in the Subscribe window, we need to immediately switch to the publish window to publish the hex format command.
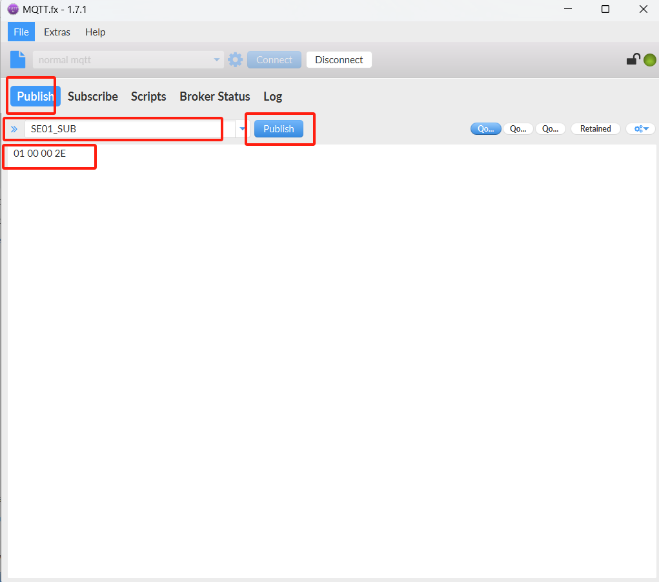
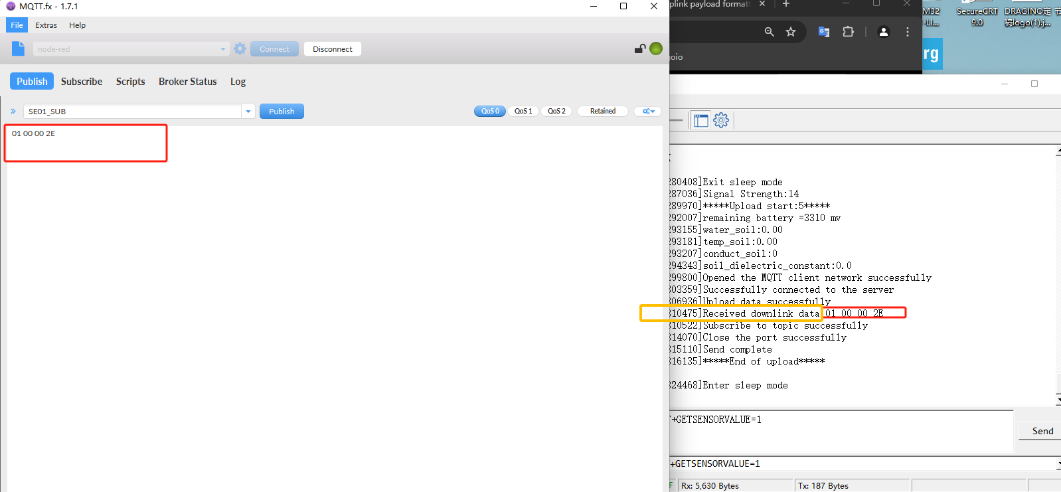
Note: Users can edit the hex command in advance. When the node uplink, directly click the publish button several times to increase the success rate of command configuration.
4.2 UDP (via Thingseye)
Note: The UDP service on the ThingsEye platform needs to be built by the user. (Description Link:UDP service building instructions)
After the node is successfully connected to the platform, you need to select the corresponding node (you can refer to the node's IMEI to find it)

After clicking Show Node Details Page, Select Properties --- select Shared Properties --- click Add Properties

After clicking Add Shared Attribute, set the key to value, and write the command that needs to be downlinked in the Downlink Command Input box
(Note: Downlinks can only be downlinked in string format, otherwise the node will not recognize the downlink command.)

After the command is successfully added, the platform will send the command down on the node's next uplink.


Upon successful issuance, the platform automatically eliminates the attributes from the queue and waits for the next addition of new attributes
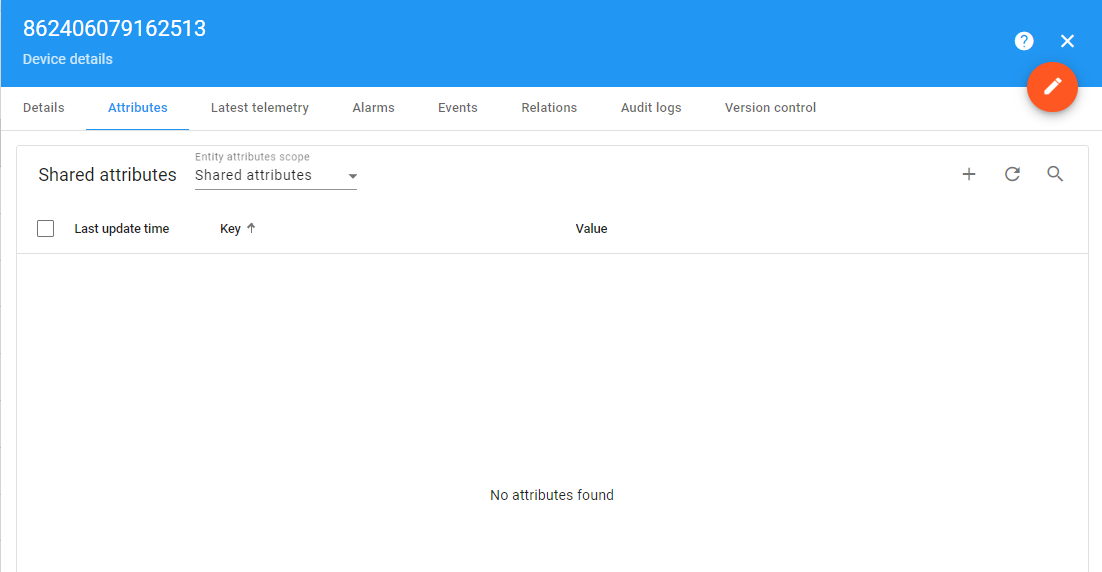
5. GPS positioning function
1. Turn on GPS function
AT+GPS=1 or 0 // GPS function on or off
2. Extend the time to turn on GNSS
AT+GNSST=30 // GPS search for positioning information for 30 seconds
3. Get or set GPS positioning interval in units of hour
AT+GTDC=24 // The device will activate GPS positioning every 24 hours
6. FAQ
6.1 What is the usage of Multi Sampling and One Uplink?
The NB series has the feature for Multi Sampling and one uplink. See one of them
User can use this feature for below purpose:
- Reduce power consumption. The NB-IoT transmit power is much more higher than the sensor sampling power. To save battery life, we can sampling often and send in one uplink.
- Give more sampling data points.
- Increase reliable in transmission. For example. If user set
- AT+TR=1800 // The unit is seconds, and the default is to record data once every 1800 seconds (30 minutes, the minimum can be set to 180 seconds)
- AT+NOUD=24 // The device uploads 24 sets of recorded data by default. Up to 32 sets of record data can be uploaded.
- AT+TDC=7200 // Uplink every 2 hours.
- this will mean each uplink will actually include the 6 uplink data (24 set data which cover 12 hours). So if device doesn't lost 6 continue data. There will not data lost.
6.2 Why the uplink JSON format is not standard?
The json format in uplink packet is not standard Json format. Below is the example. This is to make the payload as short as possible, due to NB-IoT transmit limition, a standard Json is not able to include 32 sets of sensors data with timestamp.
The firmware version released after 2024, Mar will use change back to use Json format. Detail please check changelog.
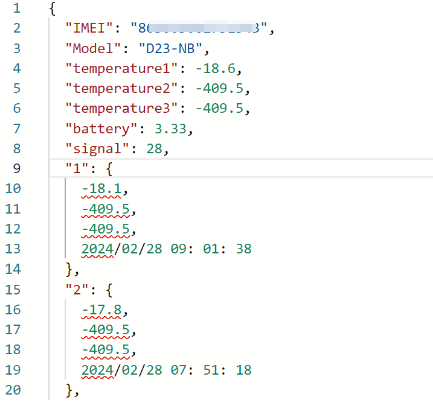
7. Trouble Shooting:
7.1 Checklist for debuging Network Connection issue. Signal Strenght:99 issue.
There are many different providers provide NB-IoT service in the world. They might use different band, different APN & different operator configuration. Which makes connection to NB-IoT network is complicate.
If end device successfully attached NB-IoT Network, User can normally see the signal strengh as below (between 0~31)
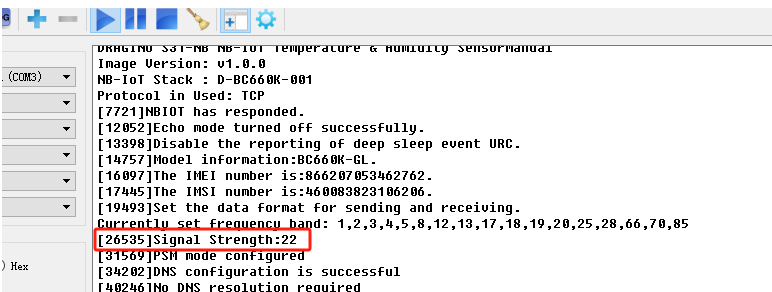
If fail to attach network, it will shows signal 99. as below:
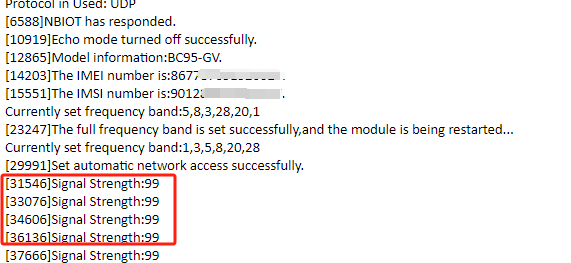
When see this issue, below are the checklist:
- Does your SIM card support NB-IoT network? If SIM card doesn't not specify support NB-IoT clearly, normally it doesn't support. You need to confirm with your operator.
- Do you configure the correct APN? Check here for APN settings.
- Do you lock the frequency band? This is the most case we see. Explain and Instruction.
- Check if the device is attached to Carrier network but reject. (need to check with operator).
- Check if the antenna is connected firmly.
If you have check all above and still fail. please send console log files (as many as possible) to support@dragino.com so we can check.
7.2 Why sometime the AT Command is slow in reponse?
When the MCU is communicating with the NB-IoT module, the MCU response of AT Command will become slower, it might takes several seconds to response.
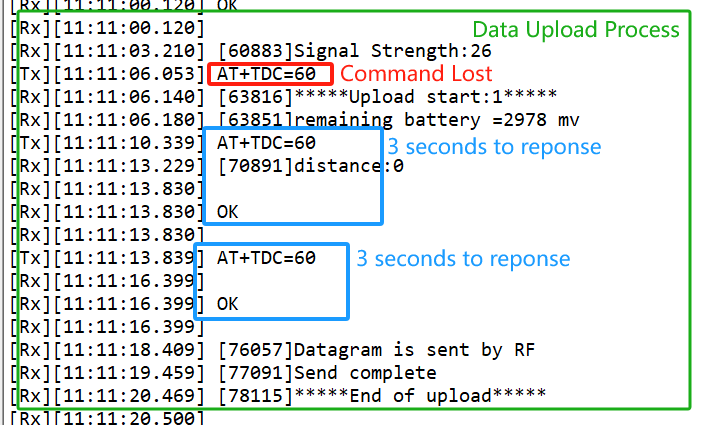
7.3 What is the Downlink Command Format for CB Devices?
Firstly, it is recommended that users upgrade the firmware of the -CB node to the latest version, as the processing method for downlink commands varies depending on the firmware version. Below, we will introduce the latest downlink command format.
UDP Protocol:
Only supports valid HEX-format downlink commands corresponding to AT command.
Take the AT+TDC command of S31-CB as an example, that is, only the valid HEX format downstream command corresponding to the AT+TDC command can be used:
Downward format: 01000384 // There are no Spaces. 0x0384(H)=900(D), that is, modify TDC to 900 seconds.

MQTT Protocol:
1. HEX-format
Supports HEX-format downlink commands (corresponding to AT commands).
Example: For the S31-CB's uplink interval modification (AT+TDC=900):
Downlink command: 01000384 // There are no Spaces. 0x0384(H)=900(D), that is, modify TDC to 900 seconds.

2. JSON-format
2. 1 JSON format template.
All -CB nodes support downlink configuration modification using JSON format templates.
We can use templates to configure multiple commands AT once. Users only need to modify the parameters of the required AT commands in the correct template for each device.
Template.
Take the template of DDS75-CB as an example:
{
"AT+SERVADDR":"119.91.62.30,1882",
"AT+CLIENT":"JwcXKjQBNhQ2JykDDAA5Ahs",
"AT+UNAME":"usenamedragino",
"AT+PWD":"passworddragino",
"AT+PUBTOPIC":"123",
"AT+SUBTOPIC":"321",
"AT+TDC":"7200",
"AT+INTMOD":"0",
"AT+APN":"NULL",
"AT+5VT":"0",
"AT+PRO":"3,5",
"AT+TR":"15",
"AT+NOUD":"8",
"AT+CSQTIME":"5",
"AT+GDNS":"0",
"AT+TLSMOD":"0,0",
"AT+MQOS":"0",
"AT+IPTYPE":"0",
"AT+GTDC":"0",
"AT+GNSST":"10",
"AT+GPS":"0"
}
Explanations of two special commands in the template: AT+TR (set the detection interval: 0 ~ 255 minutes) and AT+NOUD (set the number of groups) correspond to parameters in AT+CLOCKLOG.

Instructions for Using the Template:
- Modify the parameters for each AT command in the template as needed.
- Send the entire template in one downlink command.
Note:
- The template may vary depending on the device model.
- Currently, each specific template is being updated and tested. If you need a template for your specific device, please contact Dragino Technical Support at support@dragino.com to request the latest downlink template.
2.2 Support sending json format commands separately
Some models of nodes support sending json format commands separately:RS485-CB, LDS25-CB, CS01-CB, SDI-12-CB, SW3L-CB, WL03A-CB, PS-CB
Example: For the PS-CB's uplink interval modification (AT+TDC=900):
Downlink command: {AT+TDC=900} // The correct format is {AT Command}. No extra characters other than valid AT commands can be added within {}.
Note:
1. Only when the correct and valid download command is used and the format is correct can the device be configured through the download command. Invalid download content cannot be processed by the device and will be automatically restarted.
2. Devices designed with downlink commands can utilize different downlink formats (e.g., JSON or HEX) for configuration. However, regardless of the format, the functionality is strictly limited to the downlink command specifications described in the user manual's AT command explanation.
For example, the HEX-format downlink command corresponding to AT+TDC can only be used to configure TDC and cannot be used for queries. There is no HEX-format downlink command equivalent to AT+TDC=? , so querying TDC via downlink is not supported.
7.4 What if the signal is good but the domain name resolution fails?
If the domain name resolution fails, first check whether the domain name is correct, users can use their own website domain name resolution tool to verify the domain name.

If the domain name is correct, but the domain name cannot be resolved, the user can turn off the domain name resolution function(AT+GDNS=1) and use the domain name communication directly.
- Set the DNS
AT Command: AT+GDNS
AT+GDNS=0 // Default. Automatically resolves the domain name and uses the resolved IP to communicate.
AT+GDNS=1 // Disabling Domain name resolution. Use the domain name directly to communicate.
Note: For -CB products, with the exception of AT+PRO=2,5, all protocols and payload formats support direct domain communication.
Example:


7.5 GPS debugging
Indoor GPS signal is very weak, outdoor positioning is generally recommended.


7.5.1 GPS commands
The following are three related AT commands that introduce GPS functions.
- Turn on/off GPS
AT Command: AT+GPS
Ex1: AT+GPS=0 // Turn off GPS
Ex2: AT+GPS=1 // Turn on GPS
Downlink command: 0x11
Format: Command Code (0x11) followed by 1 byte.
Example: Downlink Payload: 11 01 // AT+GPS=1
- Set GNSS open time
Extend the time to turn on GNSS. The automatic GPS location time is extended when the node is activated.
AT Command: AT+GNSST
Example: AT+GNSST=30 // Set the GPS positioning time to 30 seconds
Downlink command: 0x10
Format: Command Code (0x10) followed by 2 bytes.
Example: Downlink Payload: 10 00 1E // AT+GNSST=30
- Set GPS positioning interval
Feature: Set GPS positioning interval (unit: hour).
When GPS is enabled, the node automatically locates and uplinks each time it passes GTDC time after activation.
AT Command: AT+GTDC
Example: AT+GTDC=24 // Set the GPS positioning interval to 24h.
Downlink command: 0x12
Format: Command Code (0x12) followed by 3 bytes.
Example: 24 hours: 24(D)=0x18(H)
Downlink Payload: 12 00 00 18 // AT+GTDC=24
7.5.2 GPS workflow
The whole working process after the GPS function is enabled(AT+GPS=1) is as follows:
1. When activate the node, the node will turn on the GNSS, if the GPS signal is good, the node will print and upload the position information with the first data packet immediately.
If the signal is not good, it may take the whole GNSST time but still can not search the latitude and longitude information, at this time the node uploads the latitude and longitude all to 0.
So if there is a failure of positioning, the user can extend the GNSST time appropriately.
2. Each TDC time node is not repositioned and the positioning interval is determined by the AT+GTDC time.
The latitude and longitude payload uplinked at each TDC time is the GPS positioning information from the previous GTDC time.
Only when the node is activated or every GTDC time is reached, the node turns on the GNSS and we can observe the GPS search information through the serial assistant or Bluetooth tool.
7.5.3 GPS debugging methods
In summary, we can deduce the methods of debugging GPS:
- Check whether the GPS function is enabled.

- Check whether the GPS antenna is loose.
If the GPS antenna is loose, the GPS signal is weak, and the positioning fails.

- Use the AT+GNSST command to extend the positioning time.
The default AT+GNSST=30, that is, the default positioning time is 30 seconds.
If the location fails, users can extend the location time.

7.6 CB device configuration TCP/IP failed
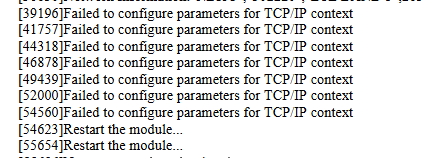
Use AT+IPTYPE=? to check the IPTYPE configuration.
AT+IPTYPE can only be configured as 1 or 2.
If it is configured otherwise, this error will occur
7.7 How to get the debug log for further analyze?
CB model use the same debug instruction as NB model. Please check this link:
