Use BLE to upgrade firmware for NB-IoT/LTE-M end node
Table of Contents:
1. Overview
There are some new models of Dragino sensors support BLE remote configure. User can use mobile phone to configure the sensor via BLE.
2. Support Models & Firmware
2.1 Hardware Models
Here list the models that support BLE and the method to activate BLE function.
| Models | BLE Activate Method | Comments |
|---|---|---|
All NB-IoT /LTE-M models with BLE support Normally Suffix -NB / -NS, -CB/-CS | Device is battery power type and BLE will be only activate on below case:
If there is no activity connection on BLE in 60 seconds, sensor will shut down BLE module to enter low power mode | |
2.2 Where to find firmware
User can find the firmware in the Product Share directory.
The product firmware of -NB model can be found in the NB-IoT directory, and the product firmware of -CB model can be found in the LTE-M directory.

There are two kind of firmware:
- .bin : original firmware file.
- .hex : file with control / meta info.
Please note that user needs to use .bin file for update.
The .bin firmware of the -NB model products is placed in the BC660 Wireless upgrade NB & NS firmware directory of each product.

The .bin Firmware of the CB model products is placed in the BG95M2_M3 CB & CS Bluetooth Upgrade Firmware directory of each product.

Note: Using Dragino Sensor Management Tool to upgrade firmware only supports burning firmware without bootloader. If the firmware with bootloader is burned, the node will always restart after running.
3. Upgrade Method
3.1 Use Mobile Phone to upgrade
3.1.1 Get Mobile APP
Download from Google Play Store
Open the Google Play Store, search for "Devices.tool", download and install.

Note: APPLE version is not ready yet.
Download from Dropbox
Click on the URL below to enter Dropbox to download the app:
3.1.2 Upgrade Firmware
See Video Instruction: Use BLE to Upgrade Firmware
Open the Devices Tool and click on "Upgrade Device".

Select the device type and click "NB".

Enter the IMEI (DEV EUI) of the upgraded device, enter the password (PIN), click "SELECT UPGRADE FILE" to find the file you want to upgrade(The firmware upgrade file format only supports .bin files), and then click "START". While waiting for the upgrade, let the device reset once. If it keeps stopping on the download screen, you can try pressing the reset button of your device.If the user does not wish to open the casing, they can press and hold the KEY until the device flashes a green light; this action is equivalent to pressing the reset button.
Note: The password check function will only take effect if the DRAGINO NB bootloader is v1.3. If the version is earlier than 1.3, whether the password is entered correctly does not affect the NB upgrade.

⑤ While waiting for the upgrade, let the device reset once. If it keeps stopping on the download screen, you can try pressing the reset button of your device.
If the user does not wish to open the casing, they can press and hold the KEY until the device flashes a green light; this action is equivalent to pressing the reset button.
In addition, the firmware upgrade supports importing the IMEI upgrade file, manually selecting the IMIE required in the file, and the password (PIN) will be entered automatically.

When the upgrade is complete, it will prompt:"update successfully".

3.2 Use PC to upgrade via BLE
Step1: Connect a BLE USB to TTL Host into PC
Below is the example BLE to USB TTL adapter. Insert it to PC

Step2: Modify Bluetooth host parameters to support Dragino Sensor Management Tool v1.4
The default baudrate of the general Bluetooth host is 9600, we can use the three commands: AT+BAUD7; AT+TIMEINQ40; AT+RESET to change the baudrate of the Bluetooth host to 115200, in order to support the use of Dragino Sensor Management Tool V1.4 to download the firmware faster.
If your Bluetooth host's baud rate is already 115200, please refer to Step3 directly.
- Check if the Bluetooth host is functioning properly.
Open the serial assistant and send AT+INQ (remember to bring carriage return and line feed).
Seeing this interface proves that the host is working properly:

- Connect to Bluetooth host through serial port and send AT+BAUD7; AT+TIMEINQ40; AT+RESET successively, confirm that each command returns OK, and finally disconnect the serial port connection.
An example diagram is as follows:

Note:
1. Because the baudrate of the unmodified Bluetooth host is 9600, the serial port baud rate needs to be selected 9600 when sending the above three instructions.
2. These commands need to be used only once. After successful modification, the Bluetooth host baud rate is changed to 115200 and this change is maintained.
- If the serial command sending fails, please modify the sending settings of the serial assistant as below:

Step3: Download Dragino Sensor Management Tool
Step4: Update .bin Firmware
Note: Before upgrading, it is necessary to ensure that the baud rate of the Bluetooth host is 115200(Refer to Step 2).
- Select the Dragino Sensor Management Tool parameter:
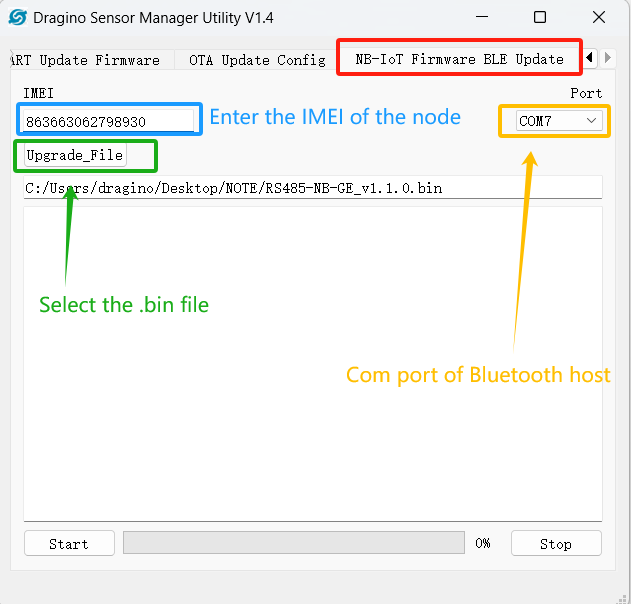
- Before clicking "Start", make sure that the switch of the node is in FLASH.

- Click "Start", then reset the node, and the node's Bluetooth will turn on. Dragino Sensor Management prints the Bluetooth information searched by the Bluetooth tool.
The following screen indicates that the Bluetooth host has successfully connected to the node and started the upgrade
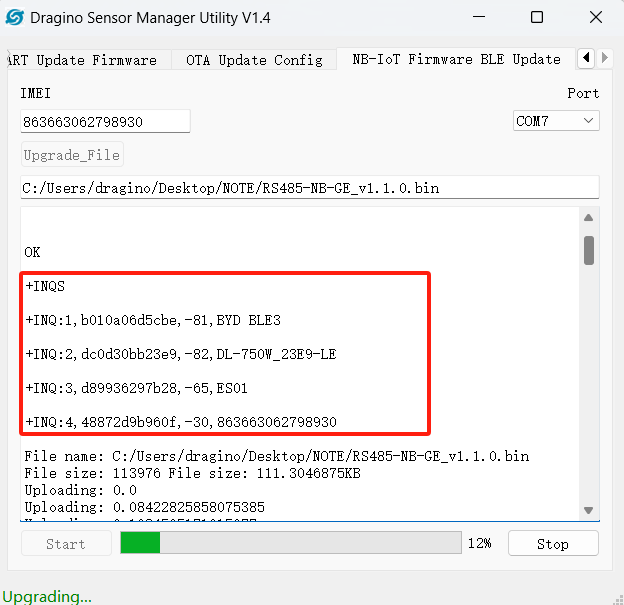
Note:
- Reset the node: Hold down the ACT key for 3s or press the Reset key to reset the node, then the node's Bluetooth will turn on.
- If the node has been restarted before the upgrade, wait two minutes before the upgrade.
- The Bluetooth of the node will be enabled for 8~15seconds. If the operation is not timely, reset the Bluetooth tool and node again.
- Ensure that the IMEI entered is correct, and the firmware upgrade will only be performed when the Bluetooth host scans the Bluetooth of the corresponding node.
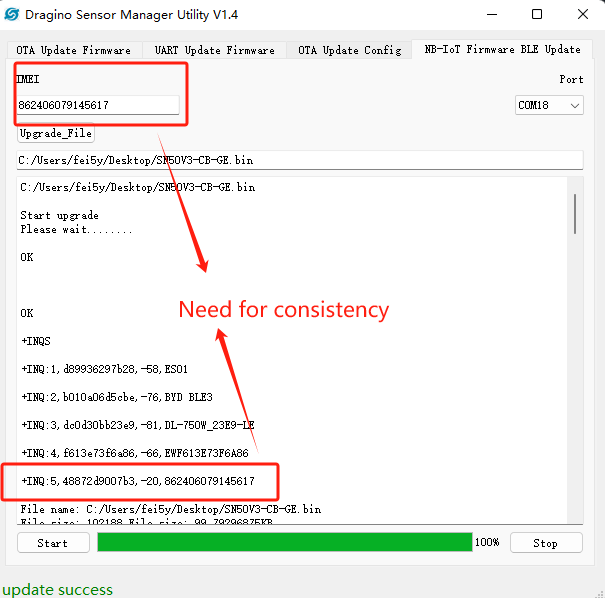
- Successful firmware upgrade will print “Upgrade Successful”.
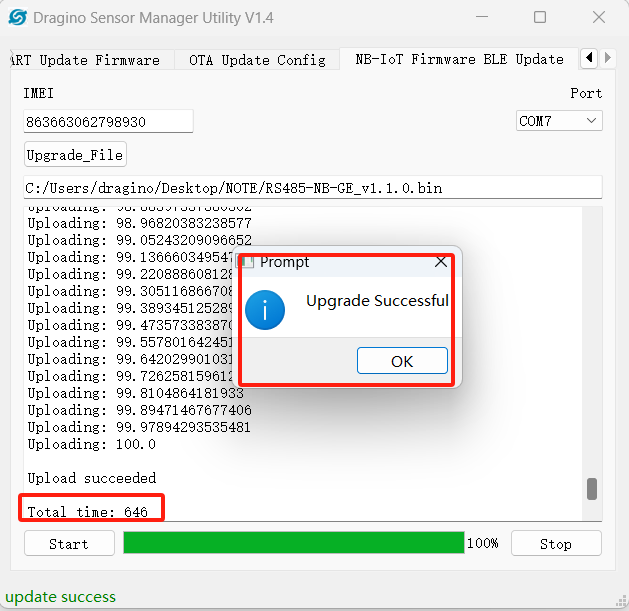
4. Access Password and Command
Each device is shipped with a label as below include 6 chars AT PIN. this is the PIN to access the console of sensor.
For AT Commands list please refer user manual for each sensor.

5.FAQ
5.1 What should I do if the upgrade process is automatically interrupted?
Example:

How to operate:
1. After the upgrade is interrupted, you need to close the wireless upgrade tool and reopen it later.
2. Before restarting the upgrade, you need to reset the Bluetooth host, otherwise the upgrade may not be possible.
- If your Bluetooth host has a RESET button, you can use the RESET button to reset it.
- If your Bluetooth host does not have a RESET button, you can directly unplug the Bluetooth tool from the computer to power it off, and then reconnect it to the computer.
5.2 Why does the node keep resetting even though the firmware upgrade is successful?
If the user burns the firmware with a boot loader, the following situation may occur.
Therefore, users need to select firmware without boot loader when burning firmware.

