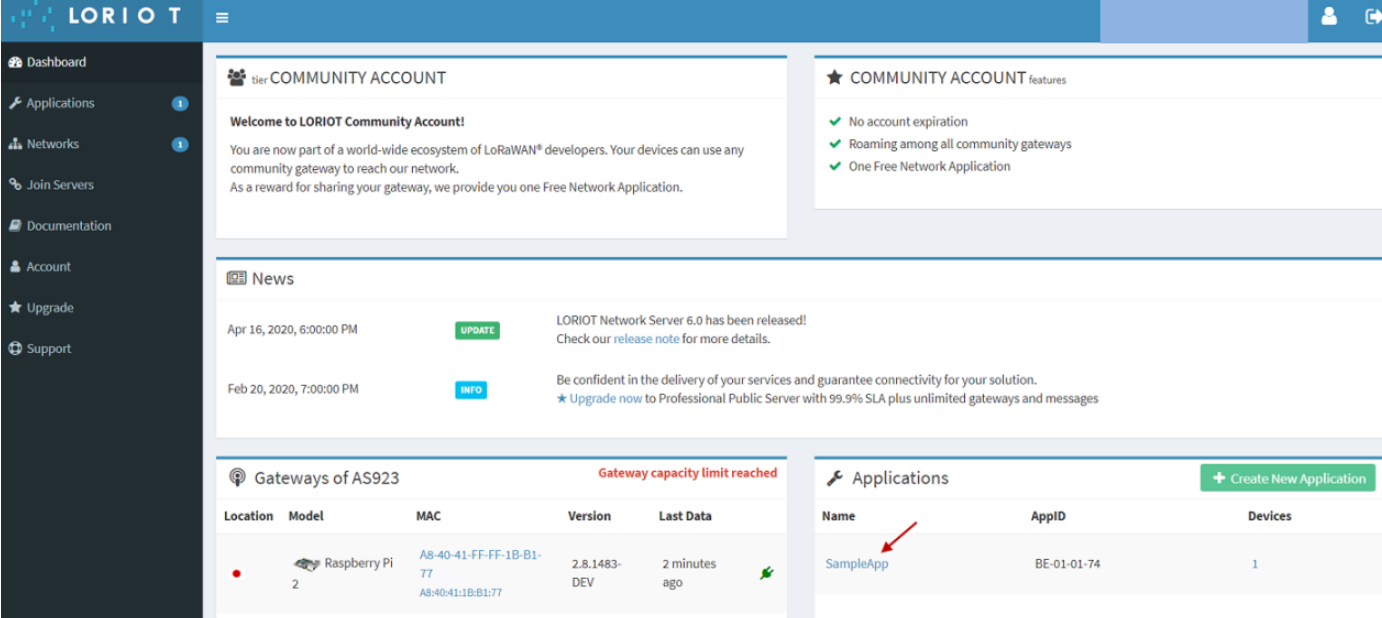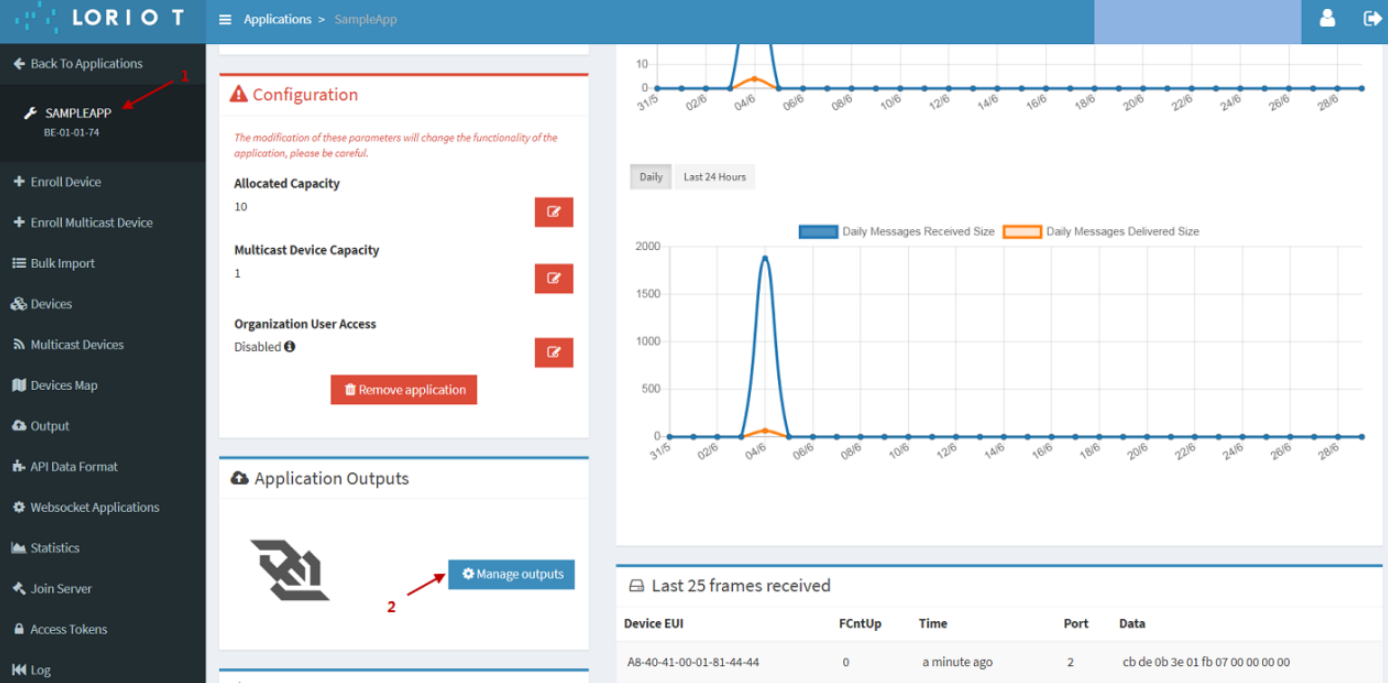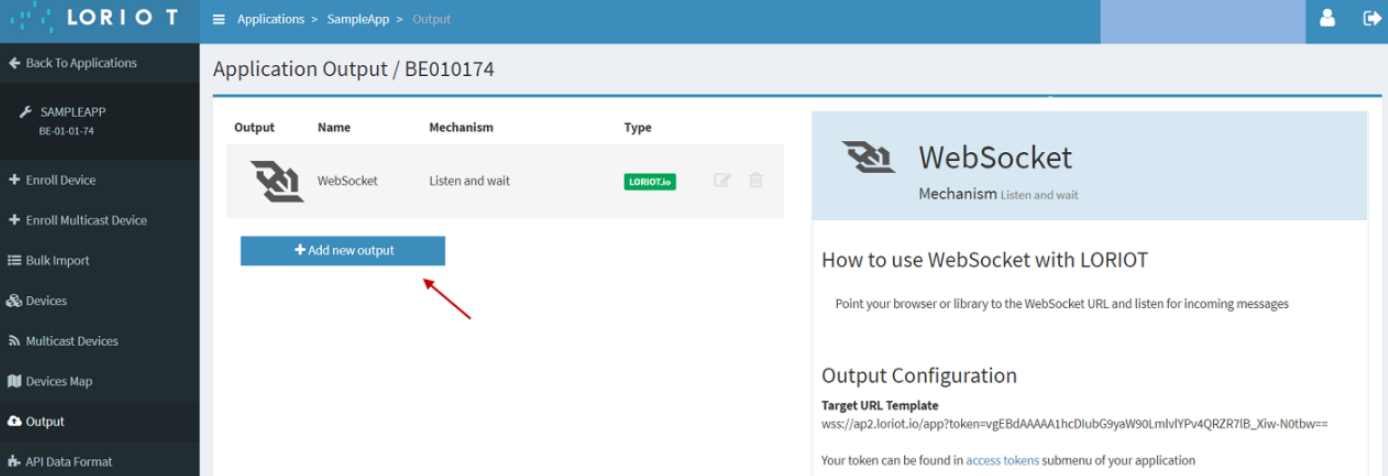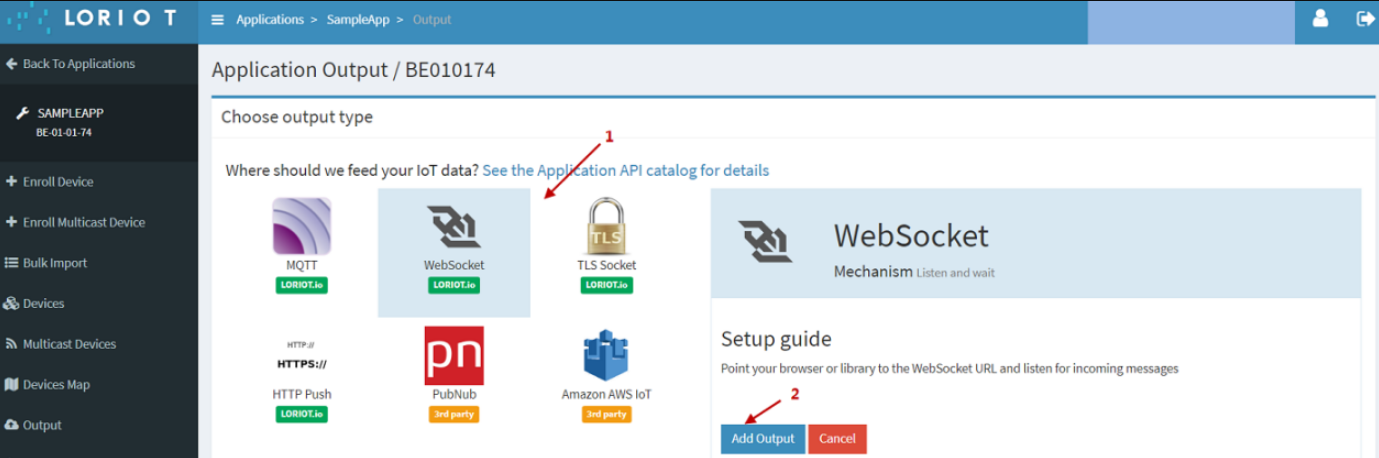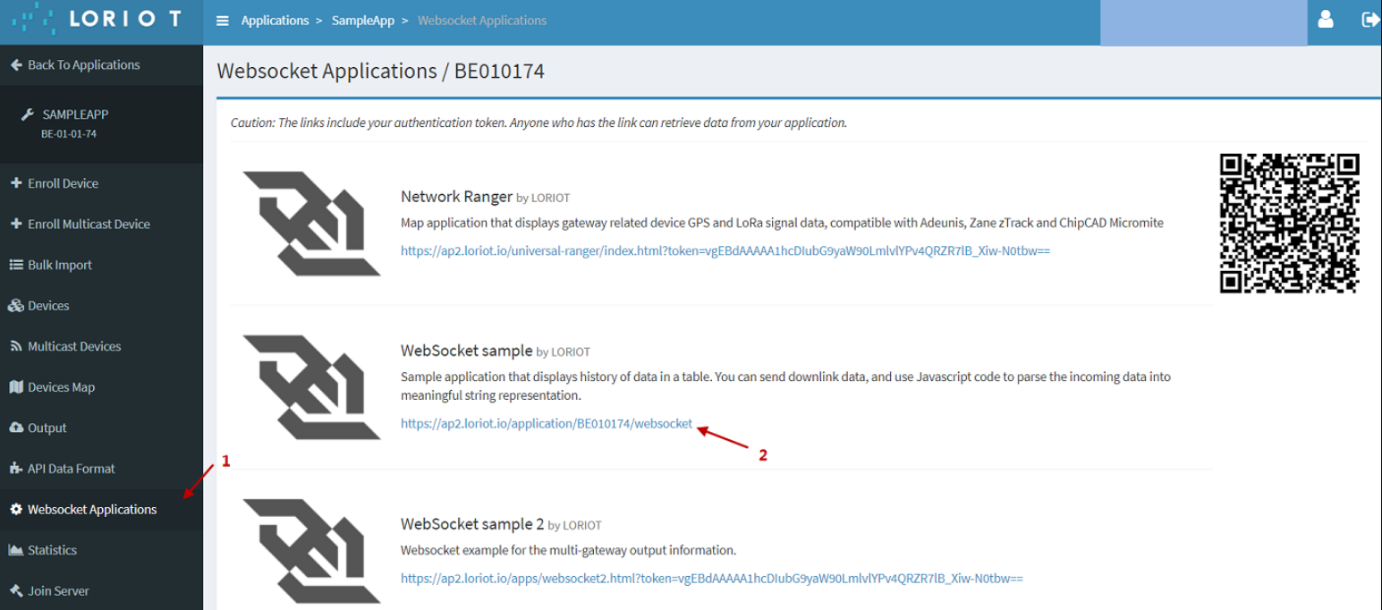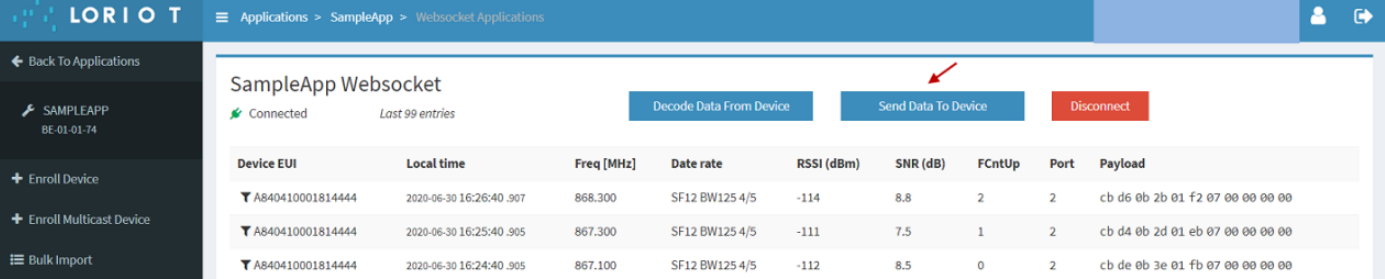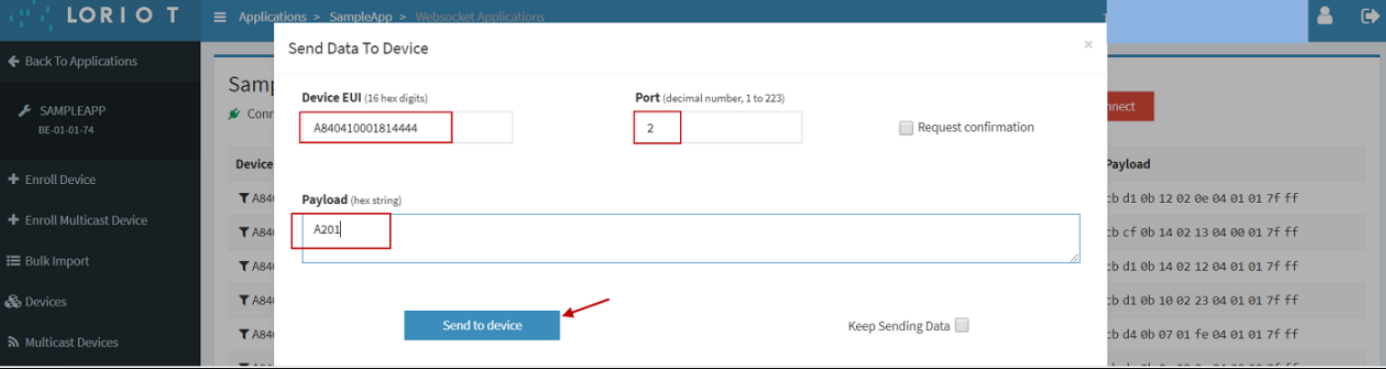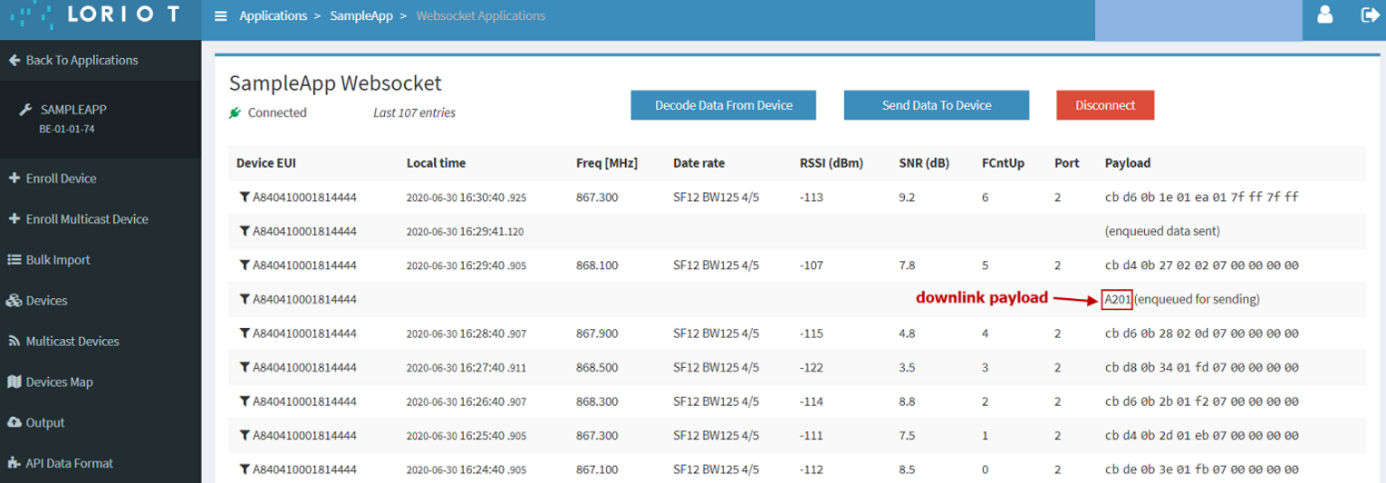Notes for LORIOT
Table of Contents:
- 1. Introduction
- 2. Gateway Registration for Semtech UDP
- 3. Gateway Registration for Basics Station
- 4. Gateways are connected using LORIOT software
- 5. End Device Note
1. Introduction
The Dragino LoRaWAN gateway can communicate with LORIOT LoRaWAN Network Server:
Below list the products and requirements that support communication with LORIOT using Semtech UDP:
1. LoRaWAN Gateway model: LPS8, LG308, DLOS8
2. Firmware version since :dragino-LORIOT--v5.4.1676942123-squashfs-sysupgrade.bin
2. Gateway Registration for Semtech UDP
2.1 Step 1: Get Gateway ETH0 MAC Address
Dragino LoRaWAN gateway uses ETH0 MAC address to generate Gateway EUI to communicate with LORIOT, The user needs to find the ETH0 MAC in the "System -> System Overview" menu.
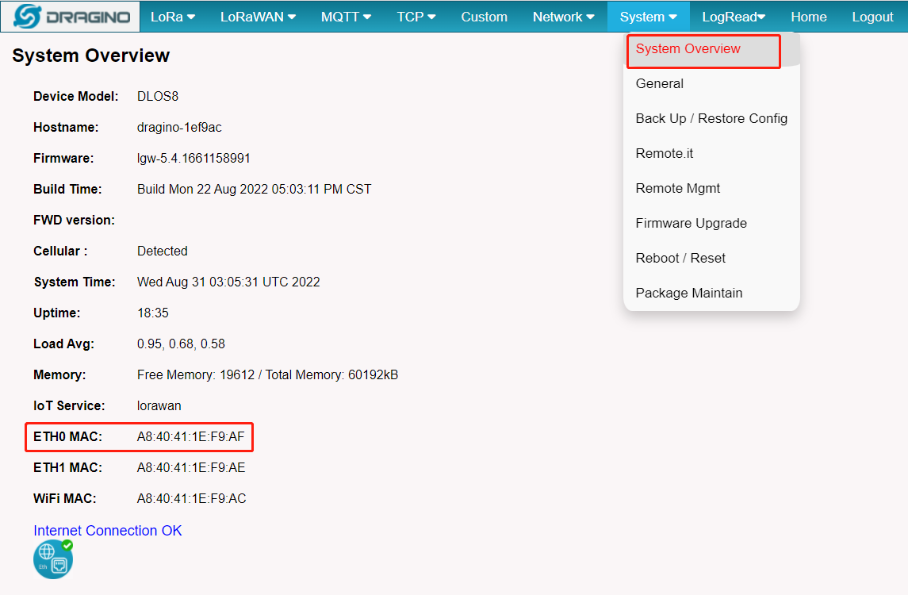
2.2 Step 2: Register Gateway
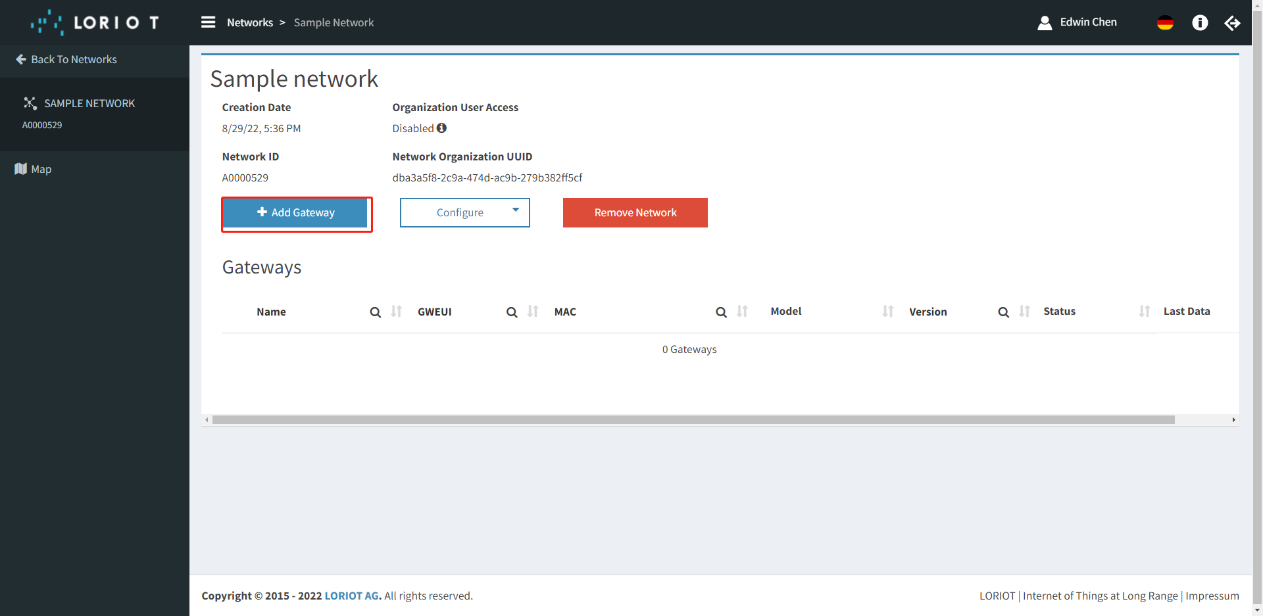
Choose gateway model
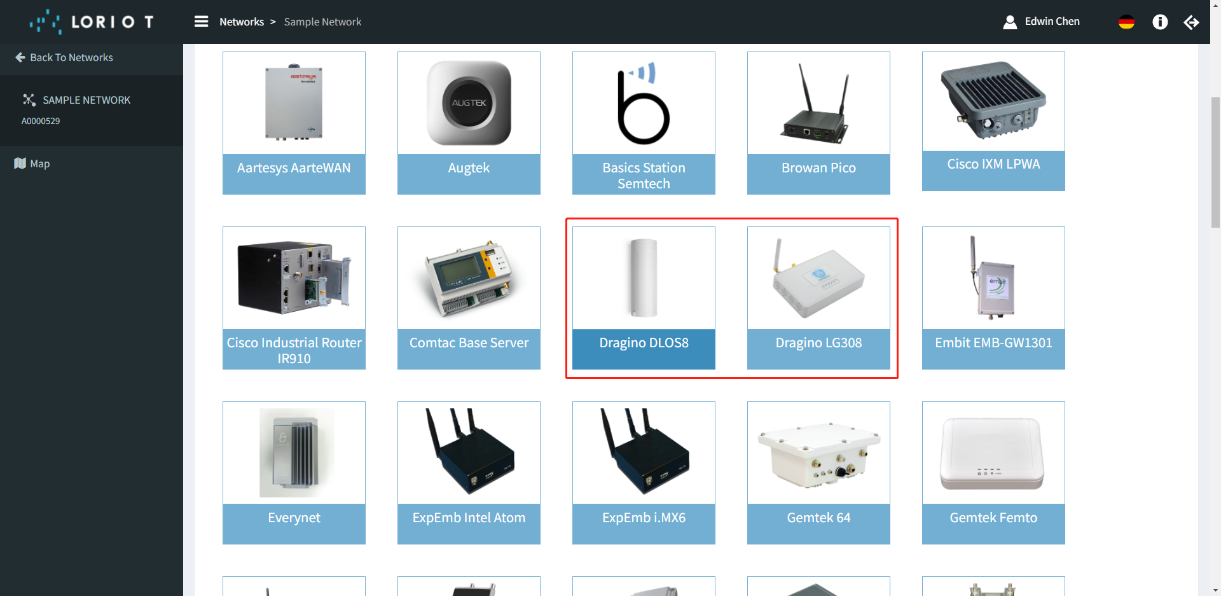
Special reminder: If the user does not find the gateway Model, then git --> Packet Forwarder Semtech can be selected
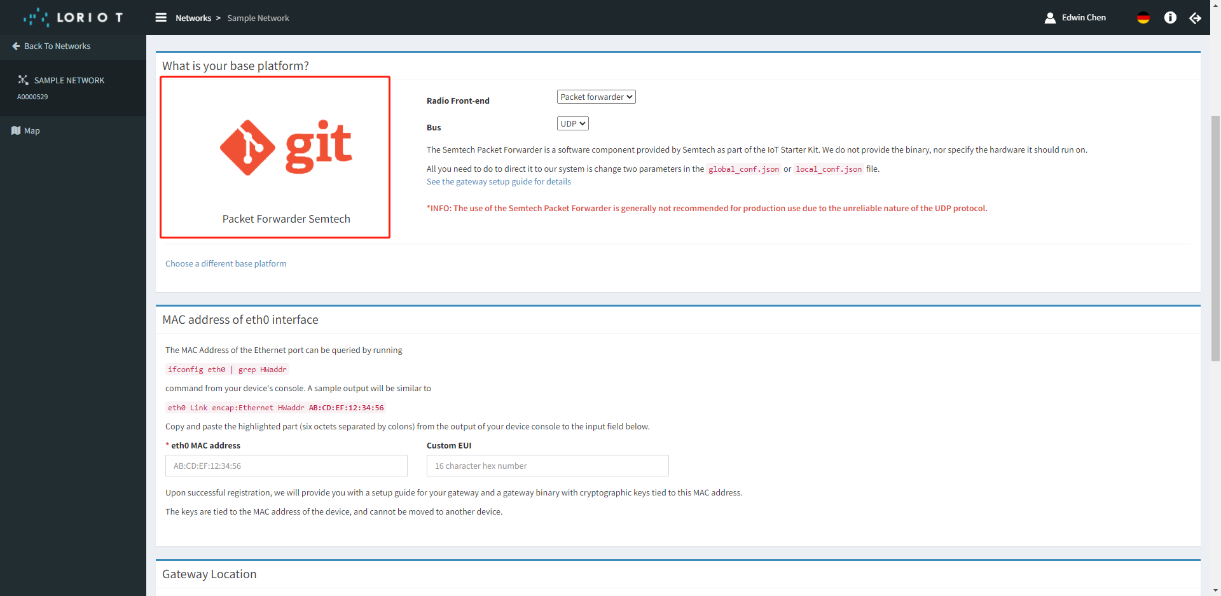
Enter the ETH0 MAC of the gateway
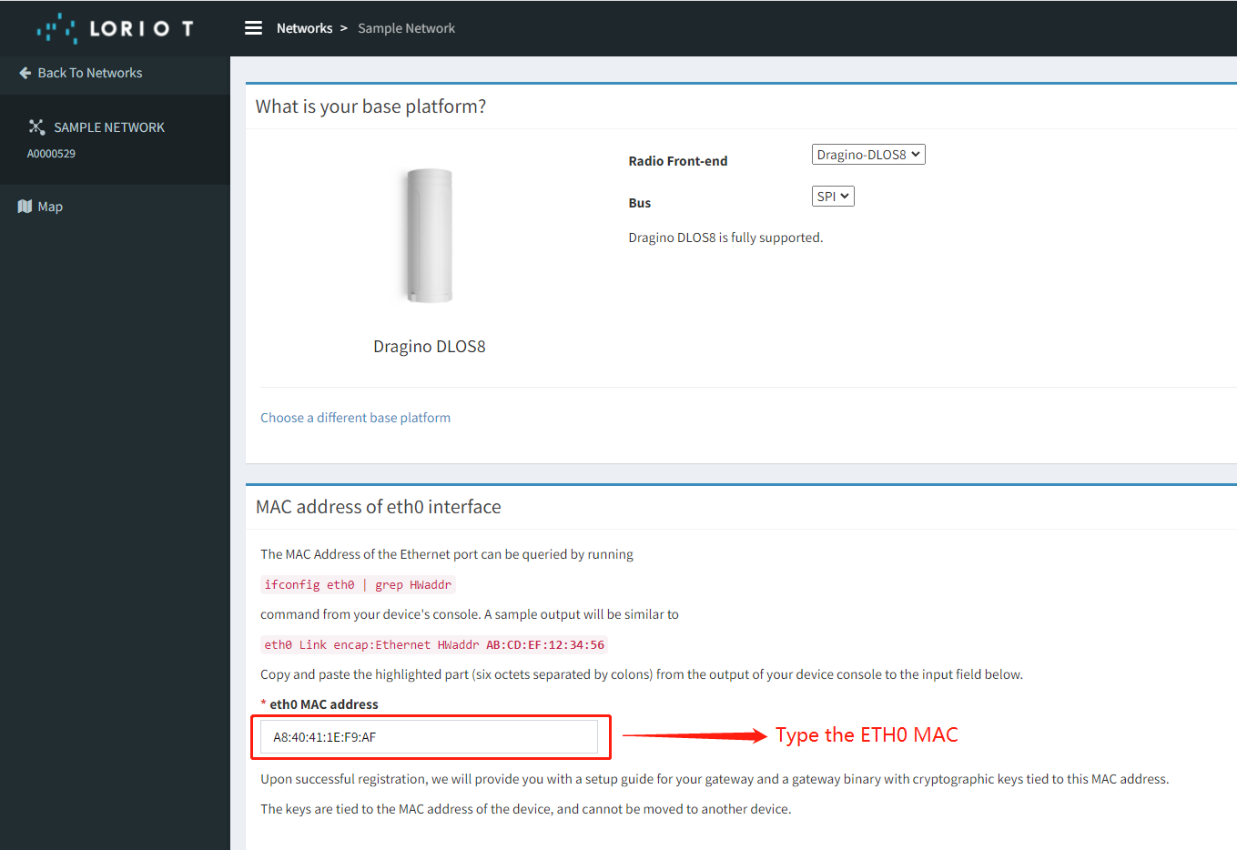
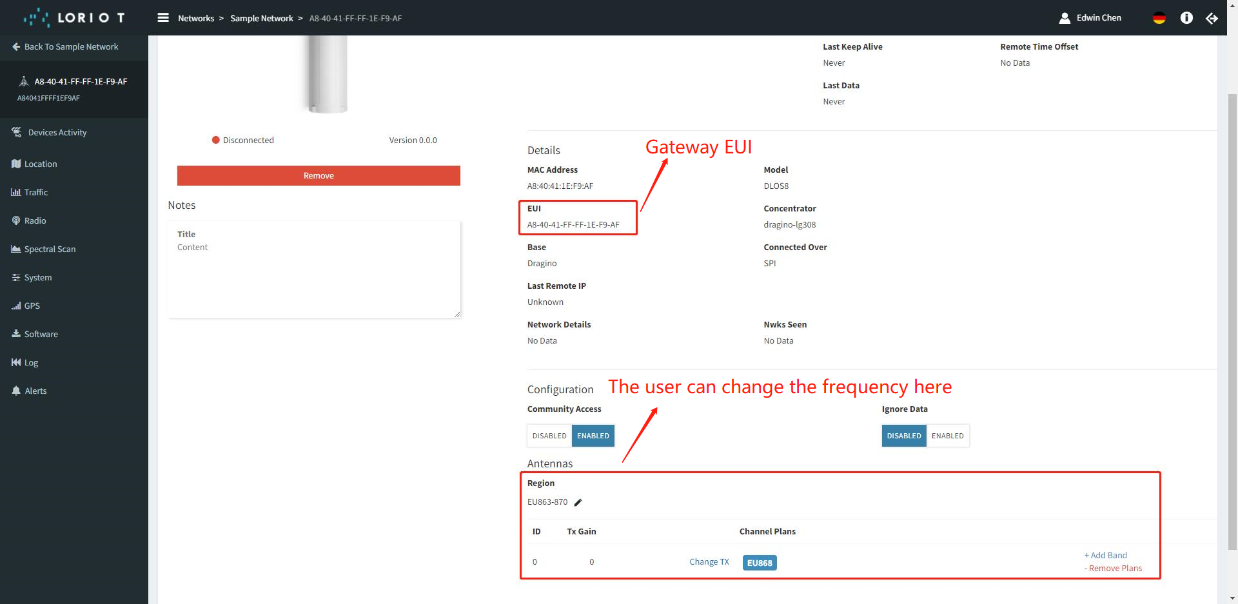
2.3 Step 3: Back to Semtech UDP page
Back to the page of Semtech UDP check the secondary server settings and click the button of Save&Apply.
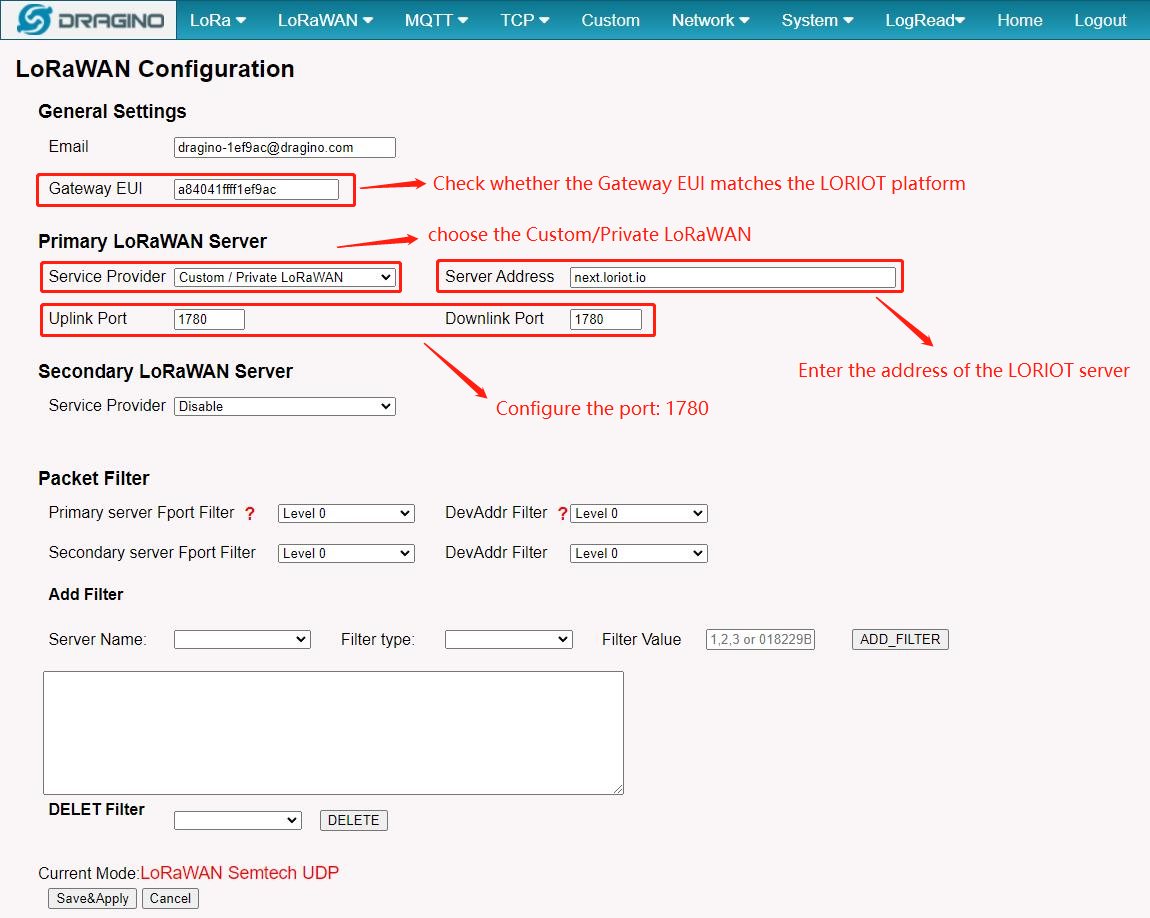
2.4 Step 4: Check Connection
LORIOT will show disconnect if Gateway doesn't connect
LORIOT will show connect if Gateway connect to LORIOT ok.
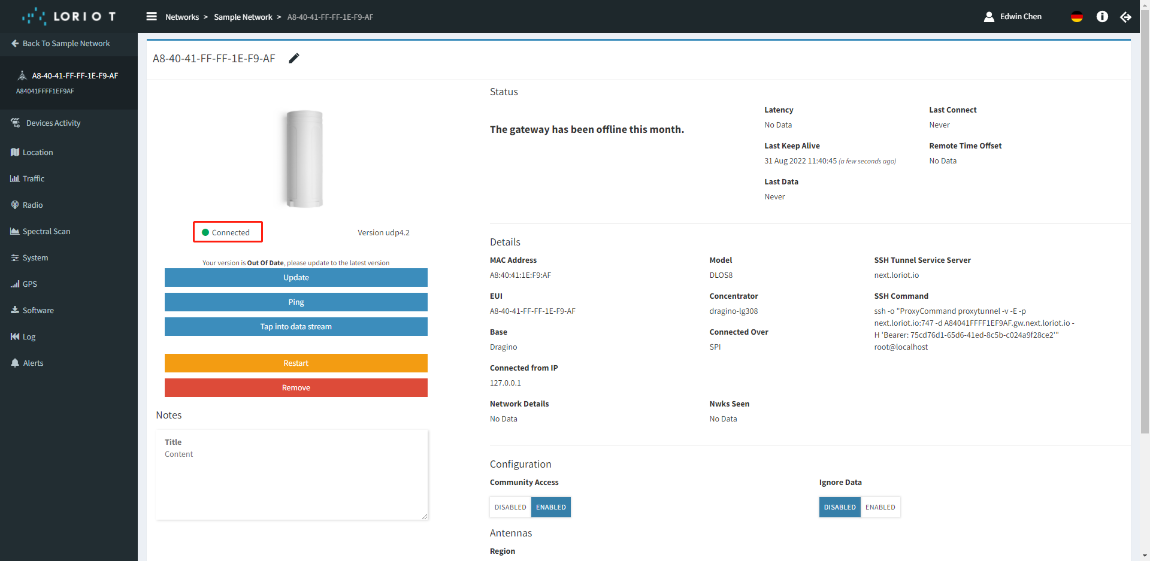
2.5 Trouble Shooting
User can check the station log in the LogRead --> System Log page.
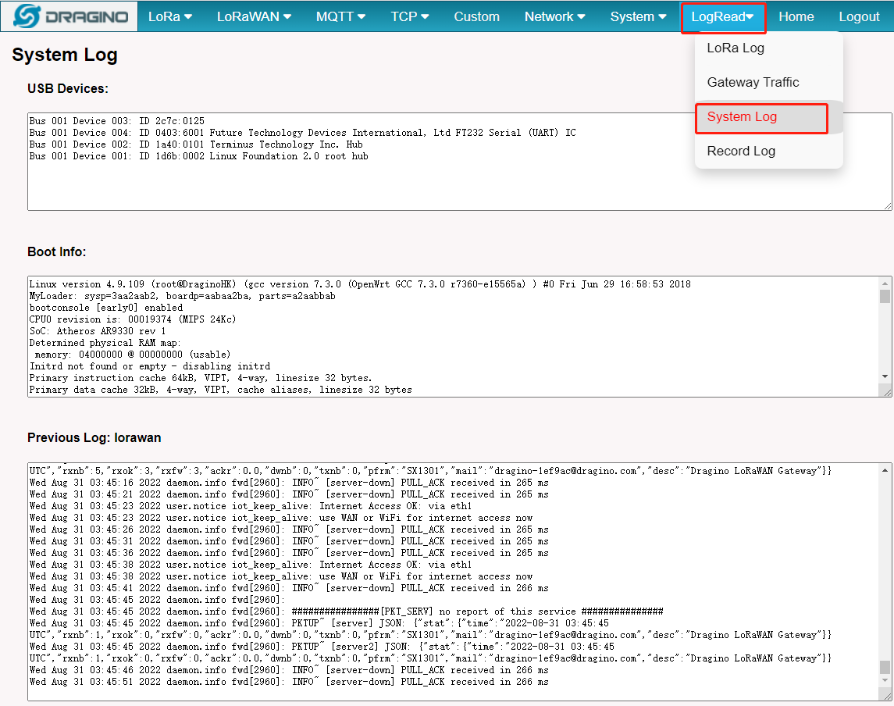
and recode the station log in the LogRead --> Recode Log page.
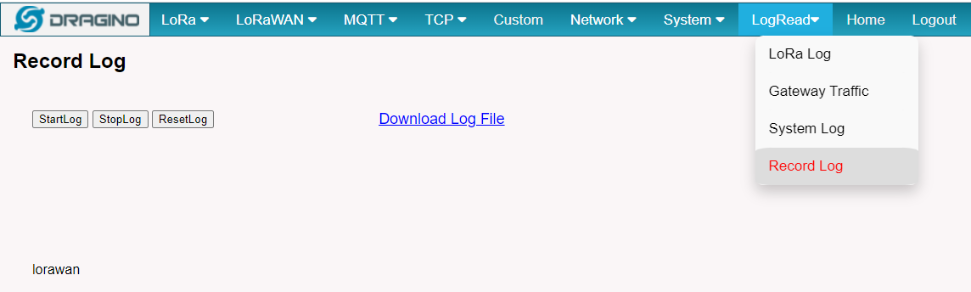
3. Gateway Registration for Basics Station
The LoRa Basics™ Station protocol simplifies the management of large-scale LoRaWAN networks. LoRa Basics™ Station is the preferred way of connecting Gateways to LORIOT. The LoRa Basics Station doc
Below list the support products and Requirements:
2. Firmware version since :
What do you need to prepare?
A gateway that can access the internet normally
3.1 Step 1: Register Gateway
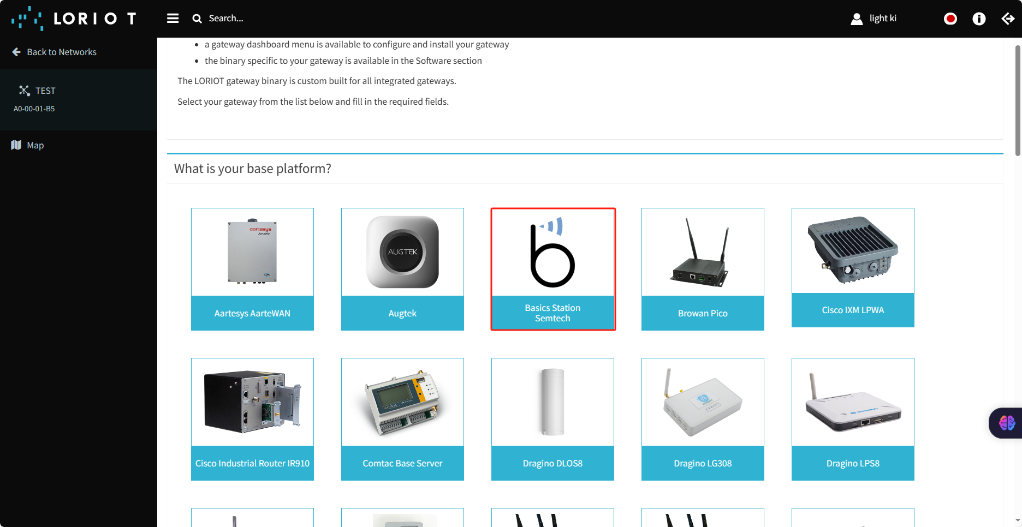
Enter the gateway ID into the Custom EUI
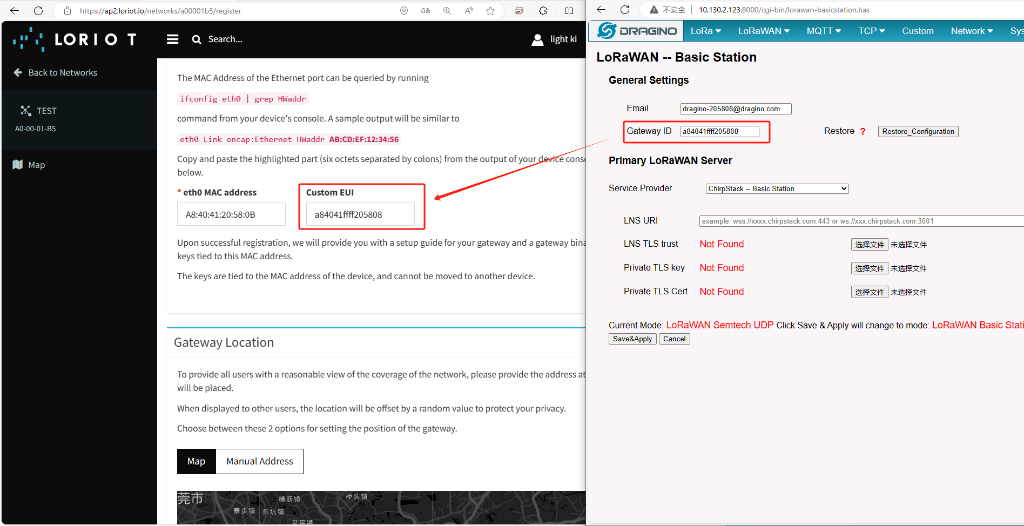
3.2 Step 2: Generate and Download TLS Certificate
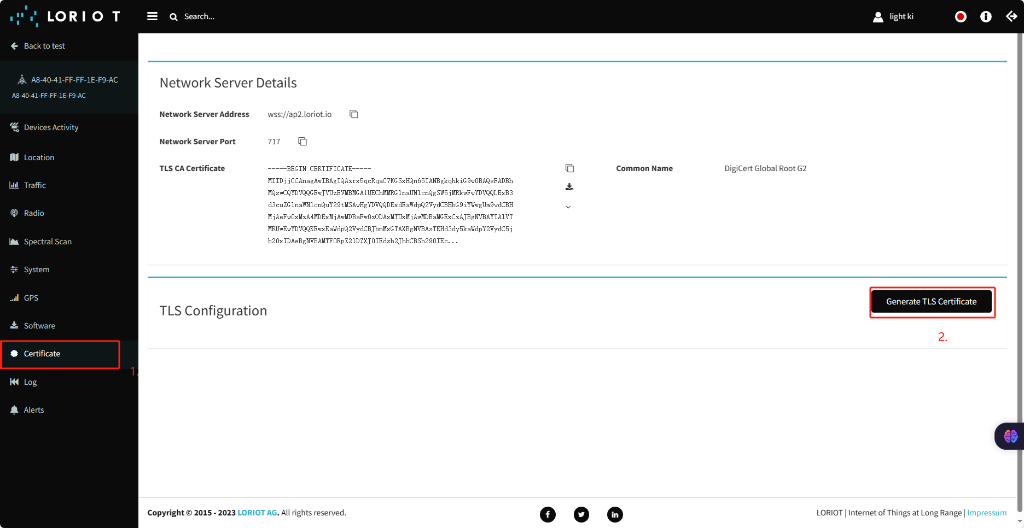
Download LORIOT's three TLS certificates, which are:
DigiCert_Global_Root_G2.crt , "Gateway EUI".gws.loriot.io.crt , "Gateway EUI".gws.loriot.io.key
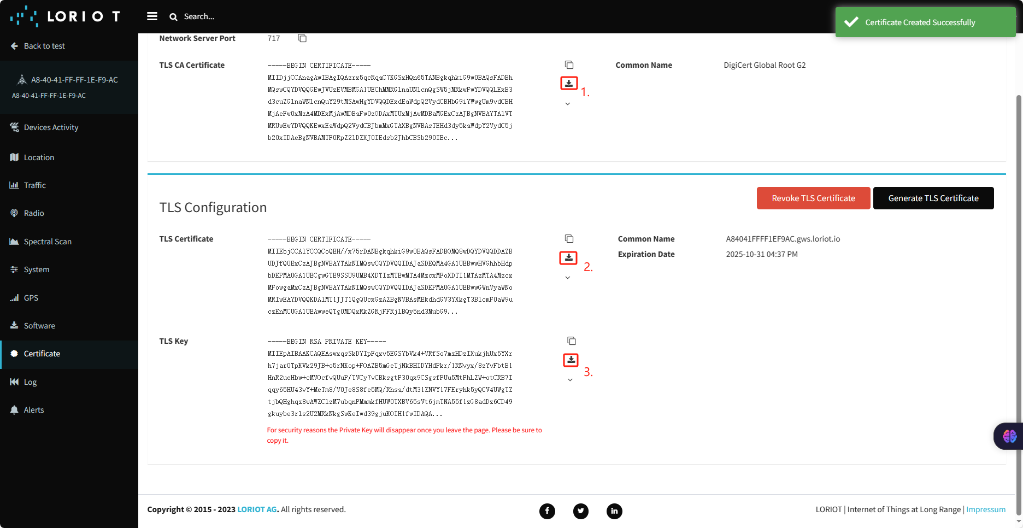
3.3 Step 3: Access the gateway GUI
User need to upload the TLS certificate and configure the LNS URI
3.4 Step 4: Configure Station
User need to input Server URI, Server CUPS Key and LNS Key, as well as install CUPS certificate.
just to clarify:
Server URI --> Server Address, Example: wss://ap2.loriot.io:717
TLS CA Certificate -->
TLS Key -->
TLS Certificate -->
3.5 Start Station
When the user has finished the configuration, Please click "Save&Apply" to start station to connect LORIOT.
3.6 Check Connection
If user completes the above steps,which will see Log in the LORIOT.
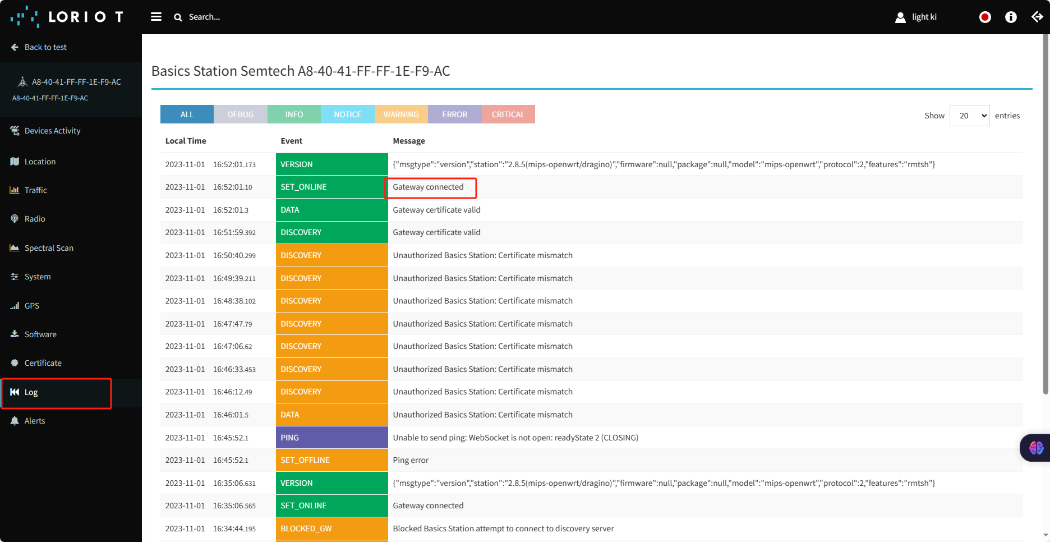
3.7 Trouble Shooting
User can check the station log in the LogRead --> System Log page.
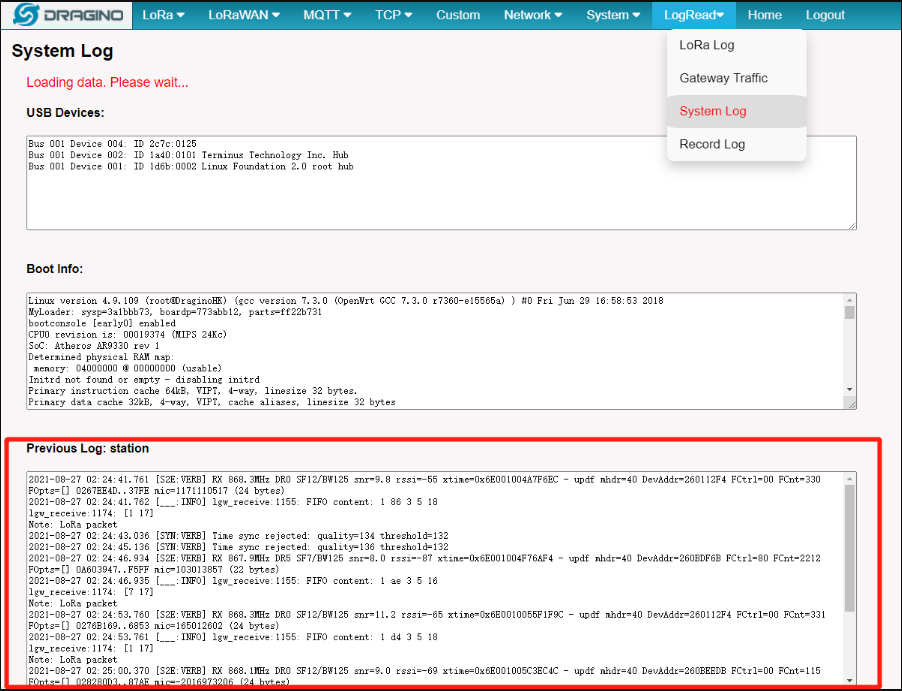
and recode the station log in the LogRead --> Recode Log page.
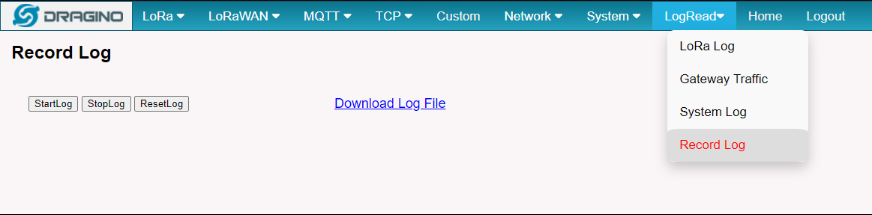
4. Gateways are connected using LORIOT software
4.1 Step 1: Get Gateway ETH0 MAC Address
Dragino LoRaWAN gateway use ETH0 MAC address to generate Gateway ID to communicate with LORIOT, User can get the ETH0 MAC address from SSH access and run ifconfig command.
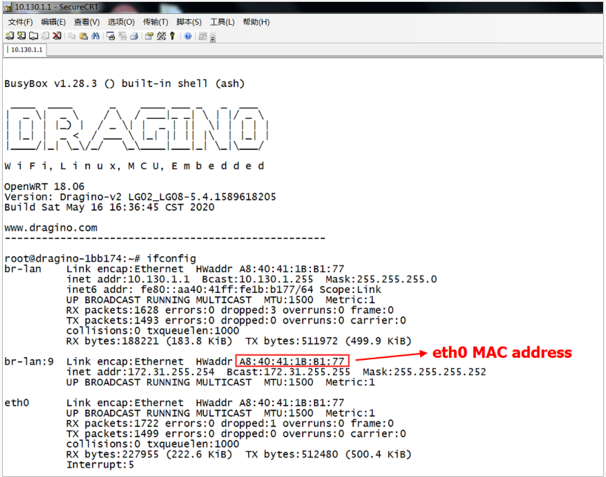
Get ETH0 MAC address
Note: To make set up more friendly, the ETH0 will show on the LORIOT page in a new firmware version.
4.2 Step 2: Choose LORIOT service
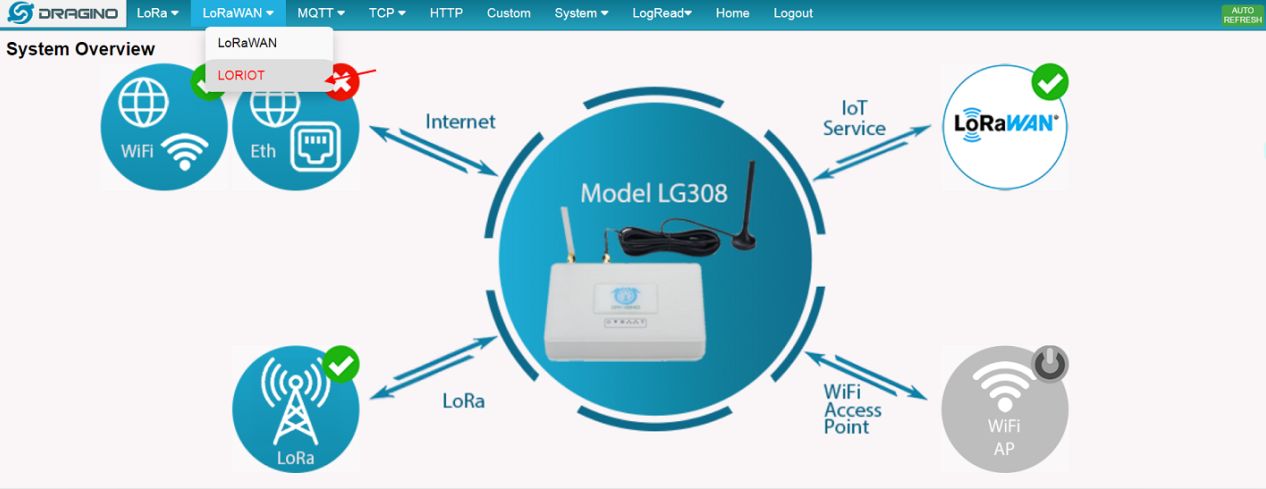
Choose to use LORIOT as LoRaWAN service provider
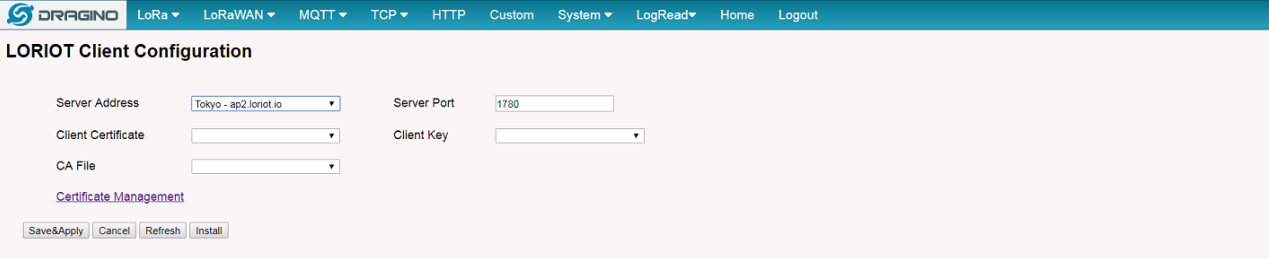
Install and choose the LORIOT server to be used
4.3 Step 3: Checking Connection Status
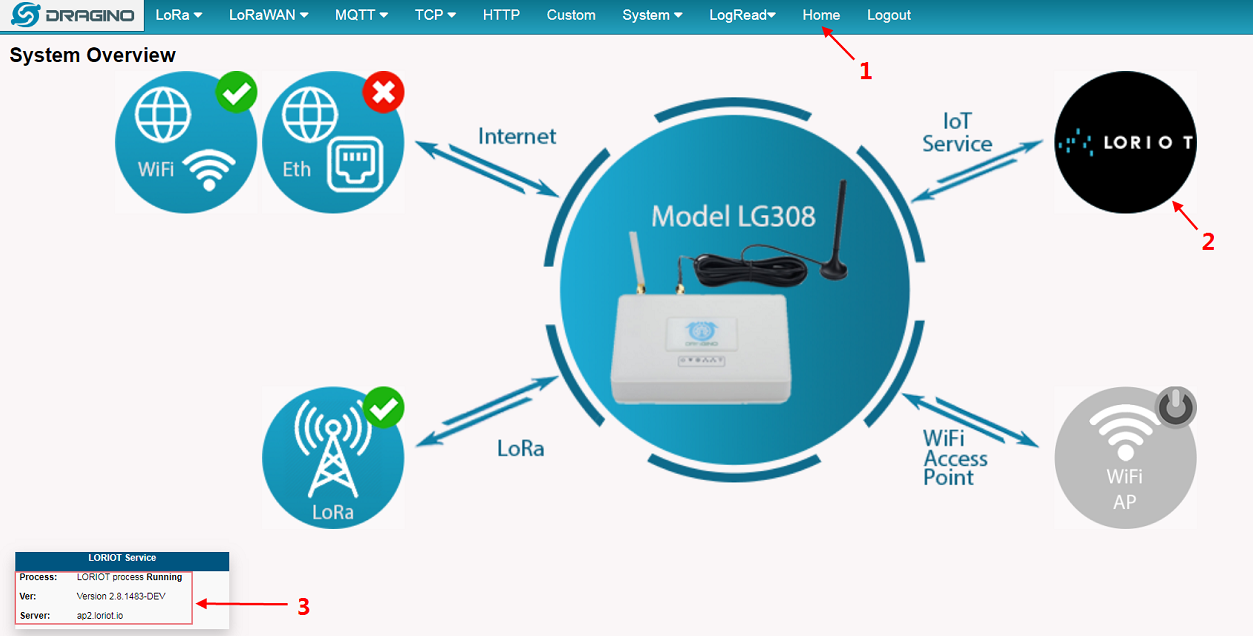
Click to Home page and check the connection status
4.4 Step 4: Setup Account in LORIOT
Login LORIOT and create account
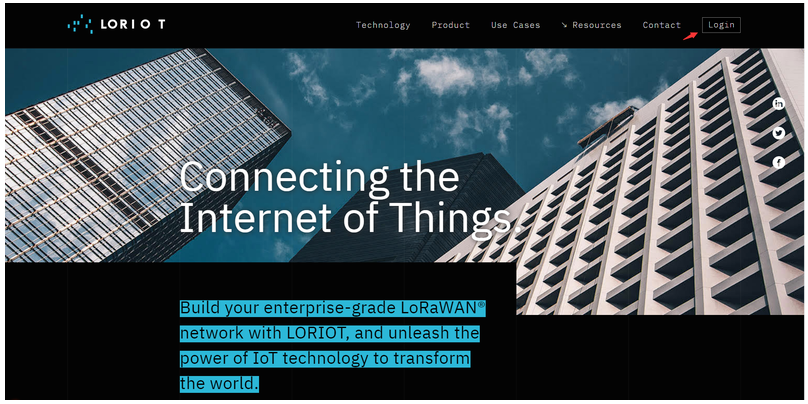
Log in LORIOT portal
Choose to use the server same as the gateway setting
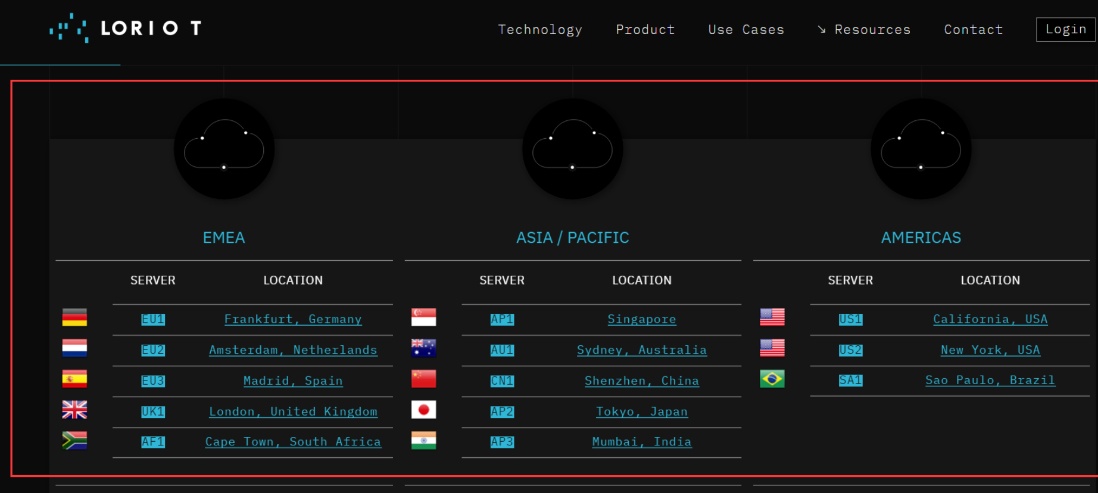
Choose server
Create a New Network
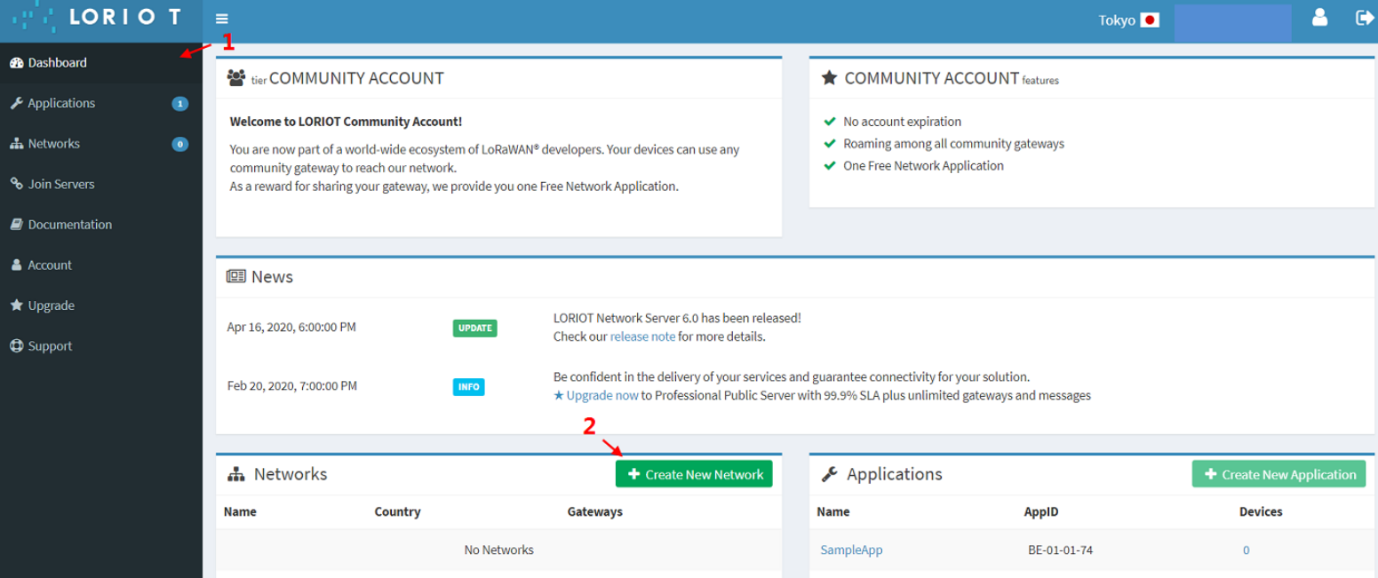
Create a New Network
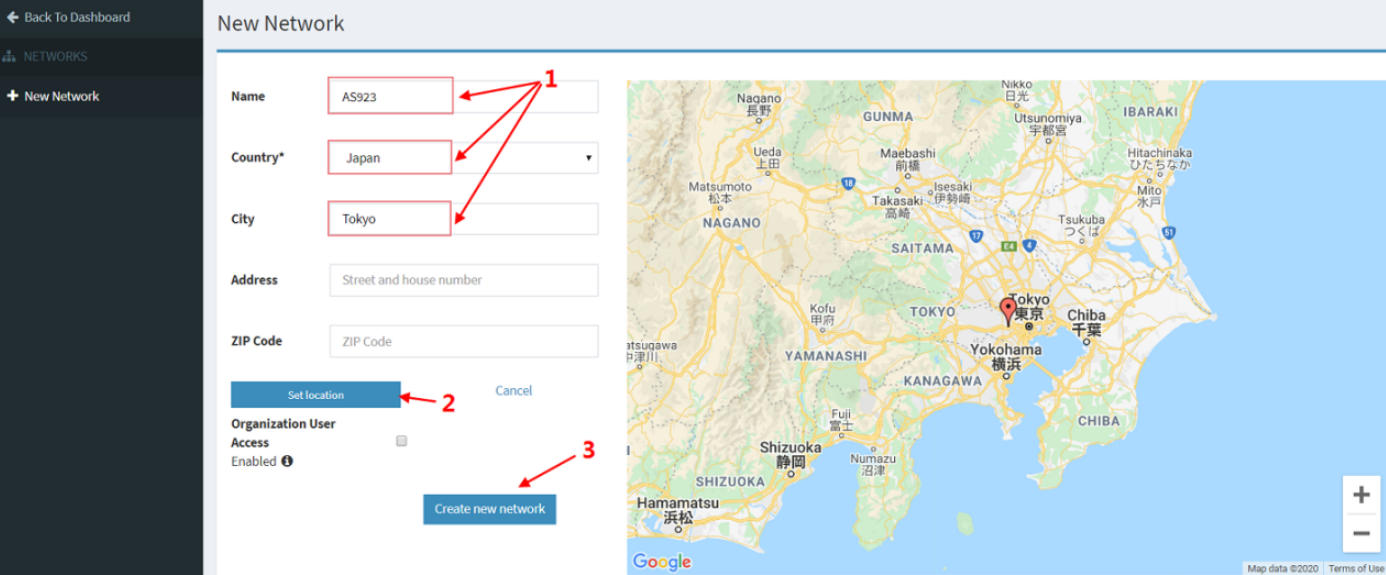
Create a New Network
4.5 Step 5: Register the gateway
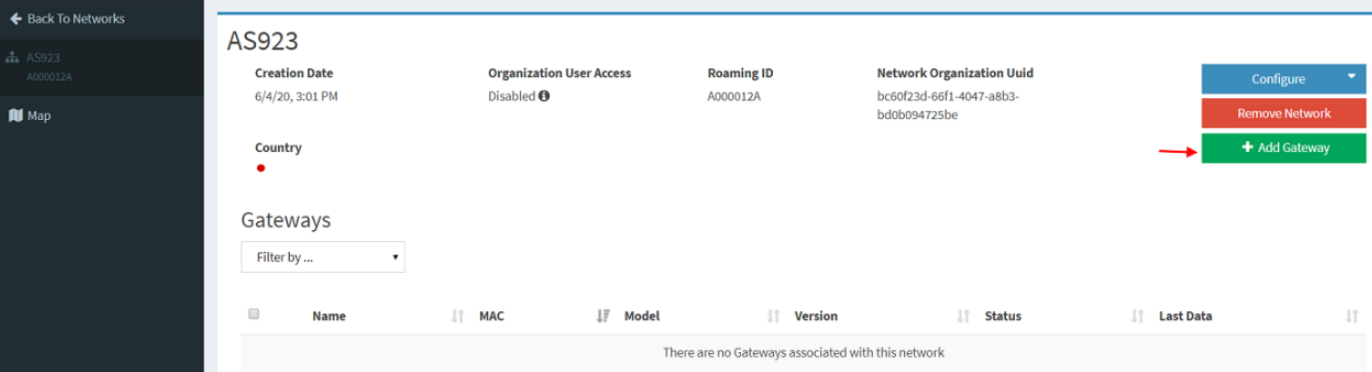
Register the Gateway in LORIOT
Choose LG308 as gateway model
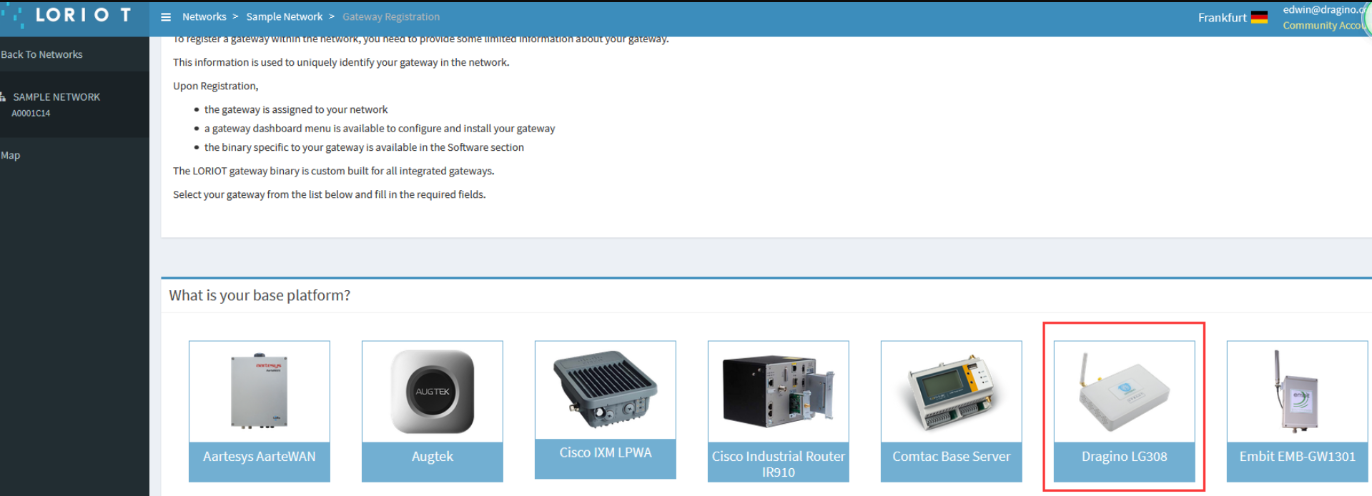
Choose LG308 as gateway model
Input Gateway ETH0 address
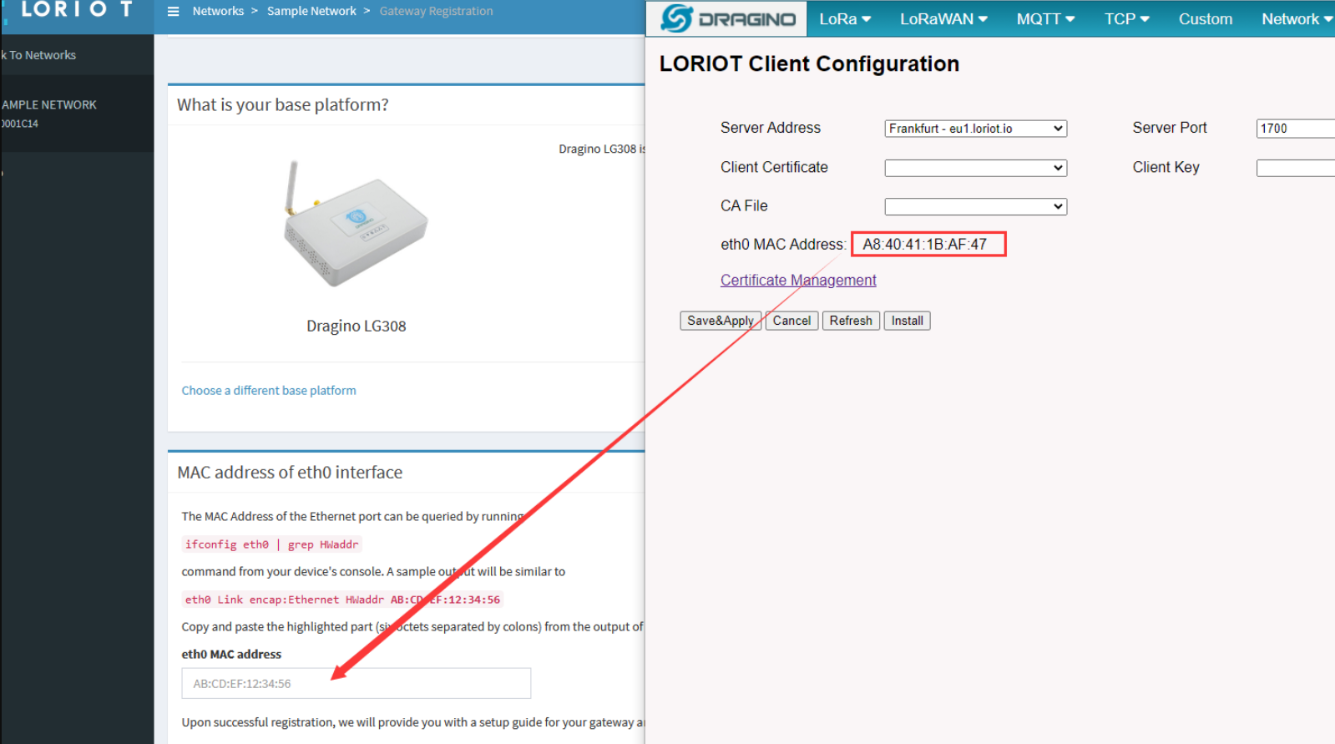
Choose SX1301 Reference and use SPI protocol
Choose the right Frequency Band and input location
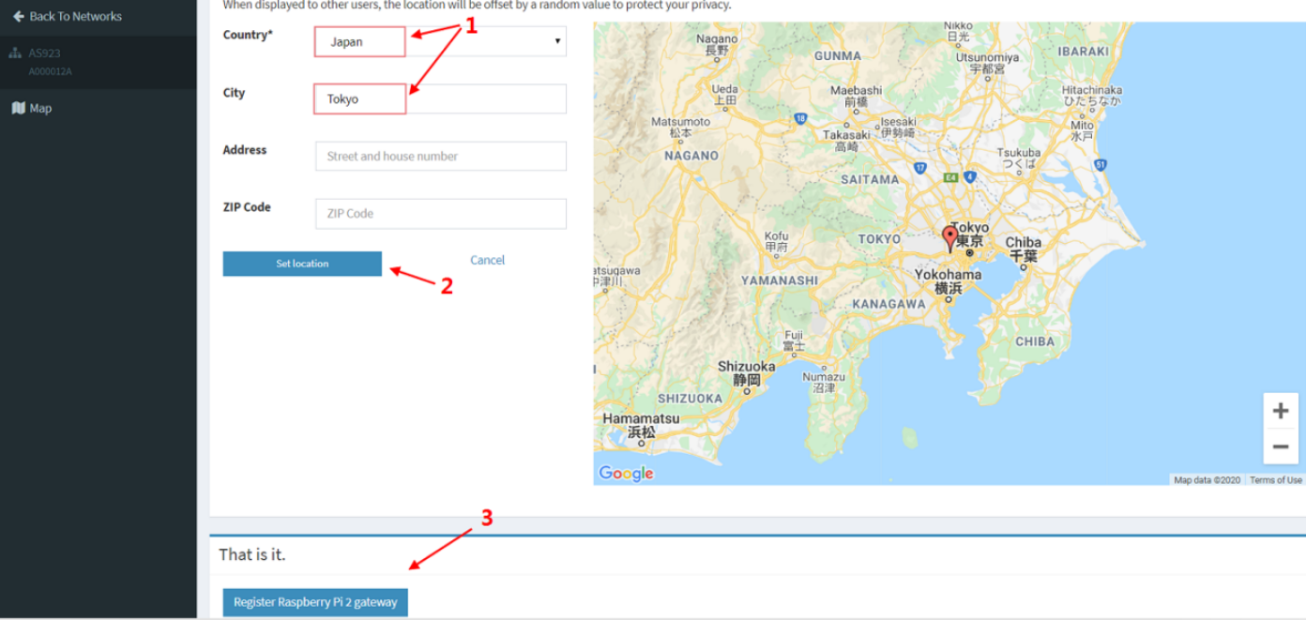
Set up regional settings.
4.6 Step 6: Check Connection
LORIOT will show disconnect if Gateway doesn't connect
LORIOT will show connect if Gateway connect to LORIOT ok.
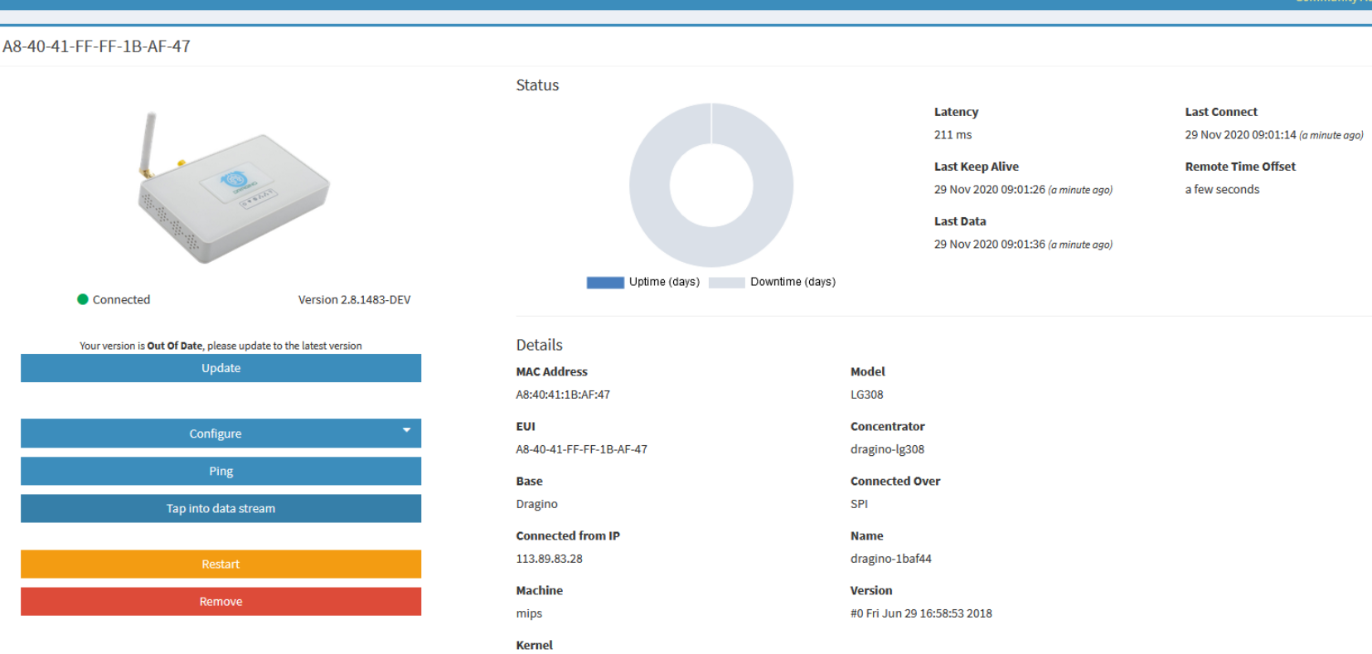
Status: Connected
4.7 Debug If there is connection issue
User can check if loriot is running by checking the web ui
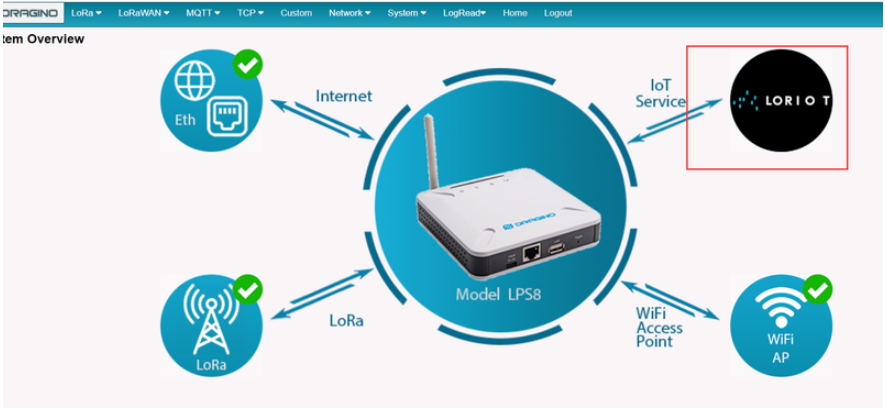
Status: Connected
If user want to see more log, he can run below commands in Linux and see the full log:
ps | grep "loriot_dragino" | grep -v grep | awk '{print $1}' | xargs kill -s 9
/usr/bin/loriot_dragino_lg308_spi -f -s eu1.loriot.io
Above two commands will first kill the loriot process and run it again to get more output.
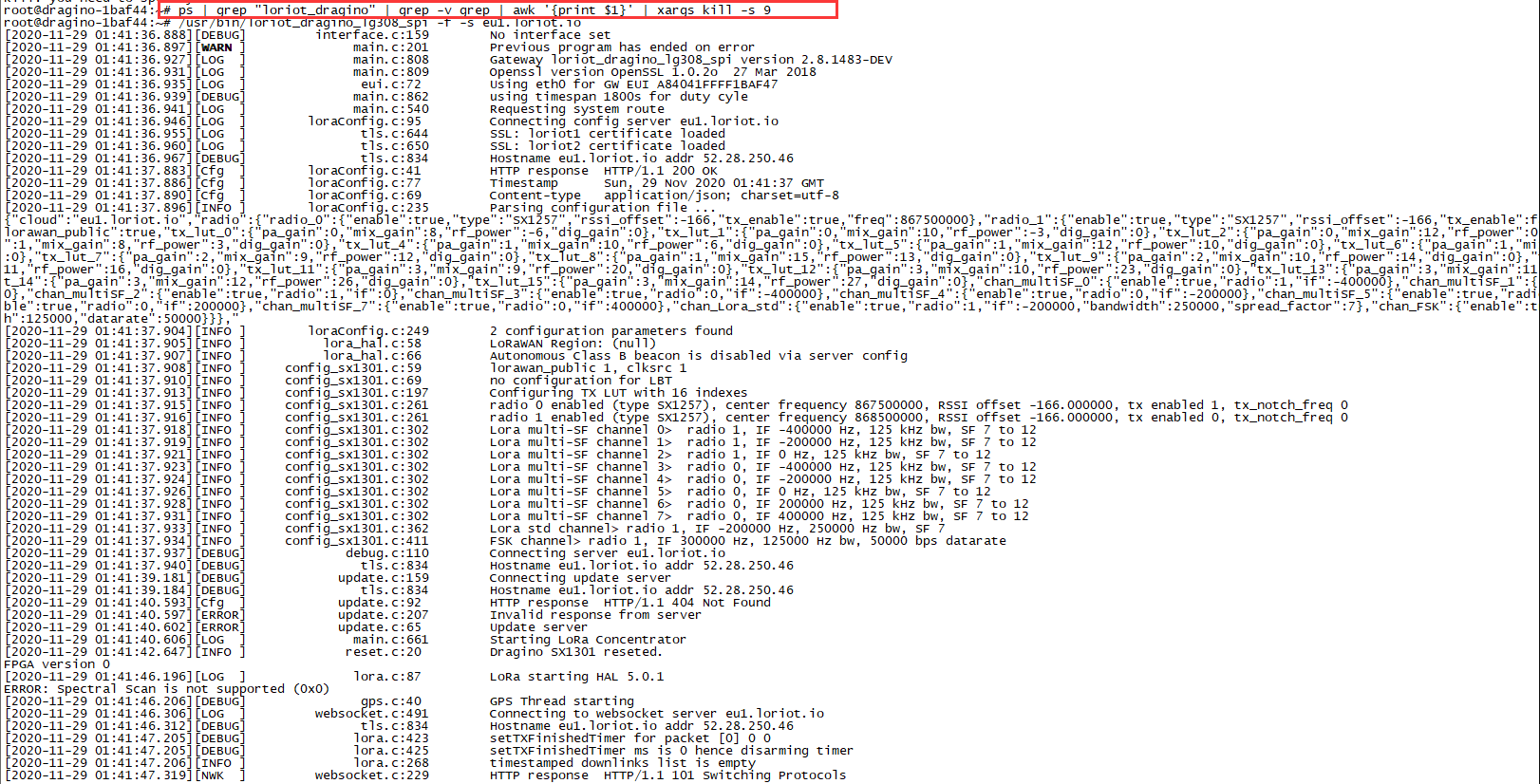
Get more debug info
5. End Device Note
5.1 Downlink Setup