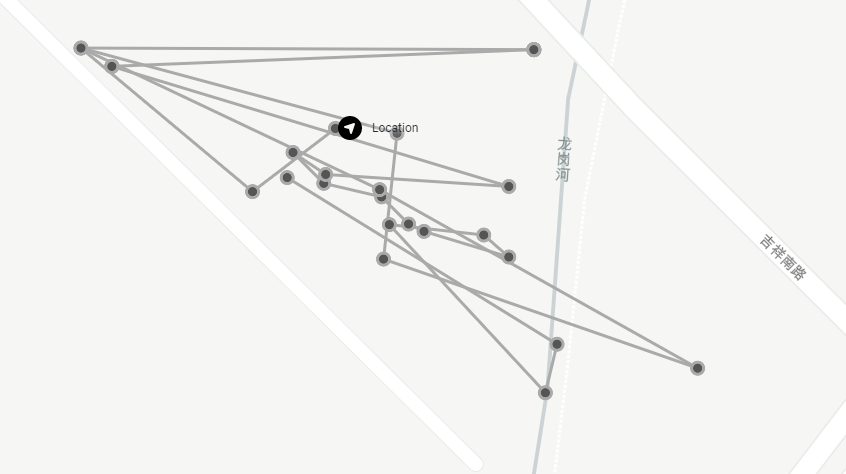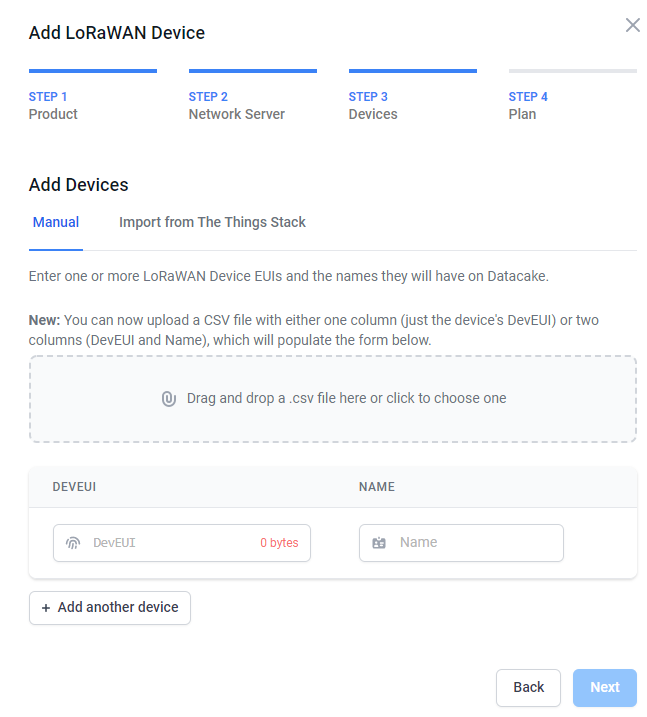Notes for Data Cake
Table of Contents:
- 1. Introduction
- 2. Create a platform on TTN
- 3. Create device steps at Datacake
- 4. Debug and Payload decoder
- 5. Dashboard of other models
- 6. Downlinks
- 7. Example -- Add TrackerD GPS Tracking In DataCake
1. Introduction
Notes for using Dragino Devices with Datacake.
2. Create a platform on TTN
First, users create devices in TTN and join the network, and then enter integration.

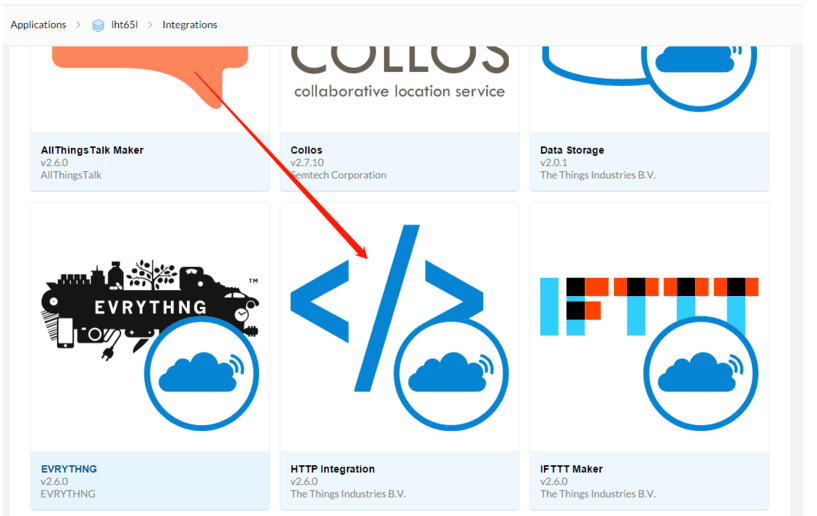
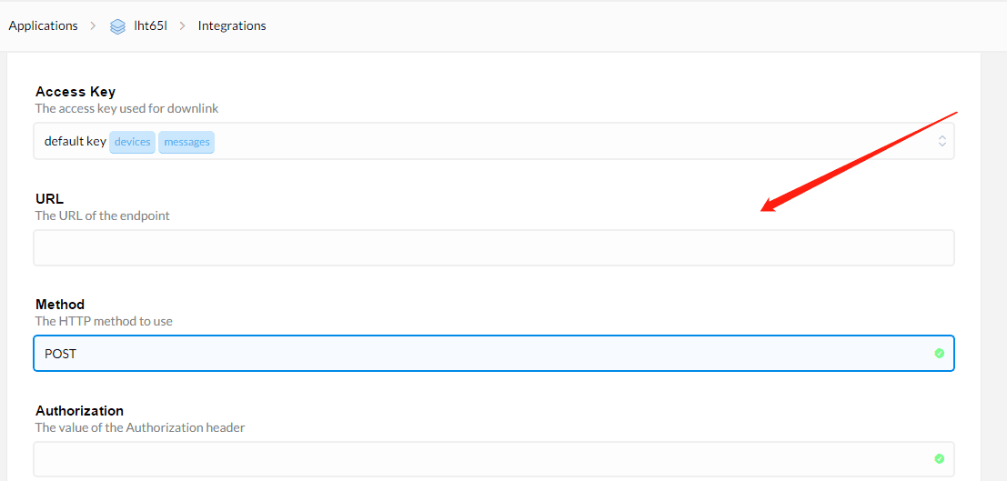
Here to enter the TTL Webhook URL.
Webhook URL should be found in datacake, which also contains URLs of other servers.
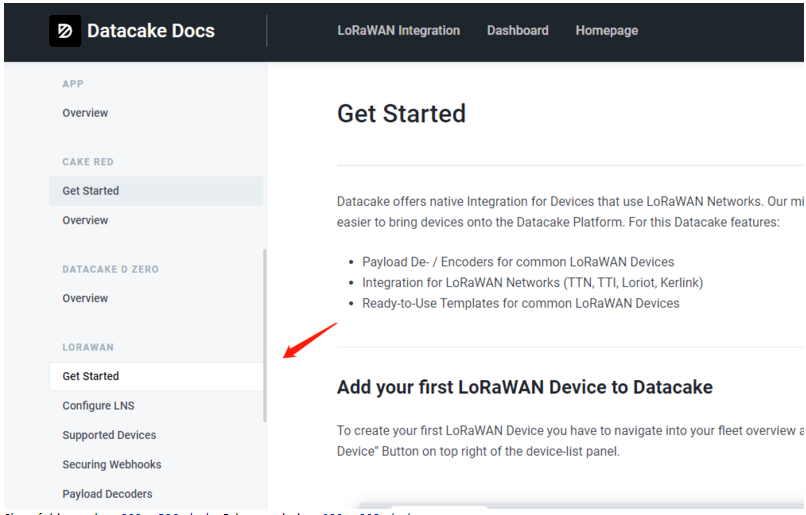
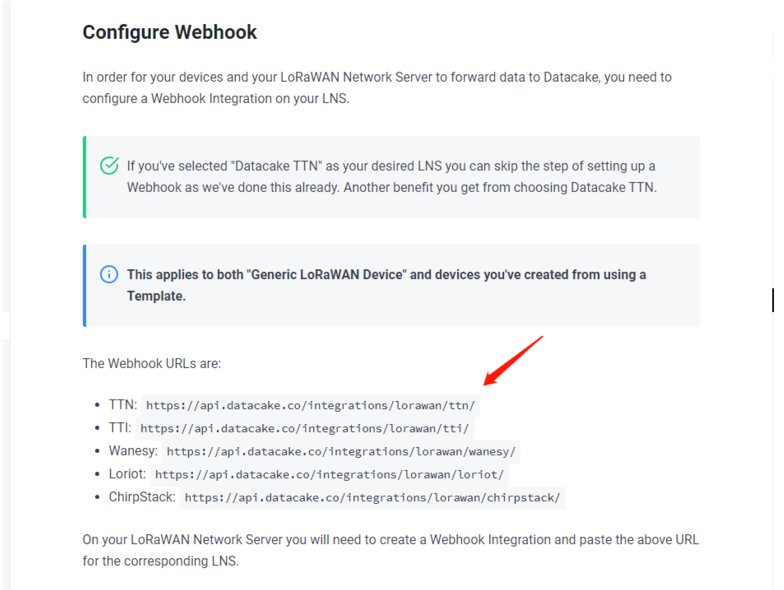
status:
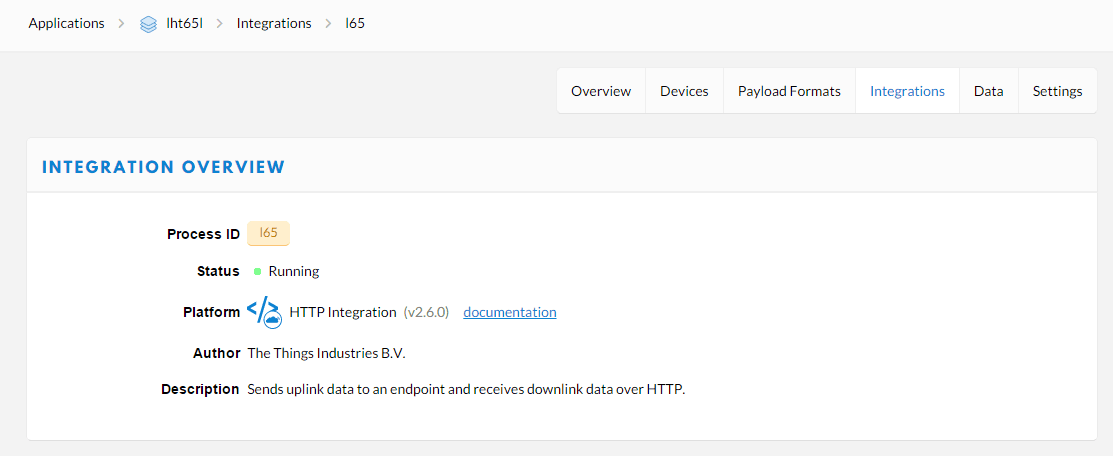
3. Create device steps at Datacake
Take the creation of LHT65 as an example
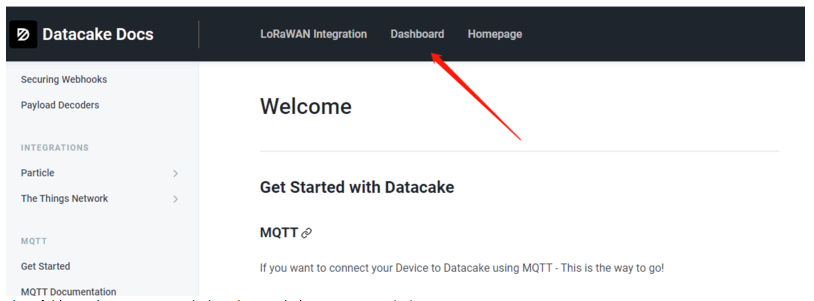

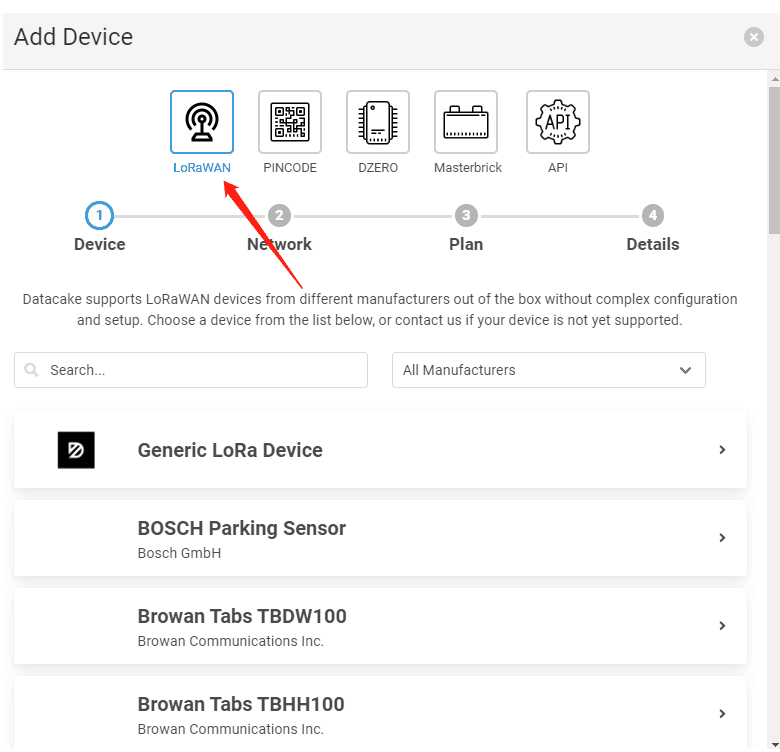
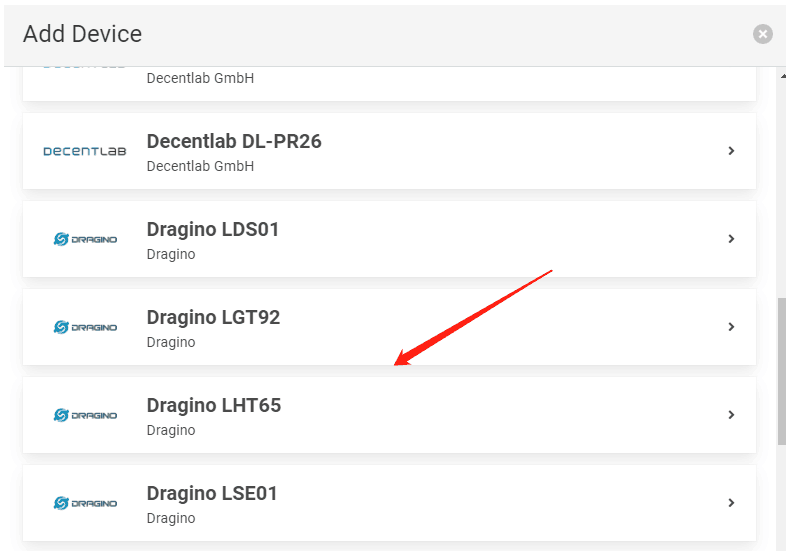
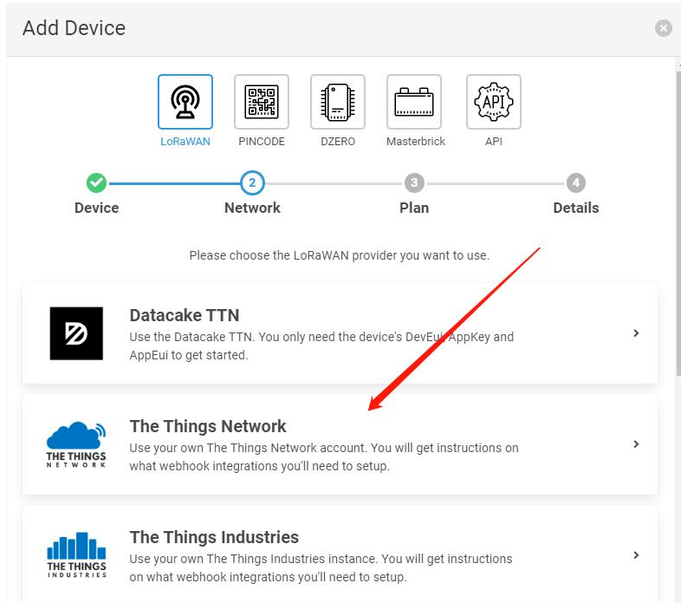
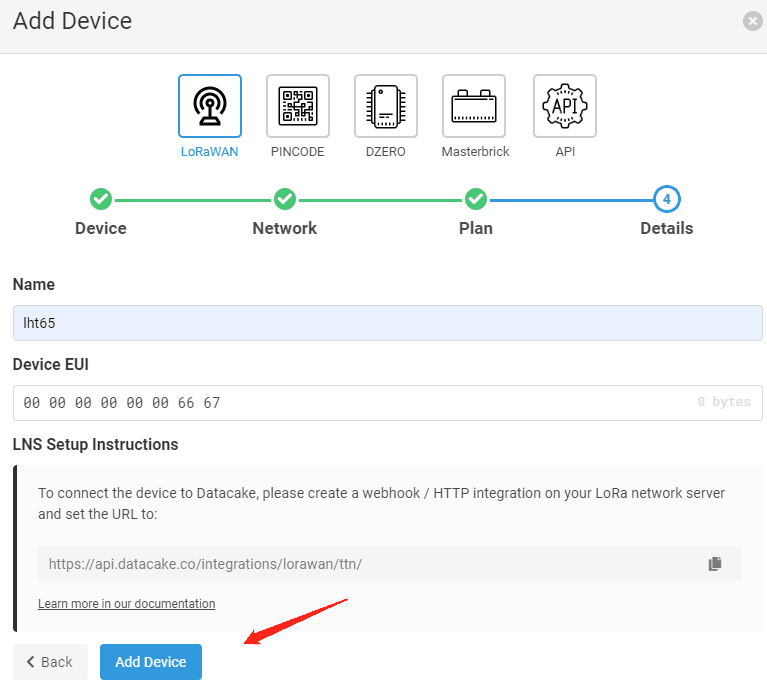
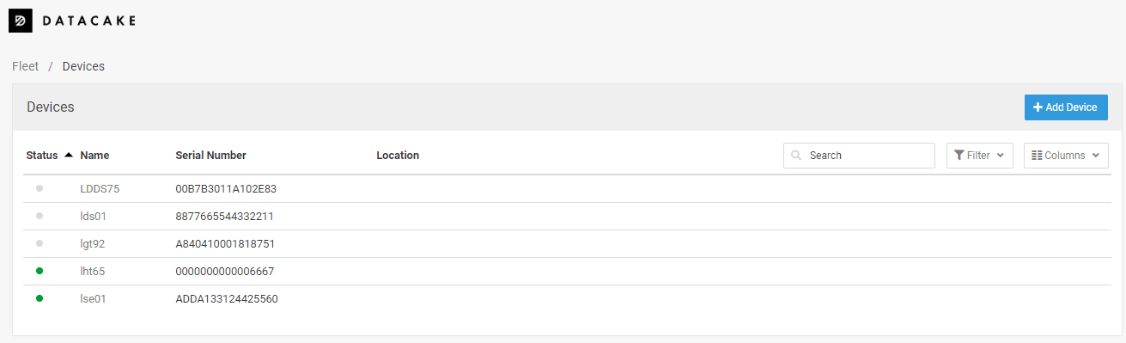
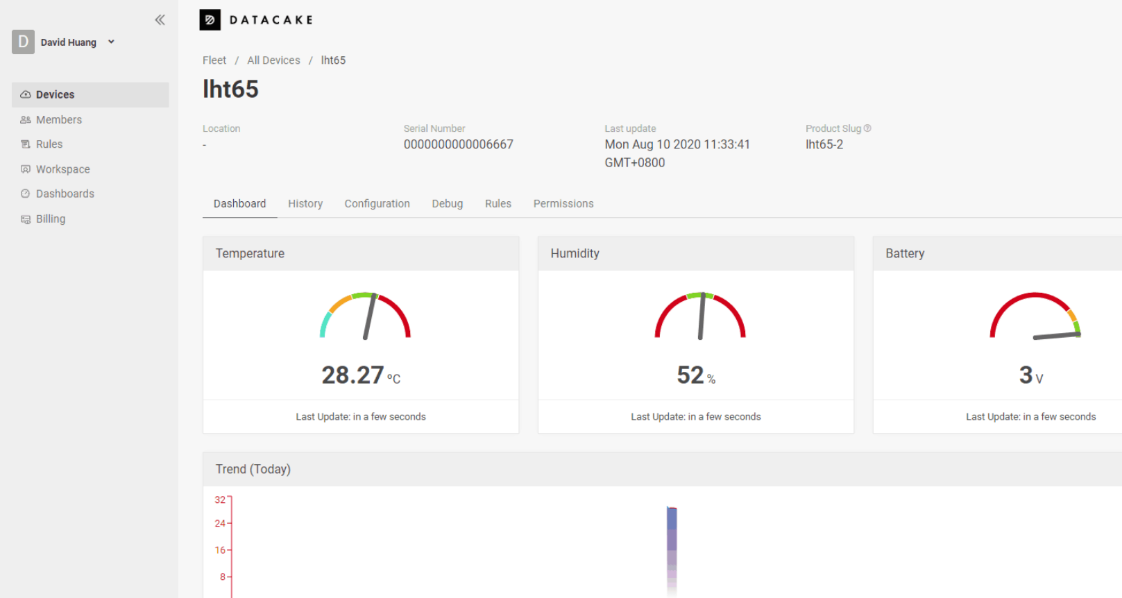
4. Debug and Payload decoder
Debug:
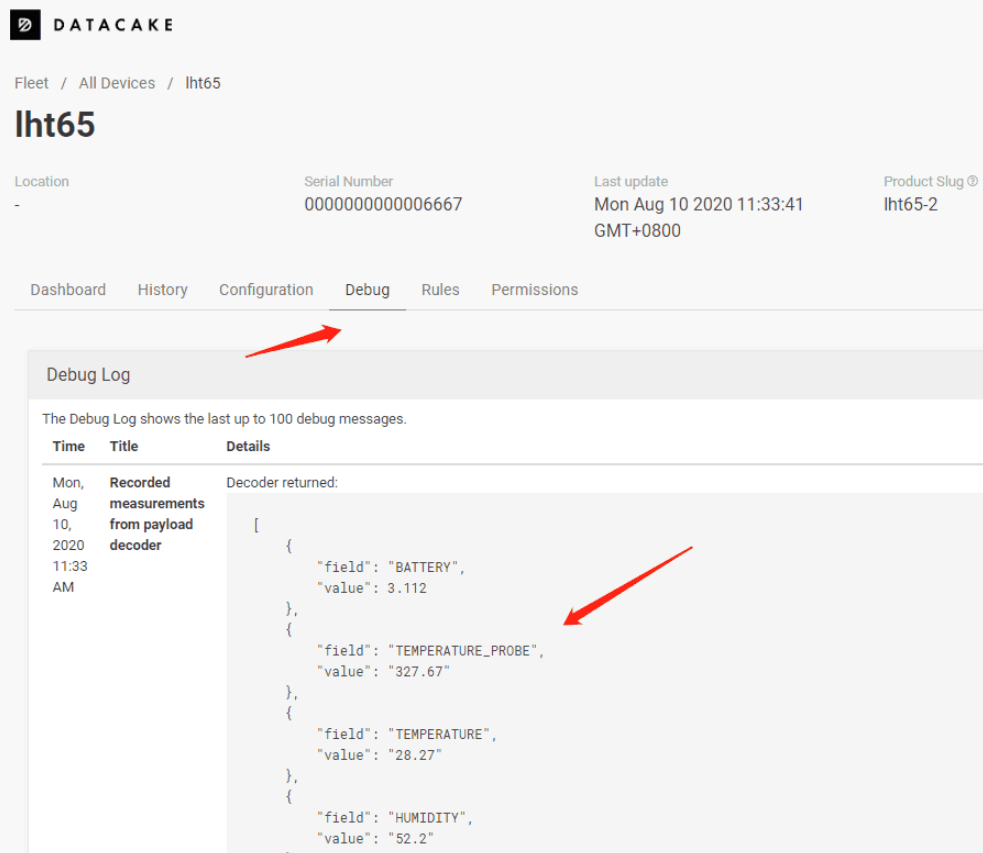
Here you can test the payload decoding:
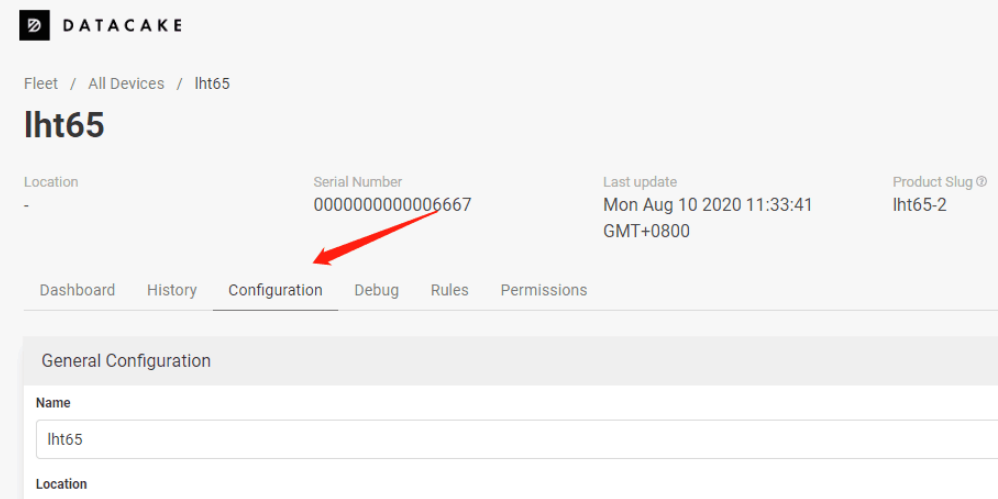
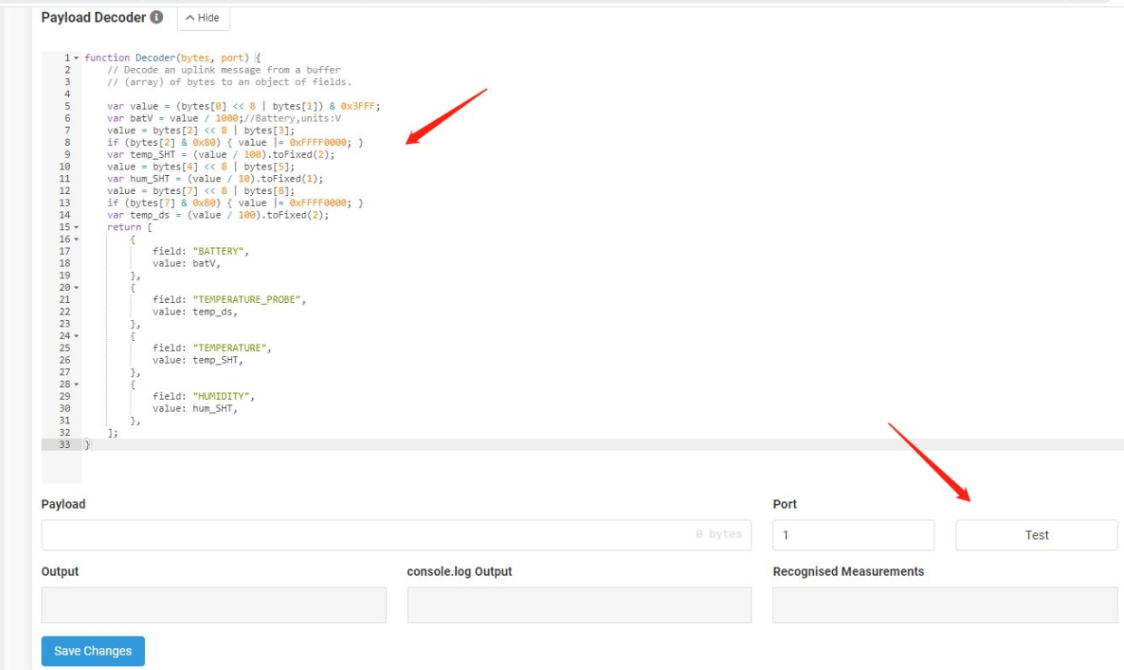
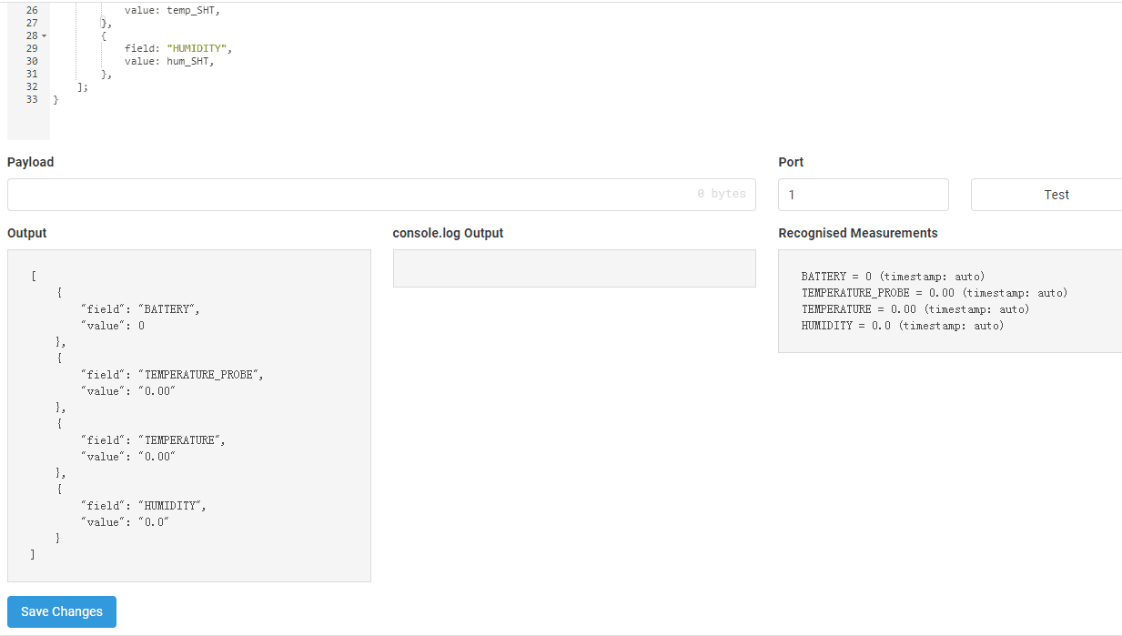
5. Dashboard of other models
Other devices operate in the same way as above.
LSE01:
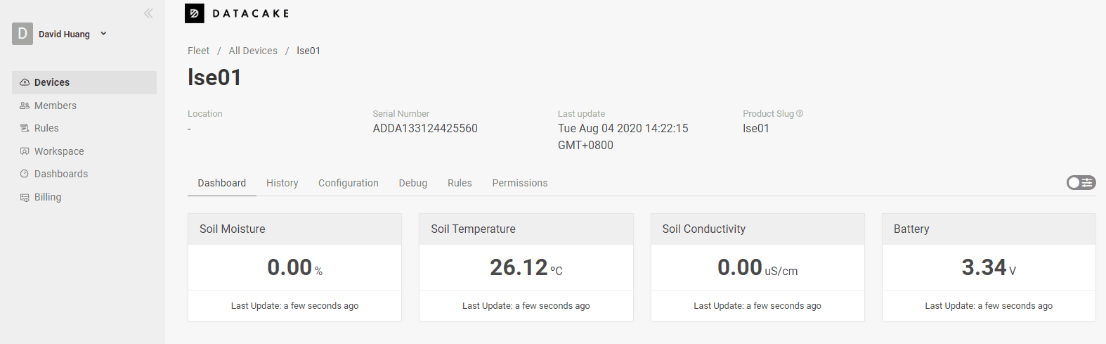
LGT92:
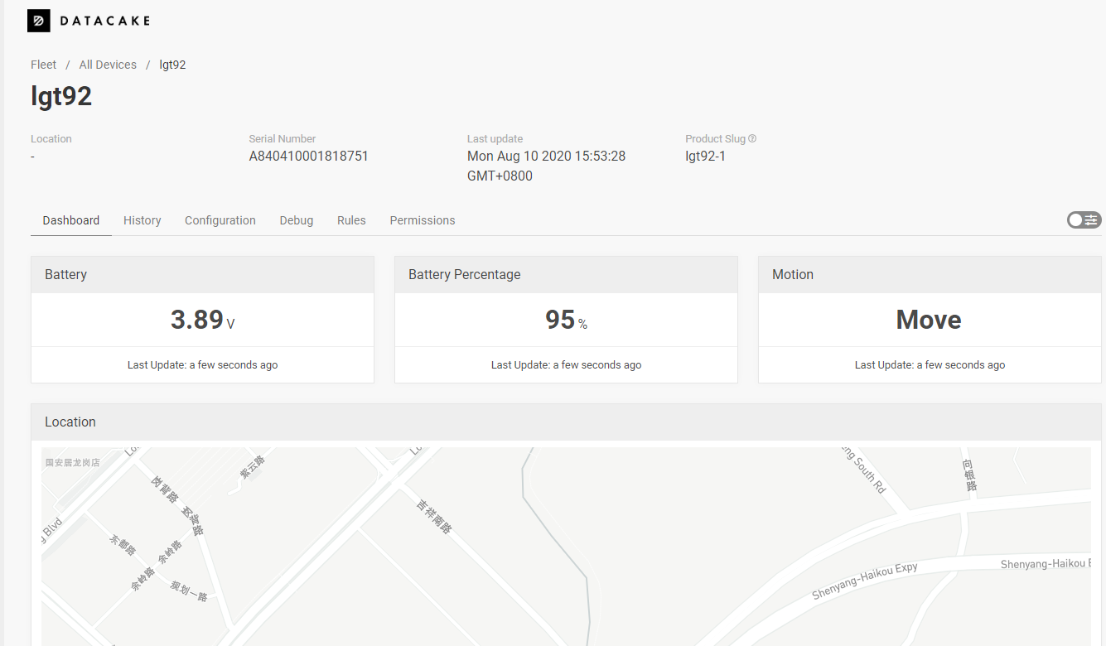
LDS01:
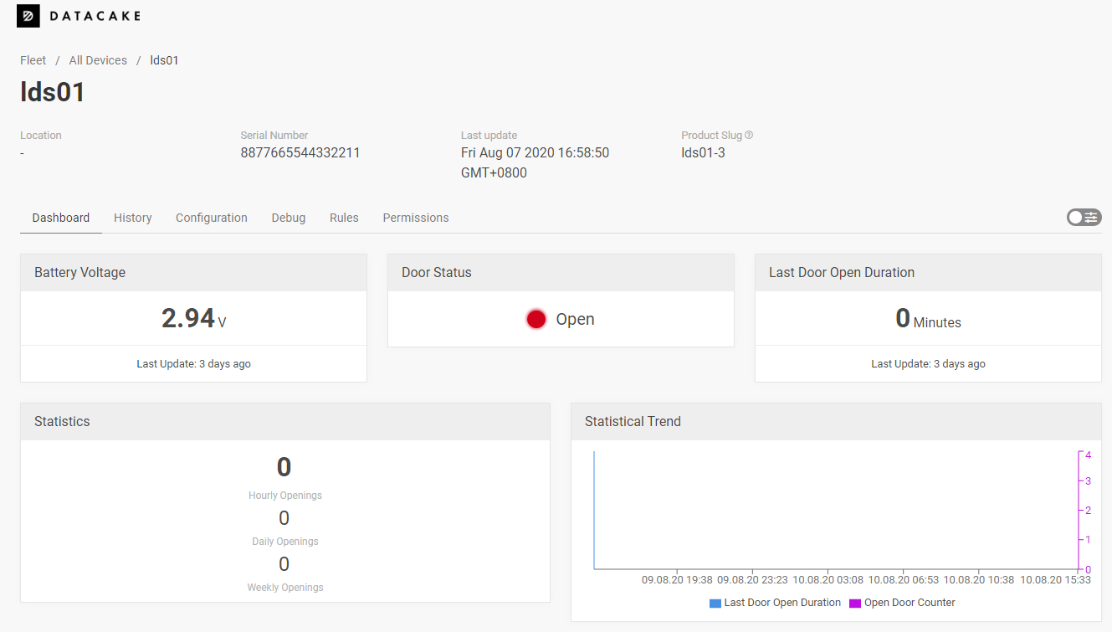
LT22222-L:
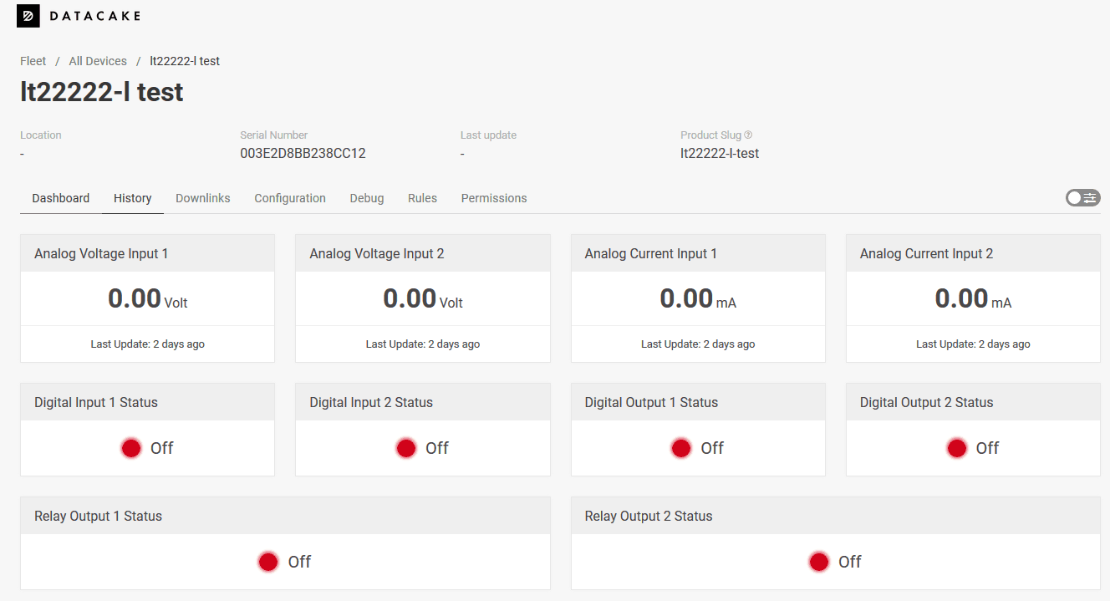
LWL01:
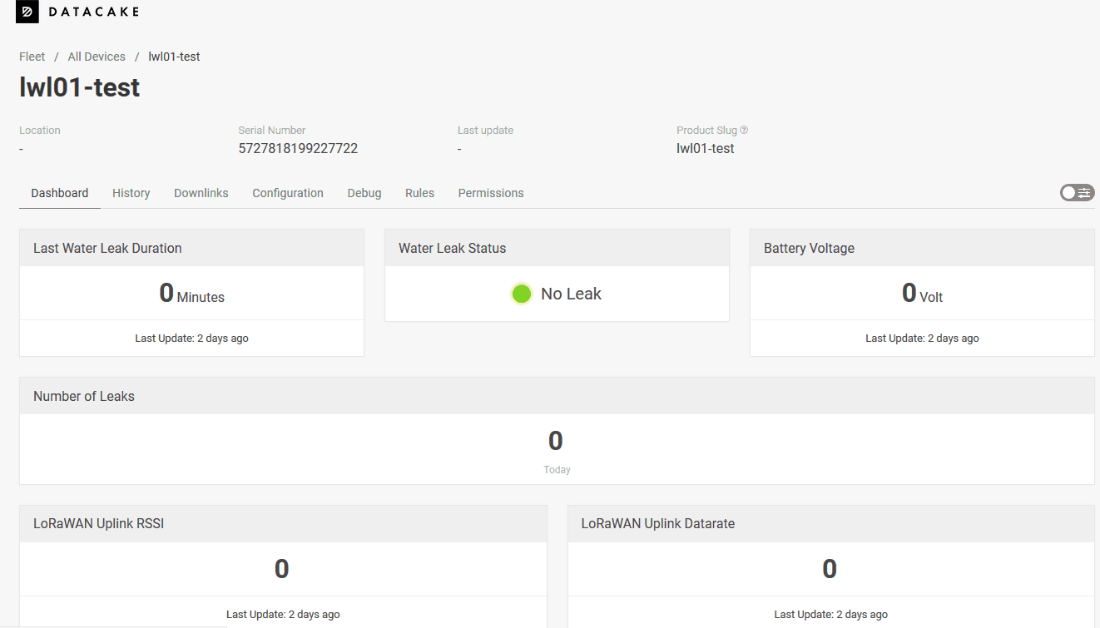
LDDS75:
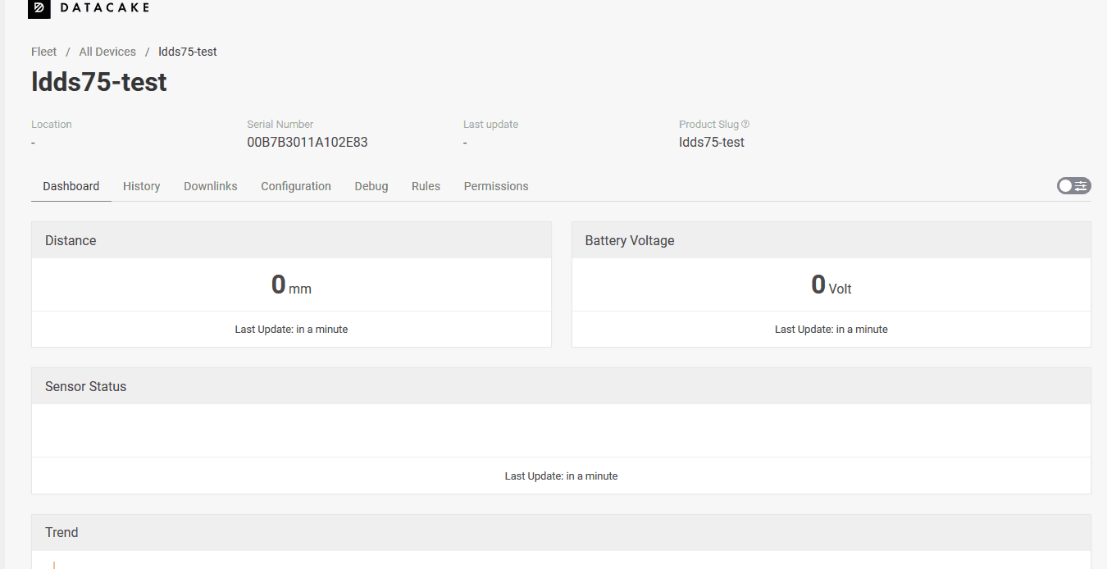
6. Downlinks
In order to be able to queue up Downlinks on your TTI Application you need to provide additional detail on your Datacake-Device. To set the configuration please move into the LoRaWAN settings on the corresponding device:
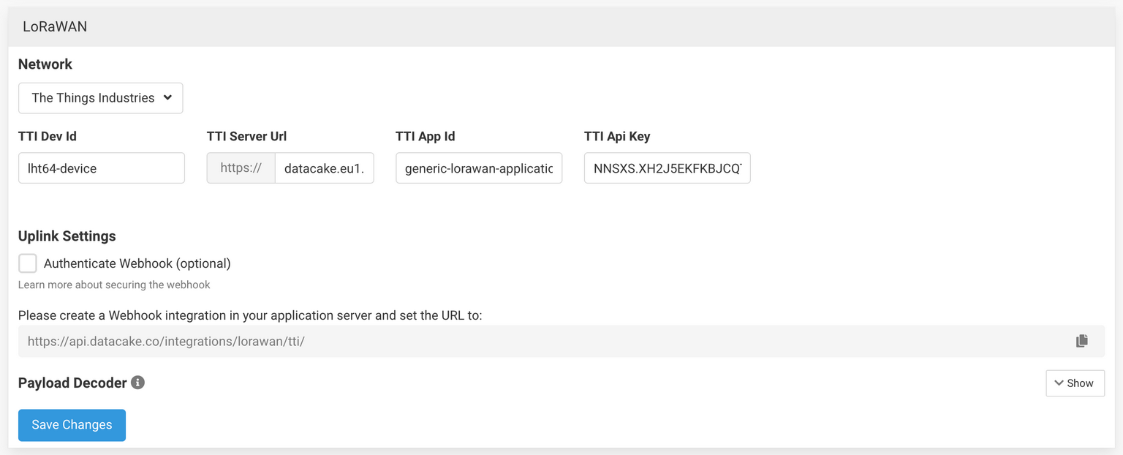
This is the ID of your Device in your TTI Application. You find it here:
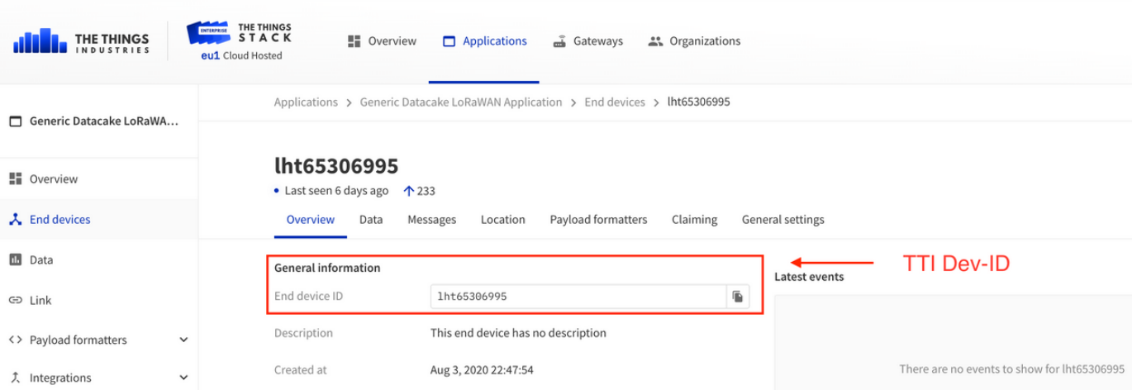
This is the URL of your TTI Instance as available to the public.
This is the ID of your Application on TTI:
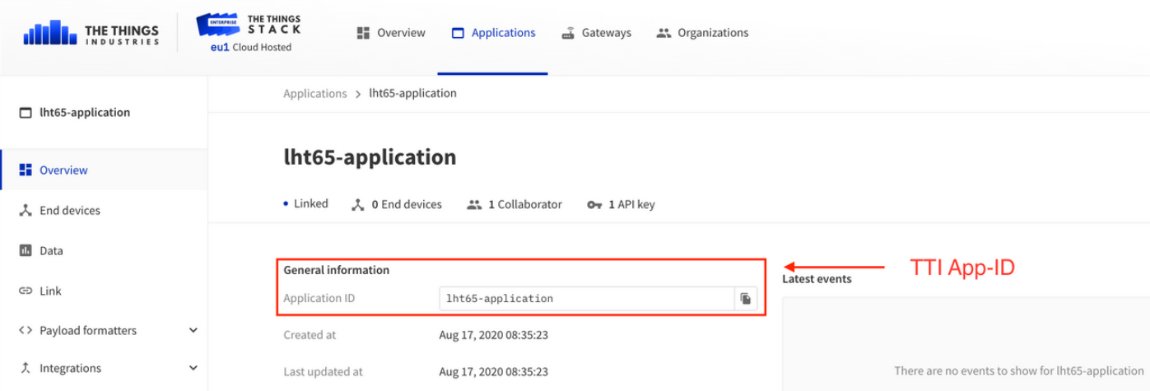
To create a new API Key on TTI head over to the "API keys" page using the left sidebar:
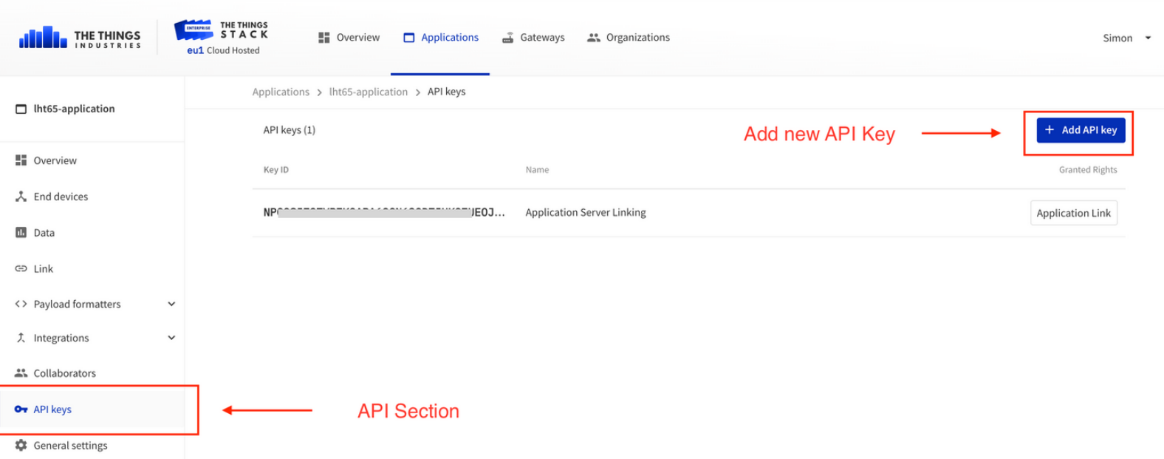
Now click on "Add API Key"
The following dialog will appear:
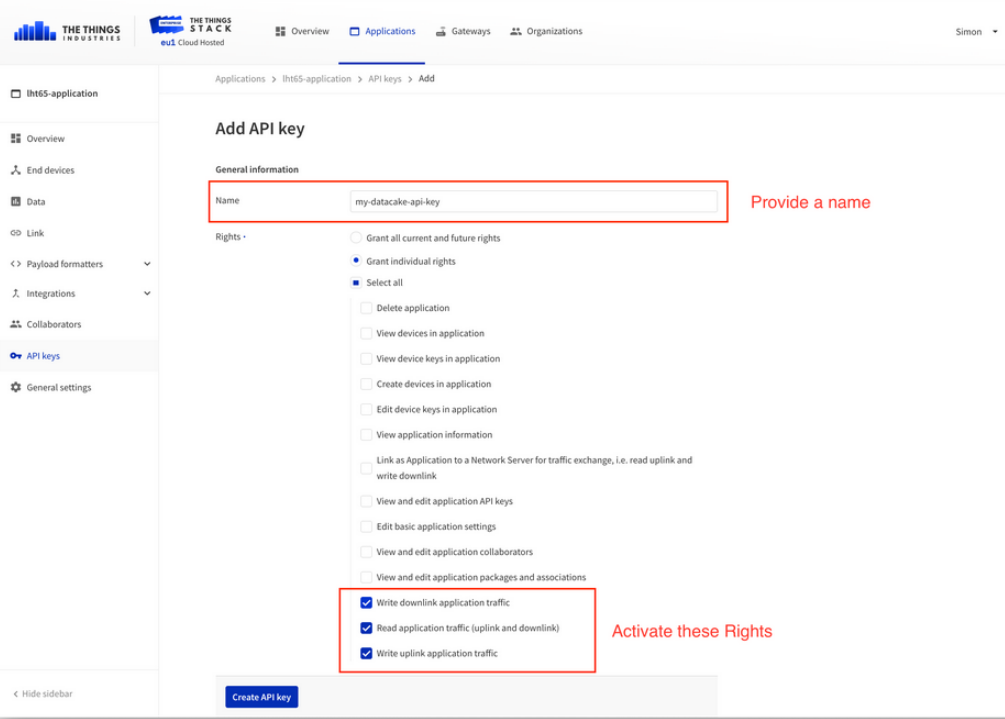
Set a custom name (like "datacake-api-key")
And set corresponding rights to allow queuing up downlinks
Create the API Key by clicking on "Create API key"
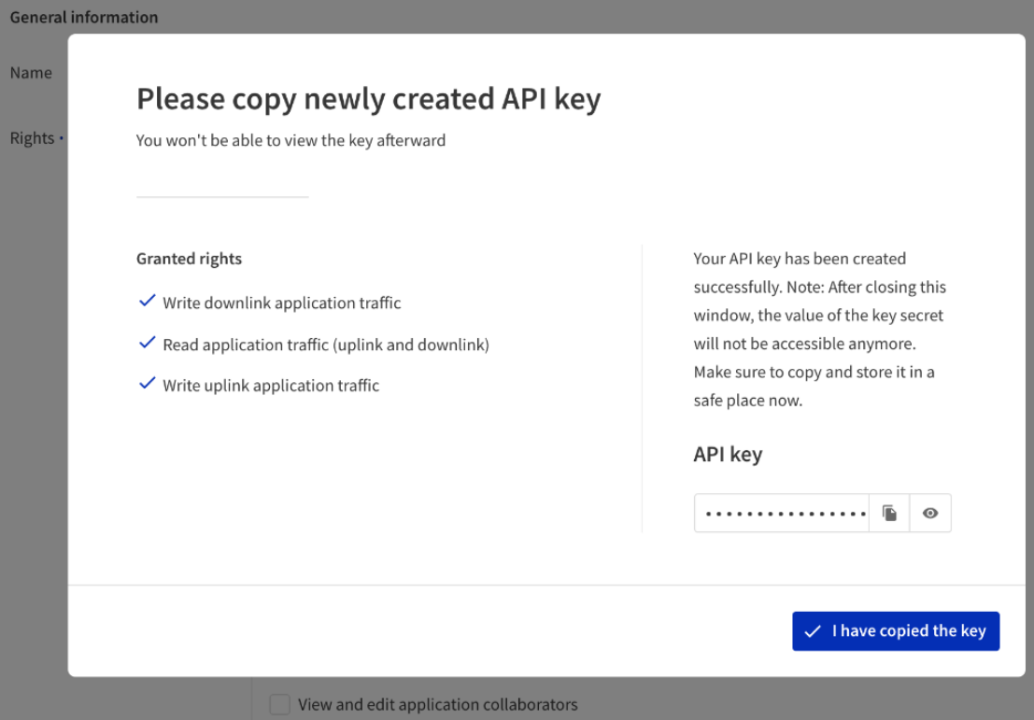
After you created your API Key you will see the above notification
Please copy your key to your clipboard as it will only be shown once!
Paste this key into the device settings on Datacake
Configure downlink here. Use TDC downlink as an example. 0x01 00 00 3C. Add a function Encoder to encode the hex.
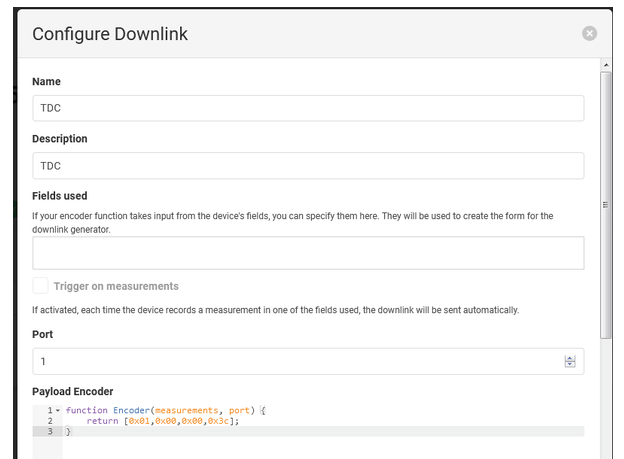
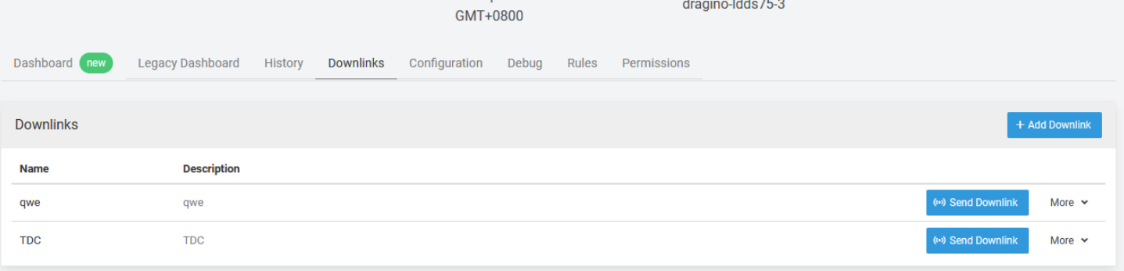
Successfully sent TDC donwlink.
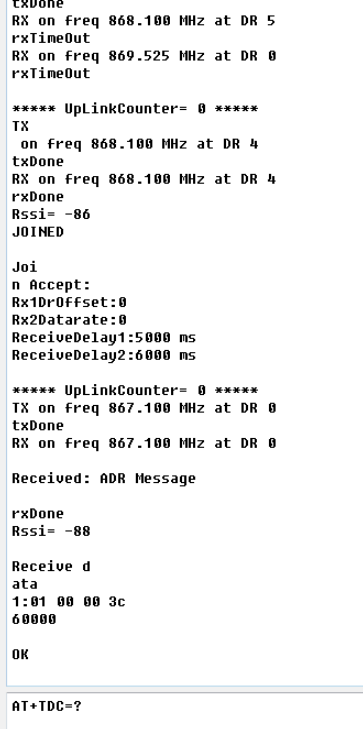
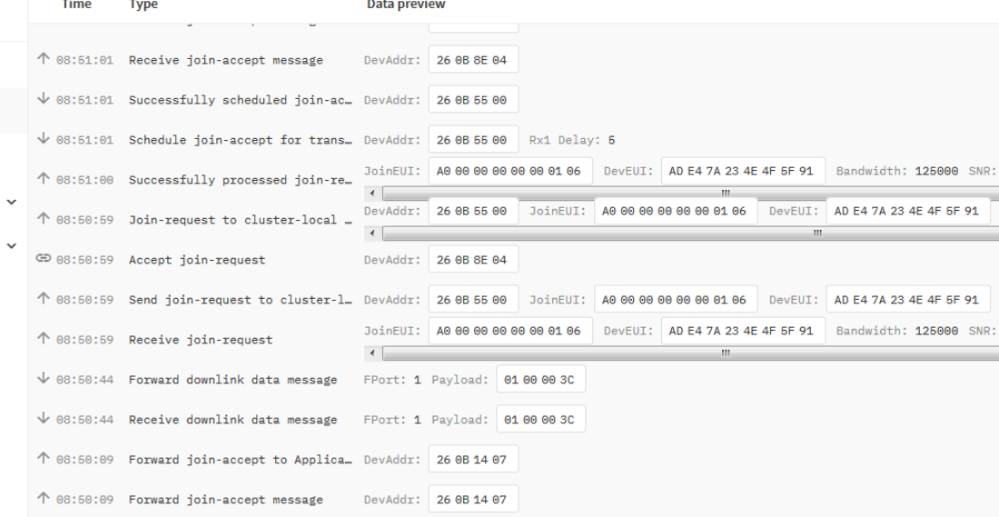
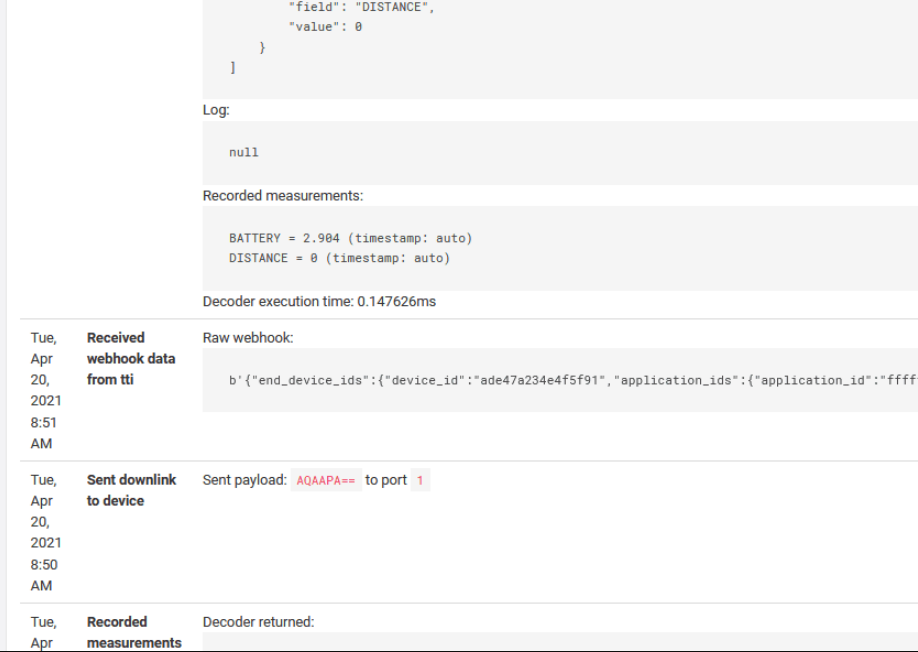
7. Example -- Add TrackerD GPS Tracking In DataCake
7.1 Create device in DataCake, Use LGT92 template for TrackerD
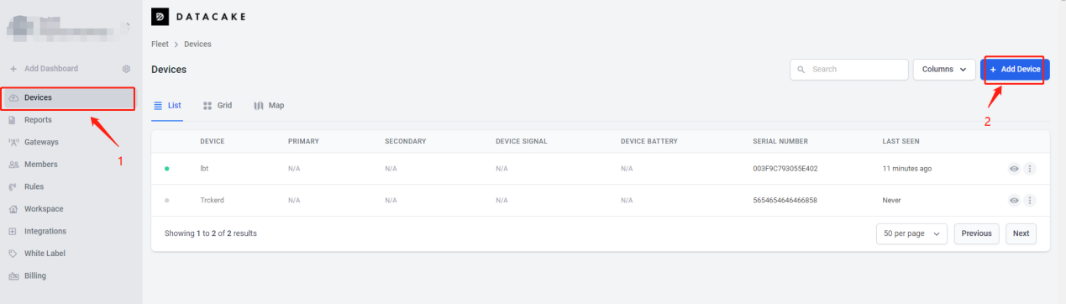
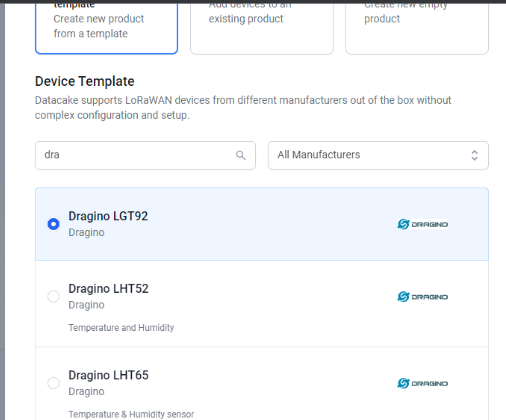
7.2 Choose the platform where your data comes from(TTN)
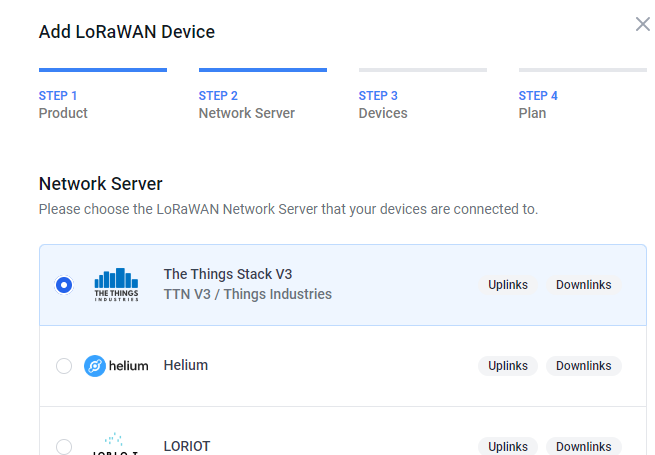
7.3 Fill in your device name and DEVEUI
7.4 Choose the plan you need
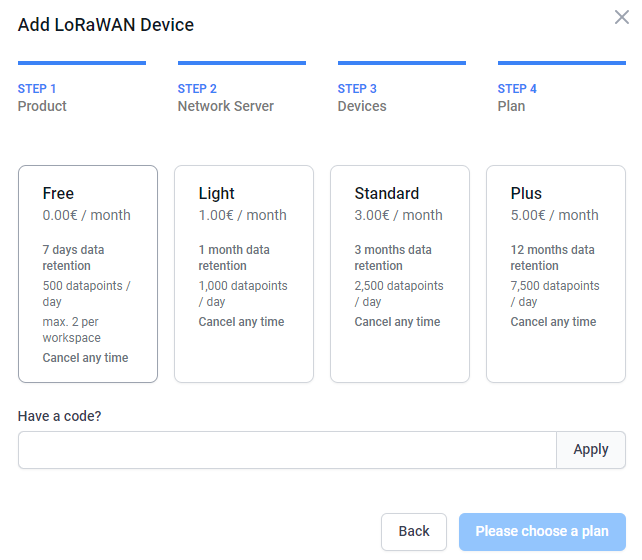
7.5 Add API User DataCake
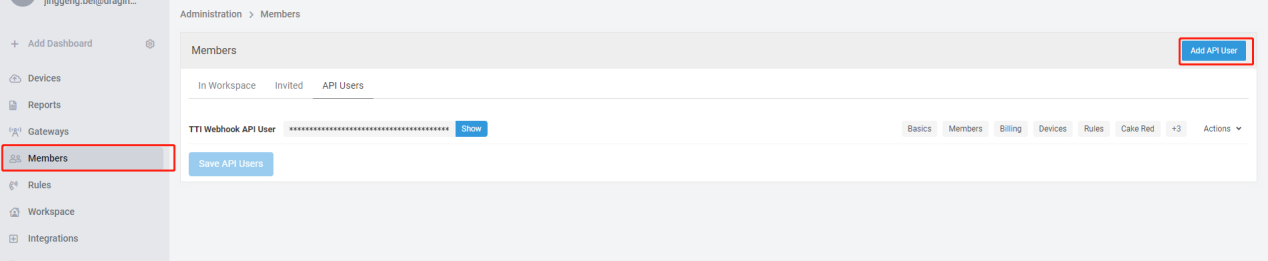
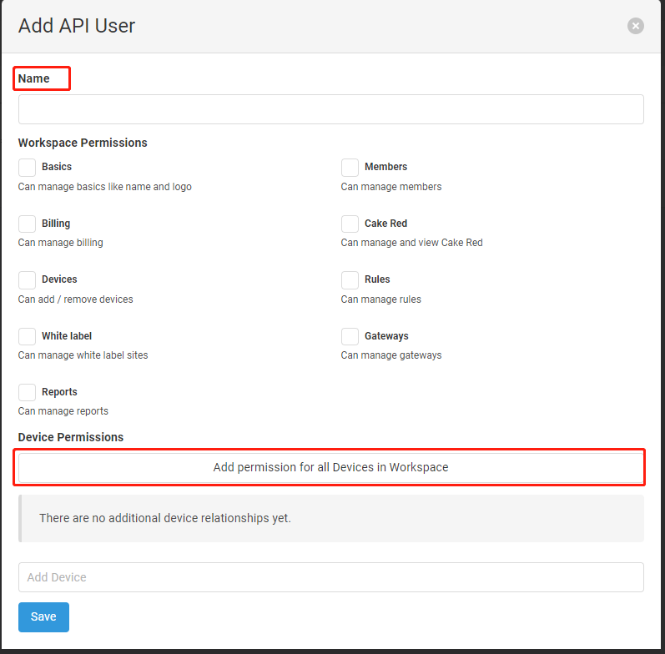
7.6 Copy TTI Webhook API User from DataCake to TTN Webhook Token
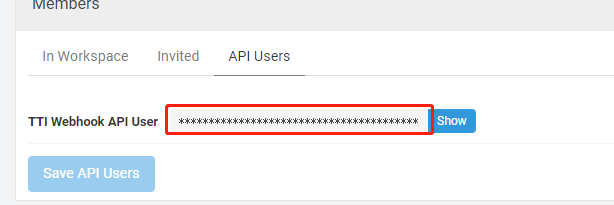
Below two pages are in TTI
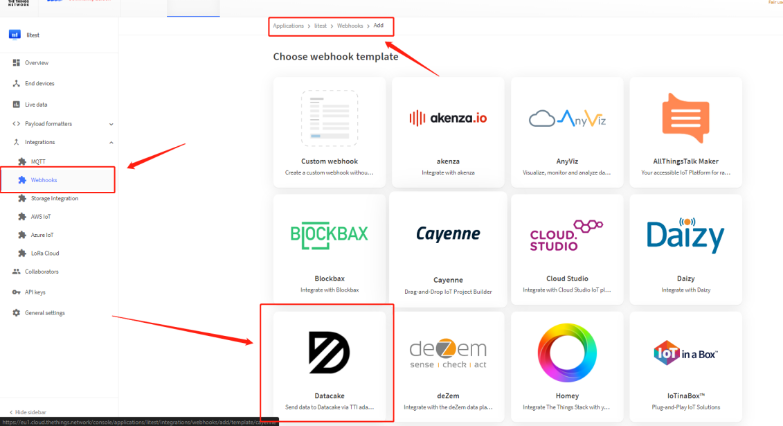
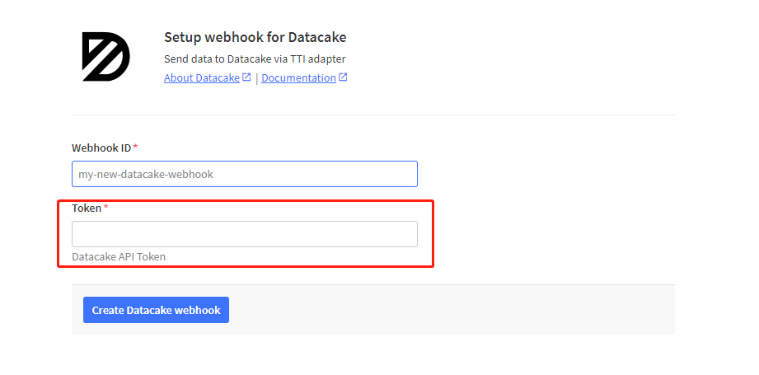
7.7 See Result
Once TrackerD has new data that comes to TTN, it will be displayed on the DataCake Dashboard and plot the trace.
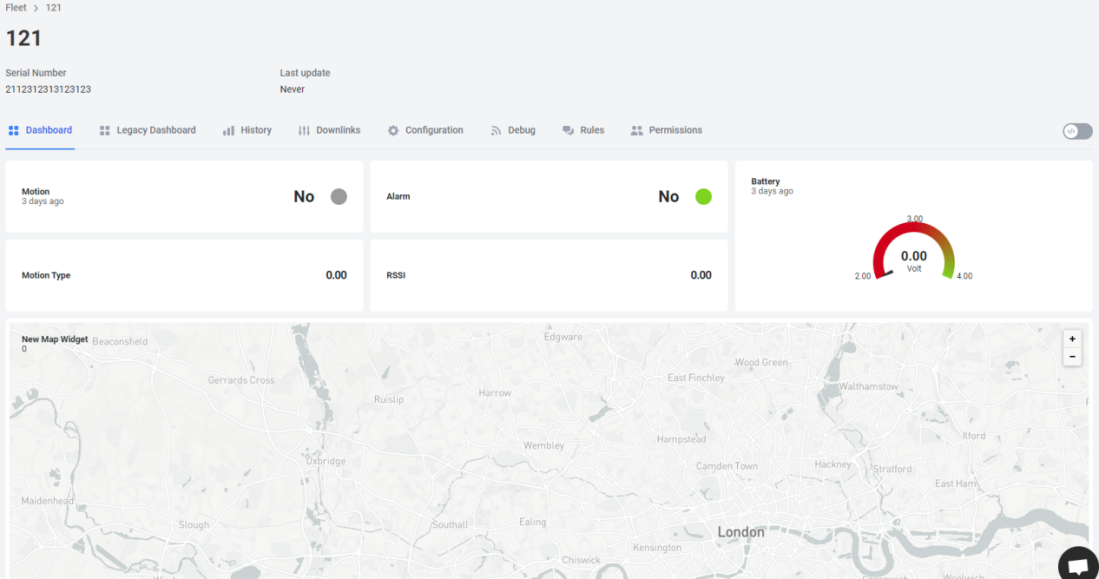
Example: