BLE Bluetooth Remote Configure
Table of Contents:
- 1. Overview
- 2. Support Models
- 3. How to configure via BLE
- 4. Access Password and Command
- 5. Use MAC Bluetooth to connect to nodes
1. Overview
There are some new models of Dragino sensors support BLE type the link label remote configure. User can use mobile phone to configure the sensor via BLE.
2. Support Models
Here list the models that support BLE and the method to activate BLE function.
| Models | BLE Activate Method | Comments |
|---|---|---|
All models with -LB, -LS , -NB, -NS, -CB, -CS suffix | Device is battery power type and BLE will be only activate on below case:
If there is no activity connection on BLE in 60 seconds, sensor will shut down BLE module to enter low power mode. |
3. How to configure via BLE
3.1 Configure via Mobile APP
3.1.1 Download APP
Download from Google Play Store
Open the Google Play Store, search for "Devices.tool", download and install.

Download from Dropbox
Click on the URL below to enter Dropbox to download the app:
3.1.2 How to use BLE to configure Sensors
See Video Instruction: Use BLE to configure Sensors
Install in mobile and run. Press the reset button of the device to be tested, and then click "SCAN BLUETOOTH DEVICES". Find the correct device and connect(the correct device name should be the same as the DEV EUI of the device).


After the connection is successful, enter the interface and click "DIALOGBOX".

Each device has unique password named AT PIN. Input the password and you will be able to get access to the UART of the device.

Enter AT PIN + line break in the dialog box, click "Send", and return the data display "Password Correct" to start configuring the AT command.

Note:
Devices.Tool is now compatible with sending commands without line breaks, and supports the simultaneous configuration of multiple AT commands. A record is also automatically saved after an instruction is sent, and clicking on a command in the history will display it directly in the input box.

3.1.3 Batch Configure
If you have many devices, you can use this batch modification function to uniformly modify the setting parameters of all devices.
The specific steps are as follows
Click the upper right corner and select Multi-device Config Json

1. Choose your json configuration file.
2. Search for your Bluetooth device.
3. Click on the Bluetooth signal with the corresponding name to connect.

The first step is to check your configuration instructions and device passwords.
Click the "Process" button to configure, wait for the configuration to complete.
If the instructions or passwords are incorrect, a prompt will be given and manual modification will be required.

After clicking process, this pop-up is displayed, indicating that the configuration has been modified successfully.

The content of the JSON file is as follows. You can modify it according to your desired settings. The above is just an example.
1. Default command: Configuration command that all devices will use (lower priority).
2. Special command for a single device:
Single device configuration command is matched based on the ID value.
Higher priority. Commands that conflict with the default command will override the default command.
The "pwd" field indicates the device password. It is not a required field. If you fill in "pwd", the user does not need to enter the password manually.

3.1.4 Export configure logs
Open the Devices Tool and click the icon in the upper right corner.

select the log you want to export, then click the share icon on the far right to enter the document that comes with your phone and choose to export it.

3.2 Configure via PC & USB to BLE adapter
Firstly, a USB to Bluetooth host is required


Insert the Bluetooth host into the computer

Open the serial port assistant on the computer
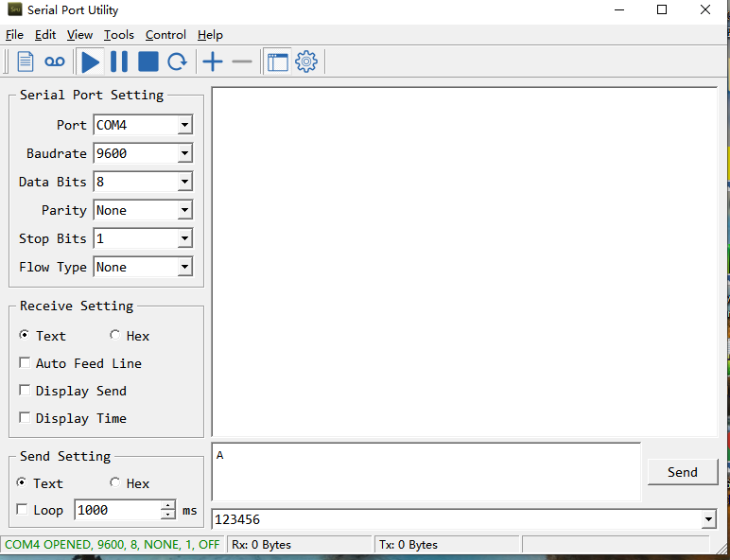
Then connect according to the operating instructions of the purchased Bluetooth host
(be careful! The AT command in this description may be different from the AT command of the Bluetooth host you purchased. Please follow the instructions for the Bluetooth host you purchased)
The Bluetooth name to be connected is the DEVEUI of the node
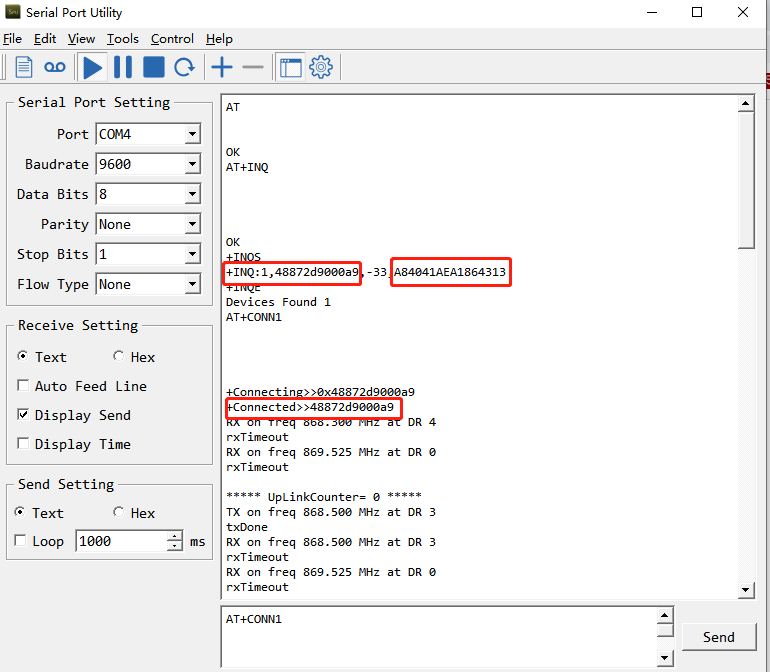
4. Access Password and Command
Each device is shipped with a label as below include 6 chars AT PIN. this is the PIN to access the console of sensor.
For AT Commands list please refer user manual for each sensor.
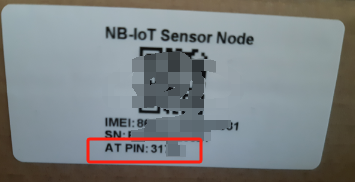
5. Use MAC Bluetooth to connect to nodes
1.Download BLE terminal or BLE Device Info
2. Turn on MAC Bluetooth
3.Open the Bluetooth tool, check the Bluetooth list, and find the device name

4.Click Connect, find the read/write window, and you can complete the communication with the device.

