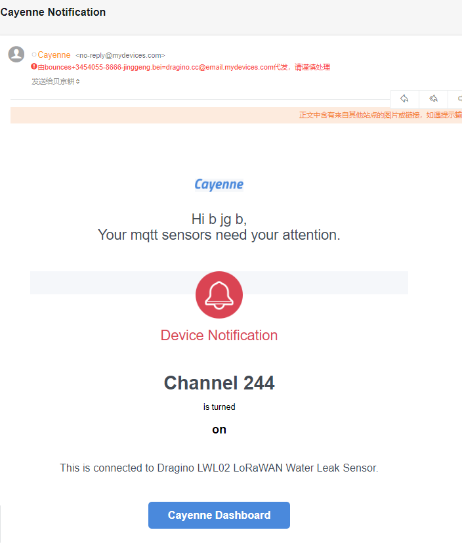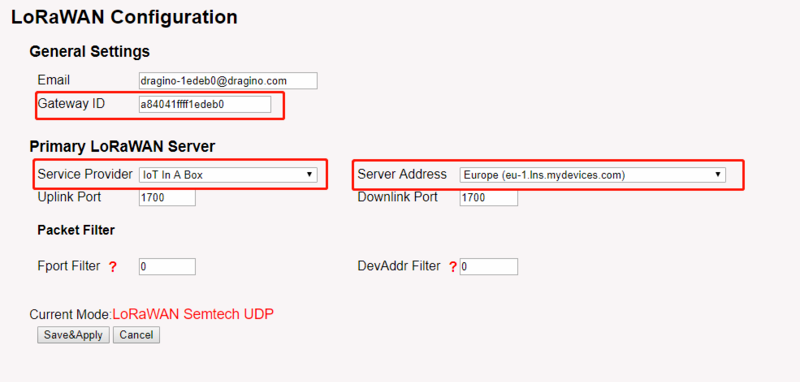
Table of Contents:
The Dragino LoRaWAN gateway amd end node can commuicate with Mydevices LoRaWAN Network Server: Mydevices
Step 1: Get the GWID of the gateway and set the correct service address
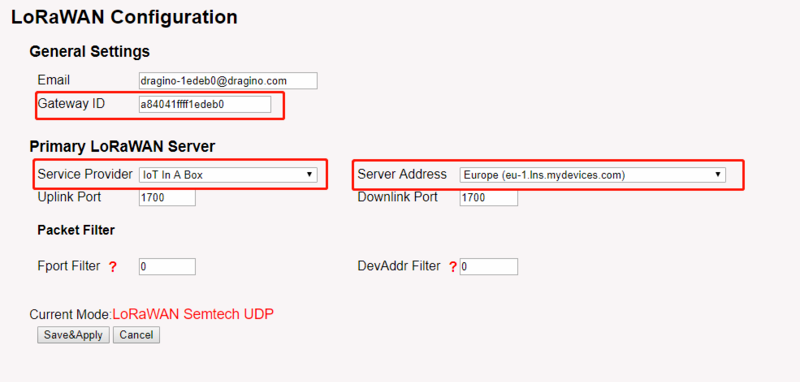
Configure the gateway
Step 2: Select Gateway in the mydevice console
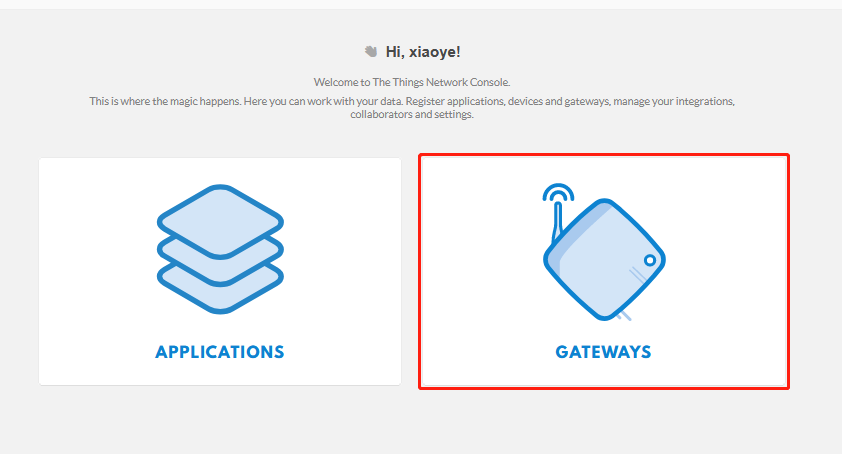
Select Gateway
Step 3: Registered gateway for mydevice
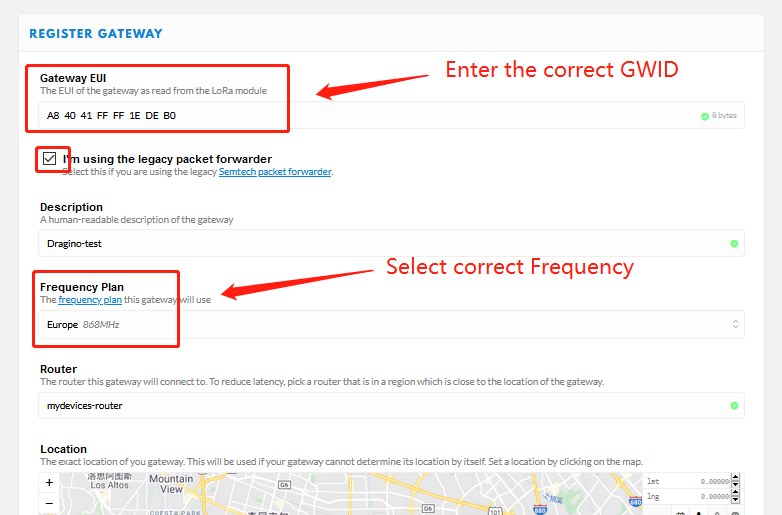
Registered gateway for mydevice
Users can check if the gateway is properly connected according to 'Satus' or check the gateway WEB like below
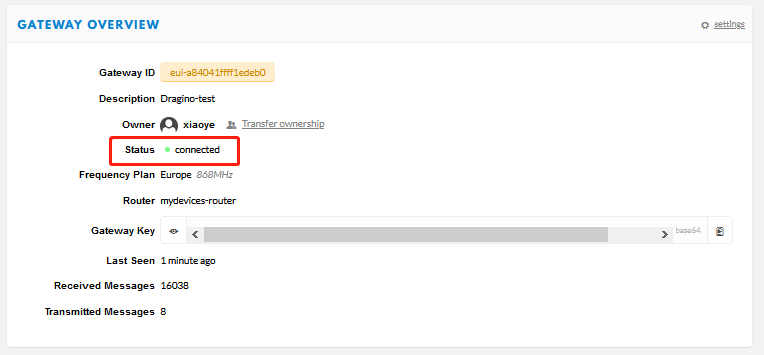
Check Status1
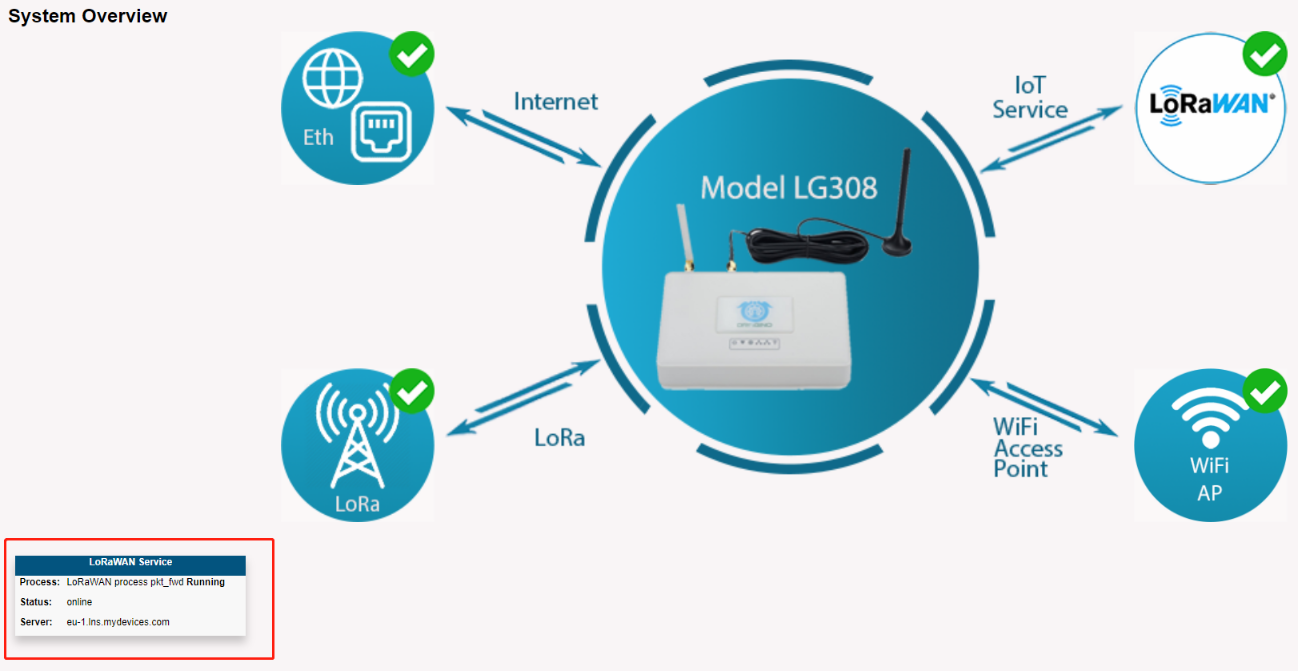
Check statis2
user can see the gateway traffic
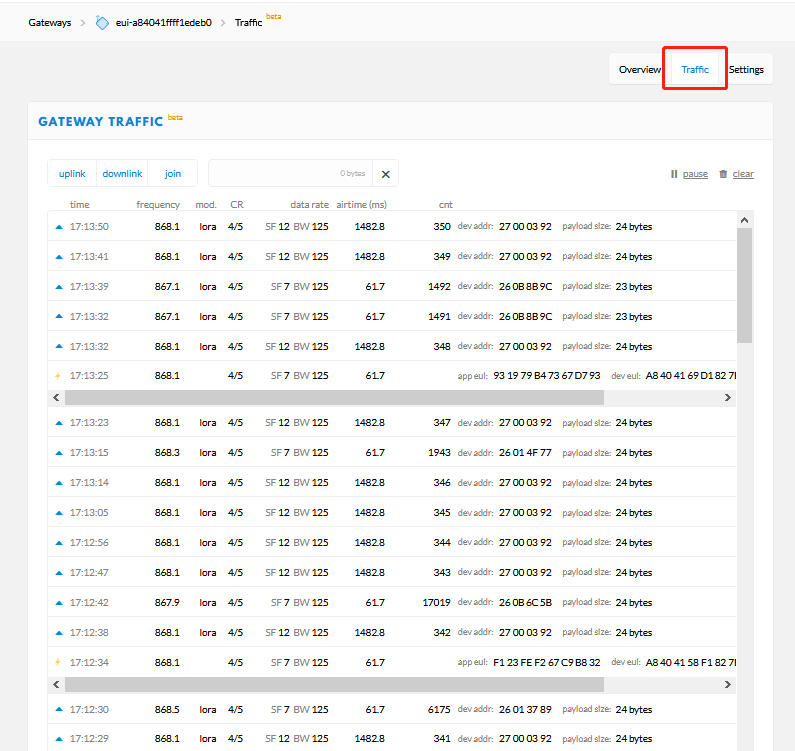
Gateway trafiic
Step 1 : Create a device in TTN with the OTAA keys from LT IO controller. Each end node is shipped with a sticker with the default device EUI as below:
User can enter this key in their LoRaWAN Server portal. Below is mydevice screen shot: Add APP EUI in the application.
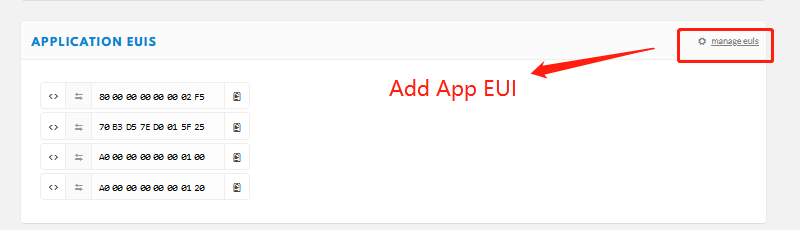
Add App EUI
Add APP KEY and DEV EUI
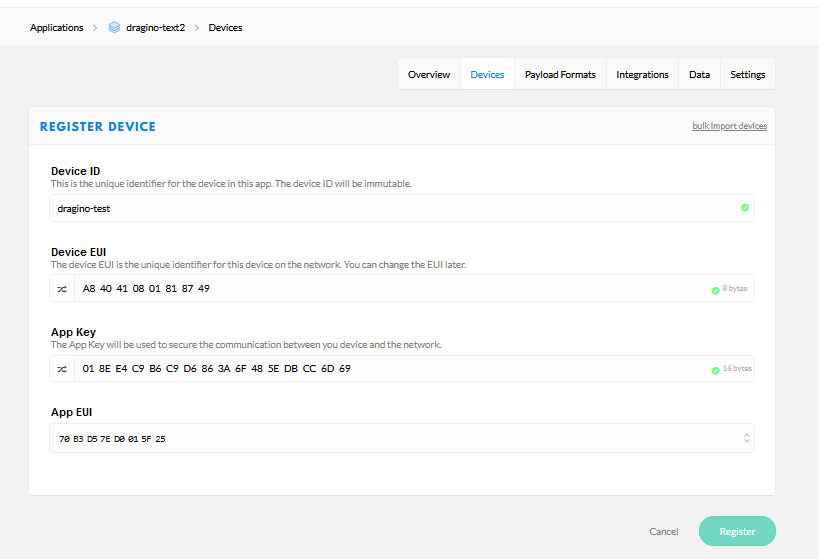
Add App key and App DEUI
Step 2 : Power on end node and it will auto join to the TTN network. After join success, it will start to upload message to Mydevice and user can see in the panel and analyze the data
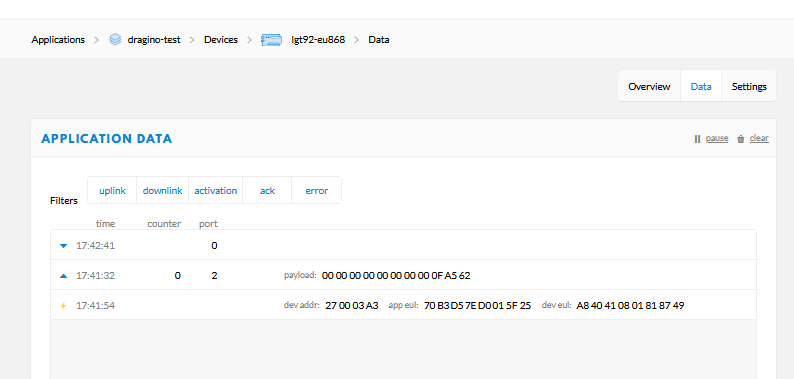
Join mydevice of end node
Step 1: Add a webhooks
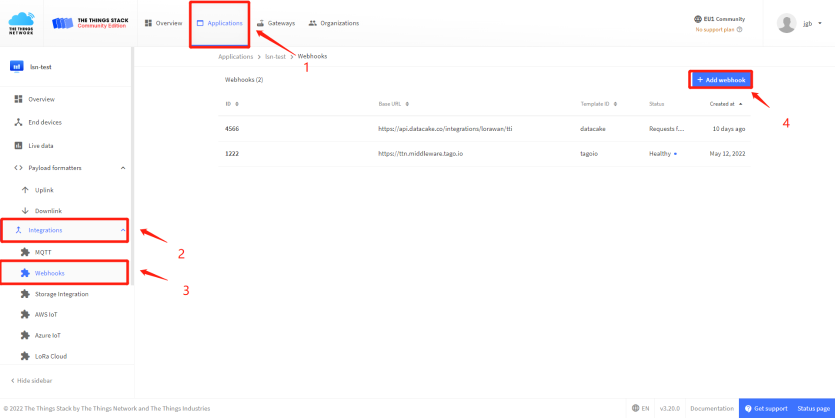
Step 2:Choose Cayenne
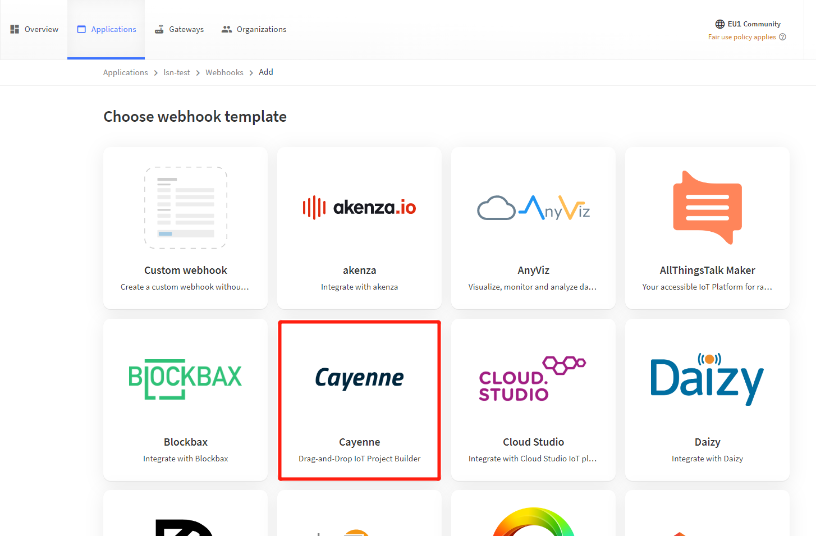
Step 3:Successfully created webhooks
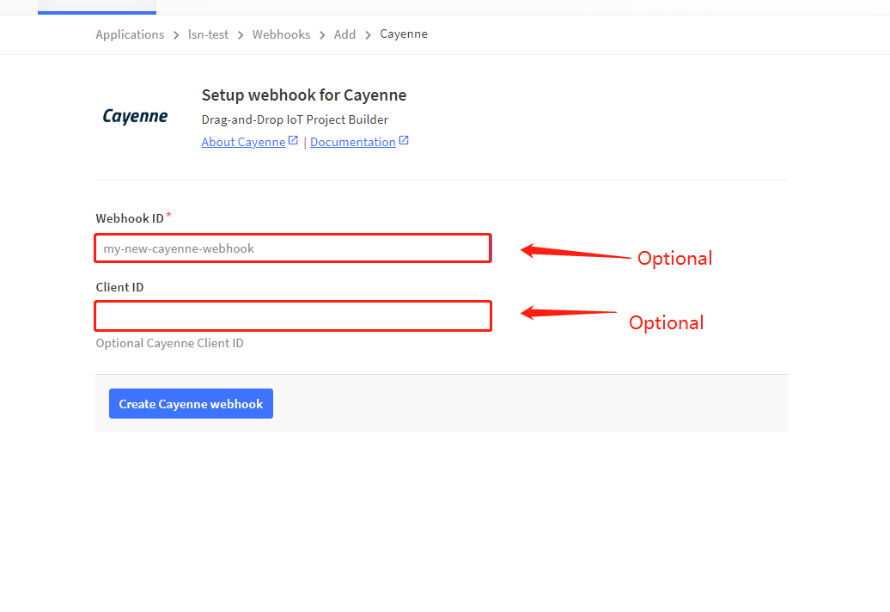
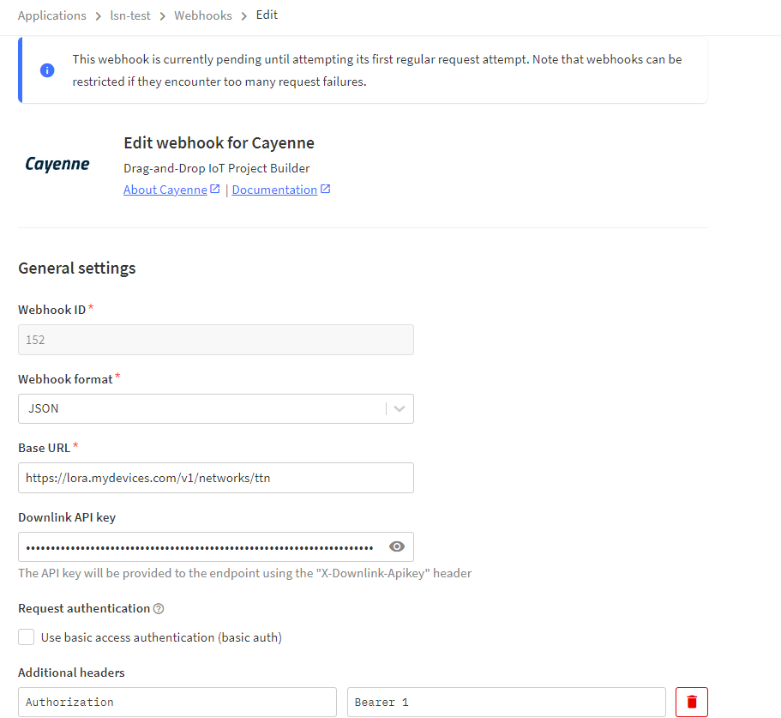
Step 4:Add new Device in Cayenne
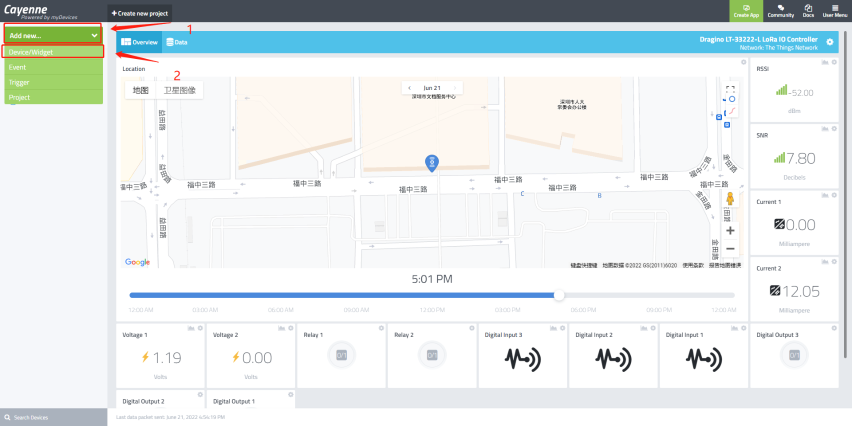
Step 5: Select TTN
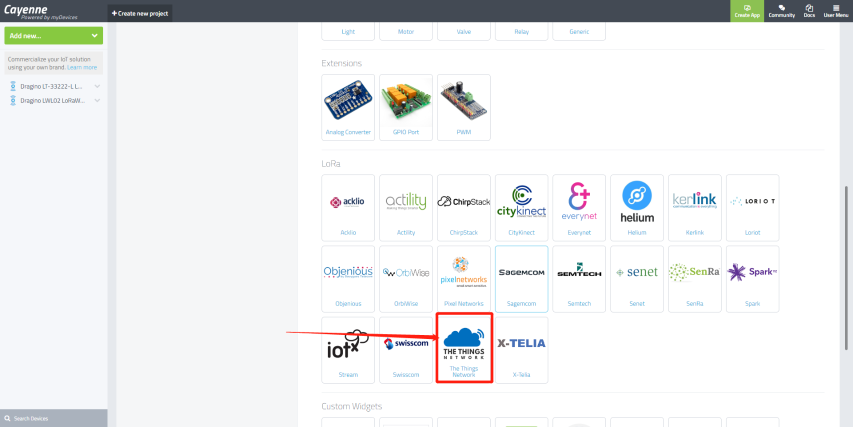
Step 6:Select the device you need
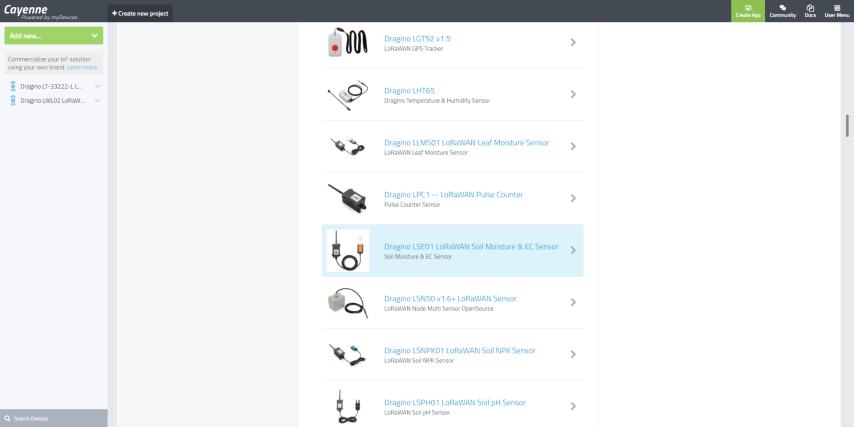
Step 7:Enter Deveui and Location
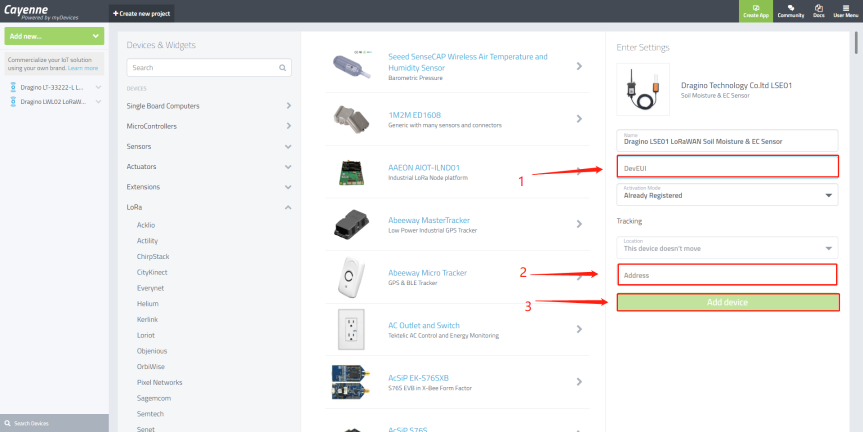
Step 8:Complete connection
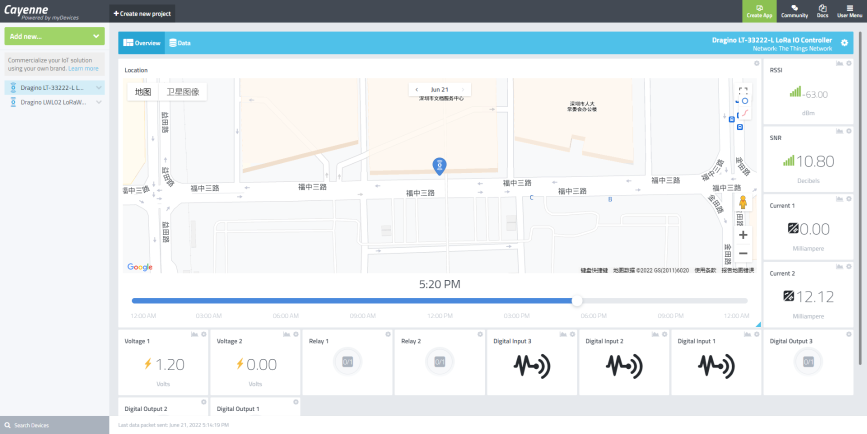
Step 1: Select widget to alarm,Click settings in the upper right corner - trigger
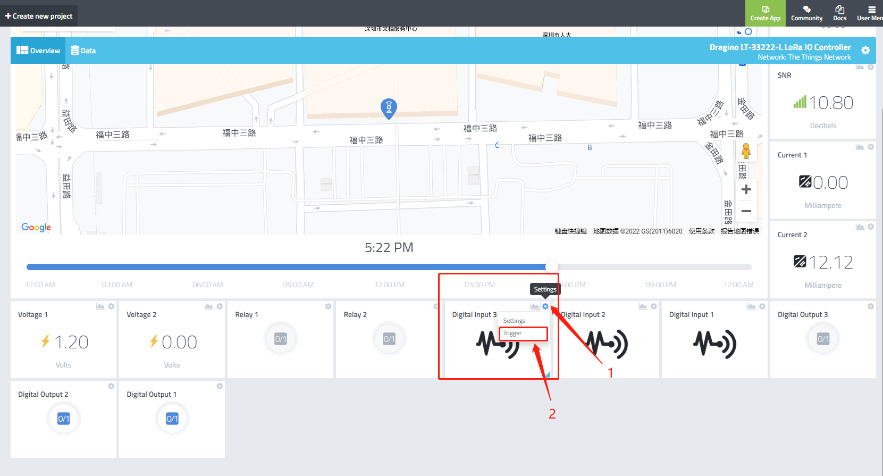
Step 2:Set your trigger and alarm address
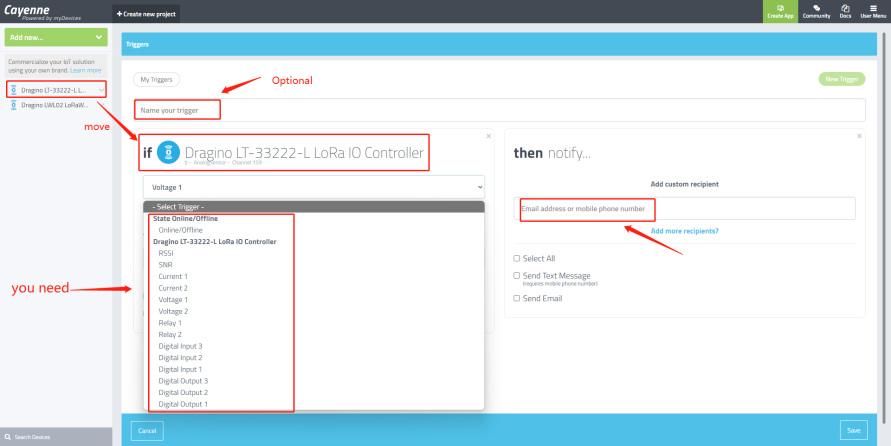
Step 3:When an alarm occurs, it will be sent to your email or mobile phone